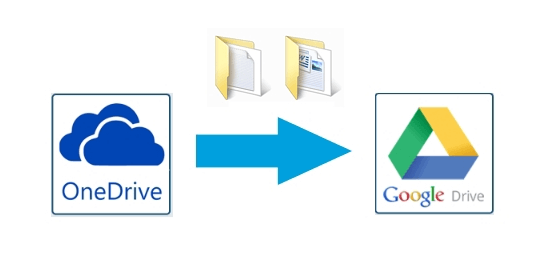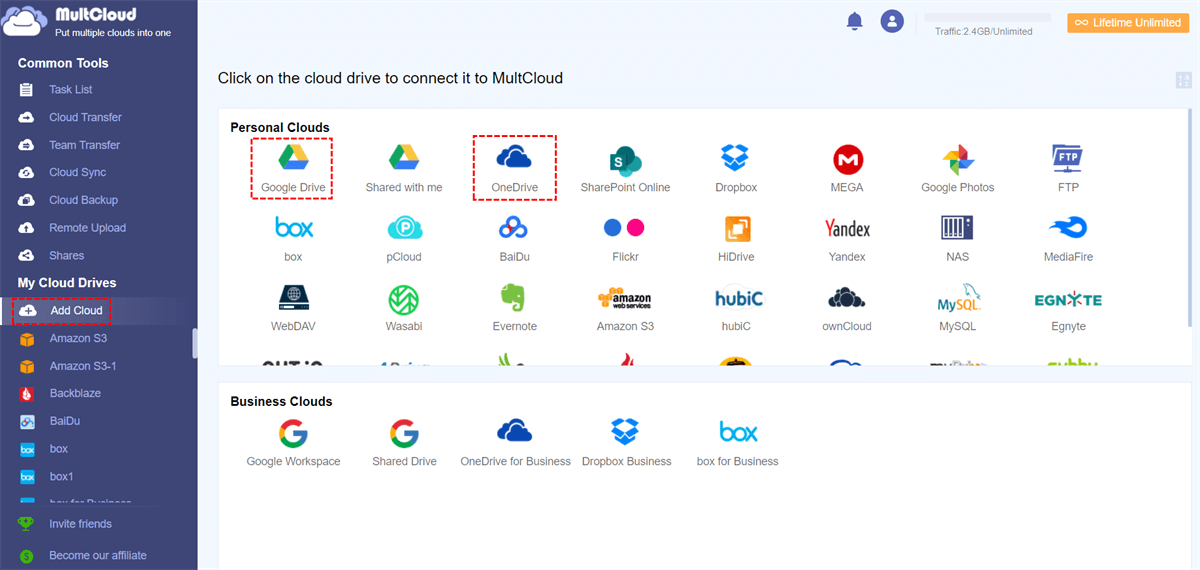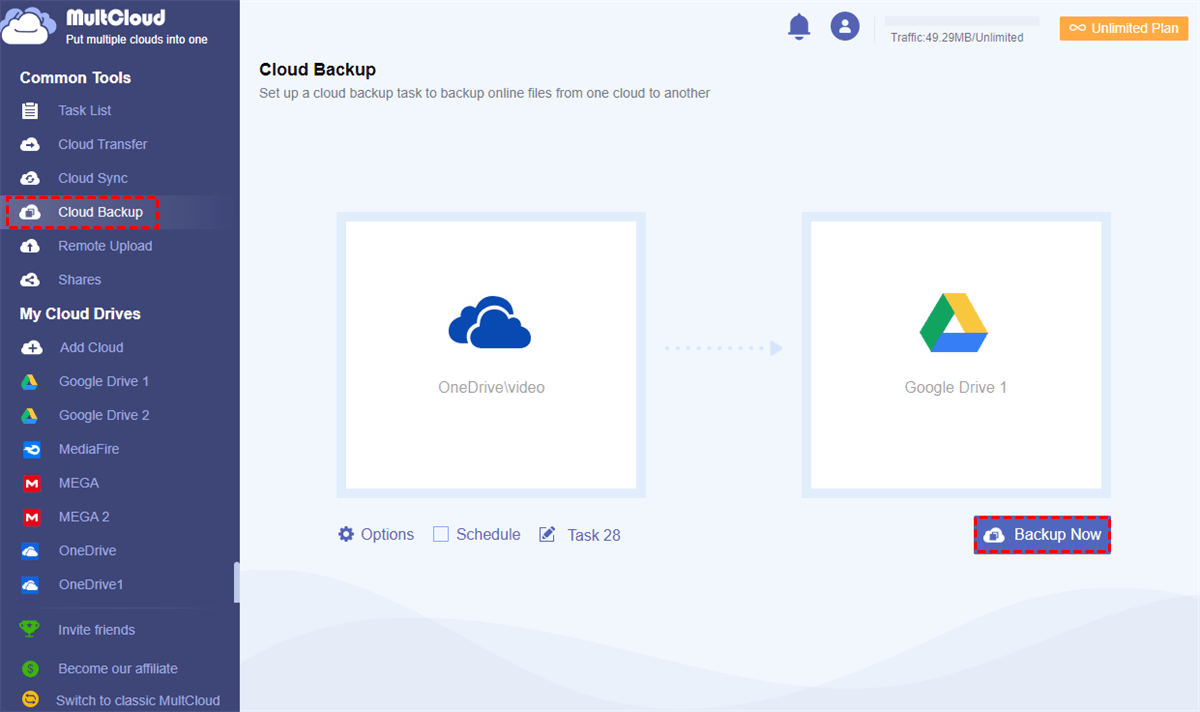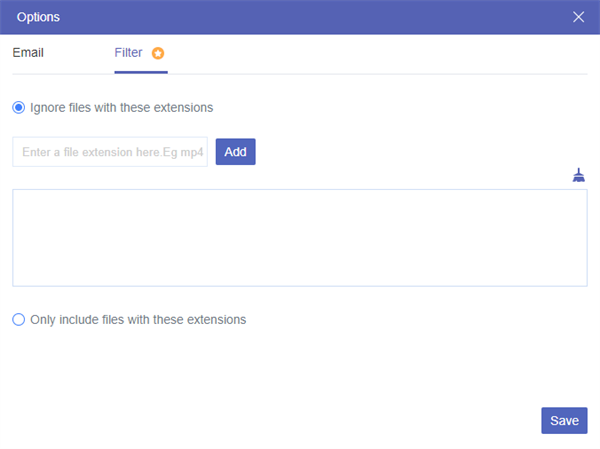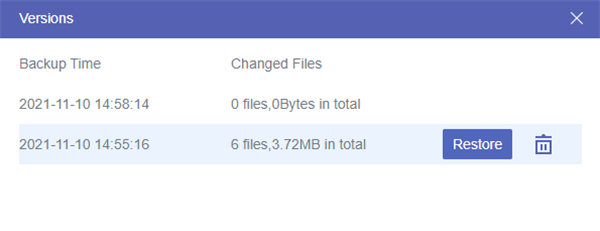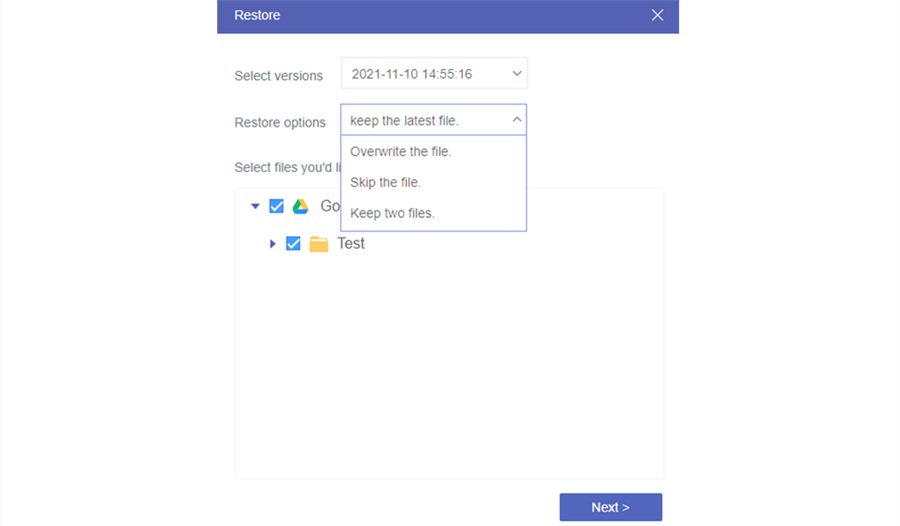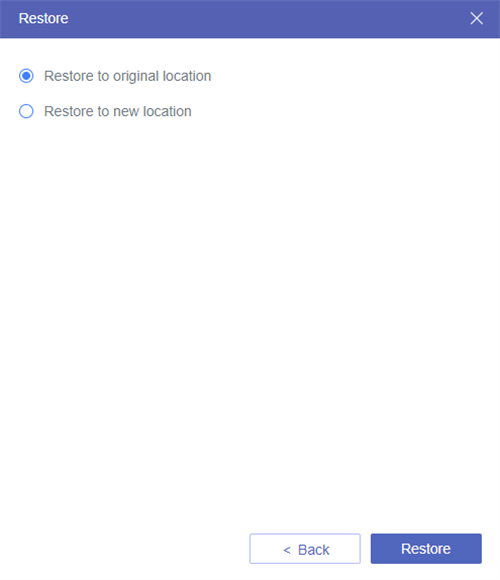Can I Backup from Microsoft OneDrive to Google Drive Easily?
“Hi, I mapped my Microsoft OneDrive to my laptop and store my files there. Now I want to backup the files that are mapped to OneDrive to Google Drive. Would you be able to help explain how can I backup OneDrive to Google Drive through my laptop?”
Both OneDrive and Google Drive are the famous cloud storage services that most of us use in daily life no matter for work, school, or personal. But if you use these two clouds together, you may start to wonder if there is any way to transfer or backup files from OneDrive to Google Drive with ease.
Why Backup OneDrive to Google Drive?
Have you ever considered backing up OneDrive to Google Drive? Cloud storage has made its way into our lives in the form of home-automation, gaming, entertainment facilities and so on. It’s an important hallmark in this Internet-based society nowadays. And among those numerous cloud services, Microsoft’s OneDrive (the erstwhile SkyDrive) as well as Google’s Google Drive are two of the key players in the market.
| OneDrive | Google Drive | |
|---|---|---|
| Free Storage | 5 GB | 15 GB |
| Max Storage | 6 TB | 2 TB |
| File Sharing | Share file and folder with permission to view and edit, accompanied by link password and expiration date. | Share file and folder with permission to view, edit, and comment. |
| Mobile File Backup | Media files | Media files, contact list, and calendar events |
| File Synchronization | Block-level replication file sync technology | Upload and sync entire file. |
From the table about Google Drive vs OneDrive, we can find that OneDrive and Google Drive offer similar features like bare-bones synchronization, easy collaboration, a range of office suites including Spreadsheets, Document editors, and others, some users decide to concentrate on just one of them.
As we all know, Google Drive offers 15 GB free space for free users while OneDrive offers 5GB for free users, under the circumstances, so many users prefer to select Google Drive as their first choice. So, if there are a lot of files stored on your OneDrive, how can you copy from OneDrive to Google Drive? Continue to read the following parts to find the answer about how to backup files from OneDrive to Google Drive.
How to Backup OneDrive to Google Drive in 2 Ways
We have tested out 2 ways for you to backup files from OneDrive to Google Drive. The first traditional way needs you to manually download files from OneDrive and then re-upload these backups to Google Drive. And the second way is based on a free third-party cloud file manager called MultCloud.
Way 1. Backup from OneDrive to Google Drive by Traditional Way
It's very easy for you to find this solution through the Internet. You can follow the steps below to achieve OneDrive backup to Google Drive. But here's what you need to know that this method may be a little bit of annoying and it really depends a lot on your Internet speed.
Step 1. Log in your OneDrive account.
Step 2. Select all files and click "Download" button and these files and folders will be downloaded to the browser’s folder of your PC.
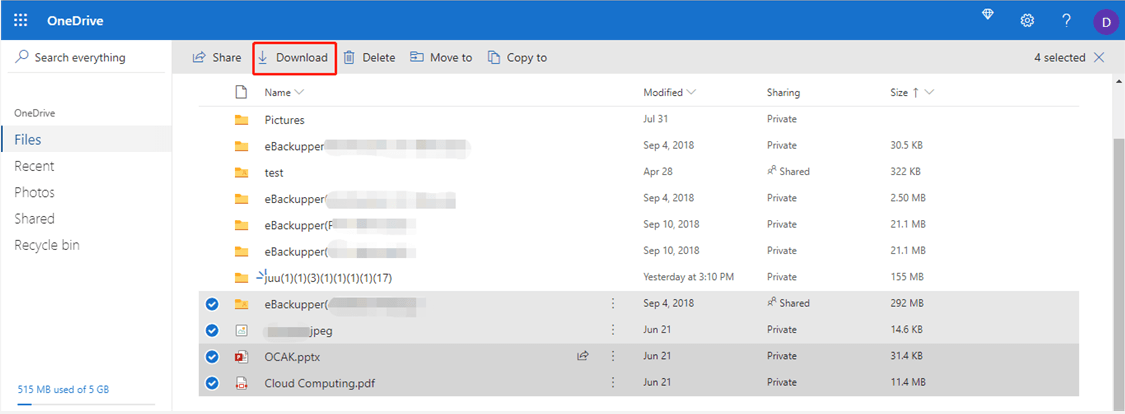
Step 3. Log in your Google Drive account, click "File upload" and select downloaded files and folders to upload to Google Drive.
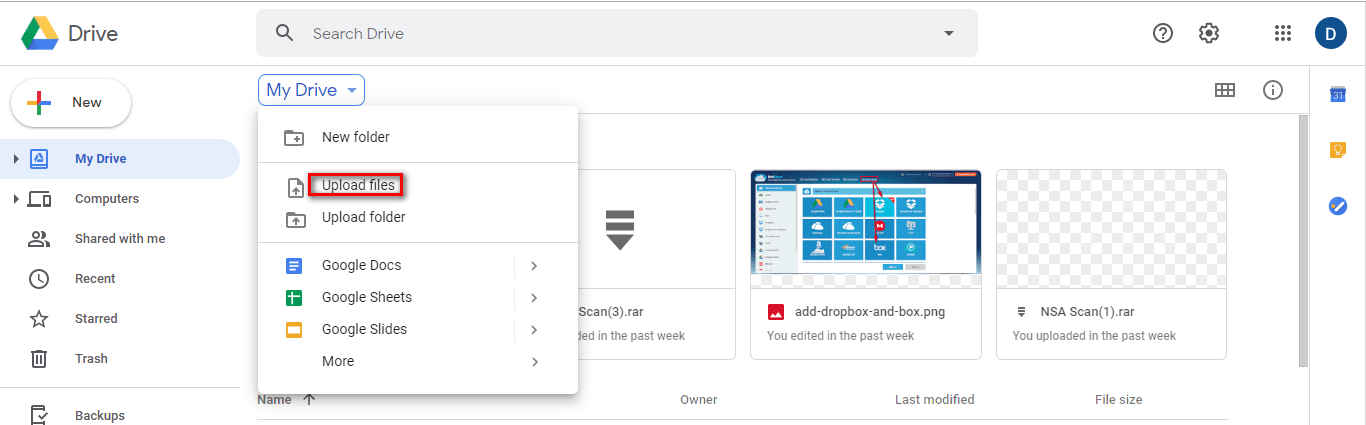
Note: After downloading folders to your PC, they will be converted into corresponding “.zip” files. If you need to upload folders to your Google Drive, before uploading, you need to unzip them first.
Yes, this way can help you backup from OneDrive to Google Drive easily if the data size is not very large. However, if there are lots of files in your OneDrive account, then it takes time to complete the process using this method. Moreover, you cannot close the page until the process is complete.
So, is there any other way that can resolve this problem? Go on to read this article, we will introduce a popular way to you to help you backup files from OneDrive to Google Drive easily.
Way 2. Backup OneDrive to Google Drive with MultCloud
Instead of downloading and uploading, you can try a great web-based multiple cloud storage manager to help without downloading anything. MultCloud supports 30+ popular cloud drive services and allows you to manage and transfer data between clouds in an easy-to-use interface. When it comes to backup files and folders from OneDrive to Google Drive, we highly ecommend Cloud Backup function.

- Schedule Backup: backup OneDrive to Google Drive as scheduled in daily, weekly or monthly.
- Email Notification: send email to be informed when the backup task is finished.
- Filter: backup files including or excluding with extensions you specified.
Below are step-by-step instructions about how to backup OneDrive to Google Drive.
Step 1. Sign up MultCloud for free.
Step 2. Click “Add Cloud” and choose OneDrive icon to add OneDrive to MultCloud. Then repeat this step to add Google Drive to MultCloud as well.
Step 3. Enter “Cloud Backup” page, add files or folders in OneDrive as the source, add Google Drive or a folder in it as the destination.
Step 4. Choose “Options” and “Schedule” which you want to set up Cloud Backup task with.
Step 5. Click “Backup Now” and MultCloud will backup selected files and folders from OneDrive to Google Drive immediately.
Tips:
- You can close the browser or shut down your device since MultCloud can perform your tasks in background.
- If you have large number of files that need to be backed up, you’d better upgrade to premium MultCloud account so that MultCloud will backup files by 10 threads instead of 2 with extremely fast speed.
Bonus Tip: How to Manage and Restore Versions of Backup in MultCloud
If you use Cloud Backup to backup Microsoft OneDrive to Google Drive, you are able to manage and restore the versions of your backup simply in the “Task List” of MultCloud. And you can have at most 200 versions of each backup in MultCloud.
Here we take how to restore backup from Dropbox to Google Drive as an example.
Step 1. Enter “Task List” page, click the icon with three lines on the right to choose “Versions” in the dropdown menu.
Step 2. Select a version of your backup and click “Restore” in the pop-up window.
Step 3. Choose the options of the restoration, select the files or folders you’d like to restore. Then click the button “Next”.
Step 4. Choose the location to restore your backup to, then click “Restore” and you can find the restored file in the location.
How to Sync OneDrive Folder with Google Drive?
The above is about how to backup OneDrive to Google Drive. However, many users are also asking, "How do I sync my OneDrive folder with Google Drive? ". Luckily, the MultCloud developed the "Cloud Sync", especially for sycning contents across different cloud drives, or two accounts of one cloud drive.
To sync an OneDrive folder to Google Drive, just click on "Cloud Sync", choose source and target directory in OneDrive and Google Drive, and finally click on "Sync Now". If you want it to run at a scheduled time, you can click on "Schedule" option at the bottom and set a specific time. Or you can choose "Real Time Sync" to make the sycn run automatically as long as any change happens on the source directory.
More about MultCloud
From the above article, you may find that MultCloud makes it easier to backup OneDrive to Google Drive. Do you want to know more about MultCloud? Apart from using Cloud Backup, you can also use a Chrome extension supported by MultCloud to transfer OneDrive to Google Drive so as to backup from OneDrive to Google Drive just for once.
MultCloud Supports Clouds
-
Google Drive
-
Google Workspace
-
OneDrive
-
OneDrive for Business
-
SharePoint
-
Dropbox
-
Dropbox Business
-
MEGA
-
Google Photos
-
iCloud Photos
-
FTP
-
box
-
box for Business
-
pCloud
-
Baidu
-
Flickr
-
HiDrive
-
Yandex
-
NAS
-
WebDAV
-
MediaFire
-
iCloud Drive
-
WEB.DE
-
Evernote
-
Amazon S3
-
Wasabi
-
ownCloud
-
MySQL
-
Egnyte
-
Putio
-
ADrive
-
SugarSync
-
Backblaze
-
CloudMe
-
MyDrive
-
Cubby