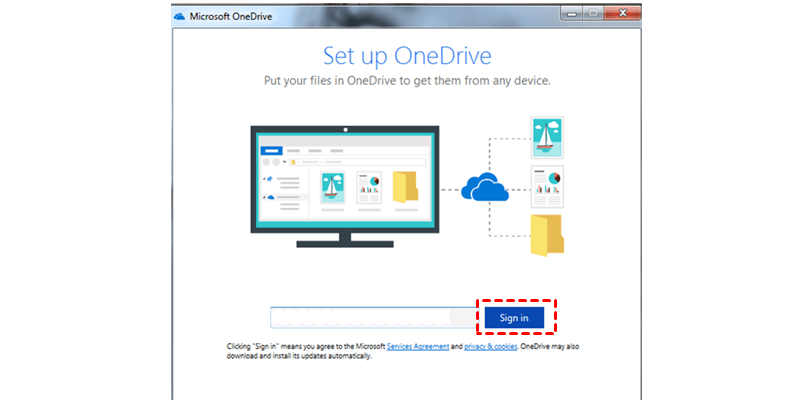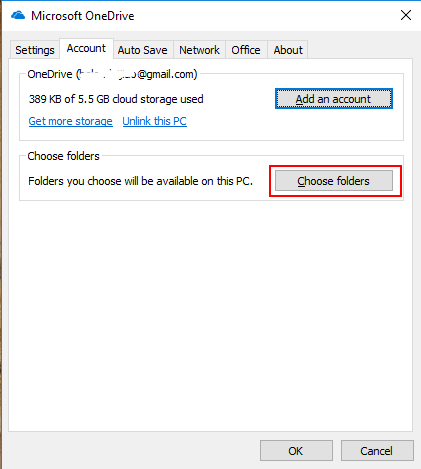Quick Search:
Why Need to Backup OneDrive for Business?
OneDrive for Business is part of the Microsoft 365 suite of apps and offers 1TB of storage. OneDrive for Business provides users with native data retention, eDiscovery, and file auditing/reporting. Currently, as a professional cloud file collaboration platform, many companies are using OneDrive for Business to store and edit data.
However, because many companies are using OneDrive for Business, there is a risk of losing important business data due to various external factors. During the use of OneDrive for Business, users often encounter the following threats:
- Human Error: This is the most common cause of data loss. Employees may accidentally delete OneDrive files, share sensitive data with unauthorized users, or make unwanted changes to documents.
- Ransomware Attacks: Malware and ransomware infections can access OneDrive for Business files through an infected computer and encrypt or corrupt data. The higher the number of users, the higher the risk.
- Intentional deletion: Malicious actors such as disgruntled employees can intentionally delete important files, which can cause all kinds of problems for your organization.
Like any cloud service, OneDrive for Business is not immune to human error or malicious deletion, and its retention policies have their limits. Files are only saved for a limited period of time, which is why many users tend to back up their data in OneDrive for Business to a safe location where they can be easily restored in case of any destructive event.
2 Best Solutions to Backup OneDrive for Business [Step-to-Step Guide]
Companies around the world are increasingly relying on cloud storage services to keep their data safe and always accessible. OneDrive for Business provides powerful storage, file sharing, and collaboration features. However, data stored in OneDrive can be corrupted or lost through human error or ransomware infection, which can easily spread across the network, especially if the account is synced to an offline folder.
To avoid data loss and ensure business continuity, organizations can regularly back up OneDrive files and folders to local storage or other cloud services.
Solution 1: Backup OneDrive for Business to Local Storage
To back up important data in OneDrive for Business to local storage, you can use two common methods: manual download; using the OneDrive desktop application to sync data to local storage.
1. Manually Download OneDrive for Business Data
If you only back up a small amount of data to local storage, you can use manual download to complete the backup operation.
Step 1: Sign in to your Microsoft 365 account and go to OneDrive.
Step 2: Select the files you need to back up, then select "Download".
Afterwards, the files you selected will be downloaded to your device. The downloaded files can be further copied to an external hard drive. Although this method can manually back up OneDrive for Business, there are certain limitations:
- The whole process is time-consuming and labor-intensive because you need to do it manually.
- Correspondingly, restoring local data to OneDrive for Business will also be very time-consuming.
- There may be cases where downloading is forgotten during manual operation.
- The entire backup may be lost if there is a problem with the local device.
- Sharing permissions are lost.
2. Using OneDrive Desktop App
OneDrive sync client application can be used to download OneDrive for Business data to local storage and upload files to OneDrive for Business from a local machine. The app is used to easily transfer files between the cloud and your local computer, but it can also be used as a backup to create copies of your data.
Note: If you are running Windows 10 operating system, OneDrive has already been installed on your computer, usually located in "C:\Users\username\OneDrive". So you don't have to download and install it again.
Step 1: Open OneDrive. You can find OneDrive in "Start" or just search for it.
Step 2: Sign in to the OneDrive program with your Microsoft account or Gmail.
Step 3: After following the prompts to configure successfully, you can go to the "Settings" option.
Step 4: Move to the "Account" tab and click on "Choose folders". In the window that pops up, specify which OneDrive folders the local device can see.
All selected OneDrive folders will be available on the desktop. However, the files will be synced with OneDrive, so any deletions in OneDrive will be reflected on the desktop, erasing the backup data. To create a backup, please copy all downloaded files to another folder on your desktop or to an external hard drive.
While the OneDrive desktop sync client can be used as a backup, relying entirely on it can be risky, as local machines are prone to crashes or malware attacks. In addition, this method also has the following defects.
- Since the process of taking backups is manual, creating consistent and regular backups can be a challenge.
- In order to manage your storage space, you will be forced to delete old files that are not currently important.
- If files are lost between backup processes, they cannot be recovered.
- This method is only suitable if individual users are responsible for backing up their data. Administrators cannot manage individual user backups.
Solution 2: Automatically Backup OneDrive for Business to Another Cloud
In addition to backing up OneDrive for Business to a local device, you can also back up OneDrive for Business to other cloud services, such as Amazon S3. If necessary, a professional cloud-to-cloud backup tool---MultCloud can help you complete the backup.
As a multi-cloud storage manager, MultCloud supports adding more than 30 popular cloud storages such as Dropbox, Dropbox Business, Google Drive, Google Workspace, Google Photos, OneDrive, OneDrive for Business, MEGA, Flickr, FTP, Box, pCloud, Amazon S3, etc. With the help of MultCloud, managing multiple cloud storage accounts at the same time is super easy.
In addition, MultCloud also provides various practical functions such as Cloud Transfer, Team Transfer, Cloud Sync, Cloud Backup, and Remote Upload. "Cloud Backup" helps you quickly and easily backup OneDrive for Business to other cloud drives and also lets you do regular backups.
- Advanced Protection: You can create as many backup tasks as you want.
- Automated Process: You can automate OneDrive for Business backups with minimal human intervention.
- Multiple Recovery Options: You can choose whether you want to restore your entire OneDrive for Business or individual files.
- Independent Data: Even if your OneDrive for Business account is deleted and you lose your documents, your backups are still intact and recoverable.
- Backup Storage Efficiency: You will benefit from incremental backups to save on storage costs.
This article takes backup of OneDrive for Business to Amazon S3 as an example. The detailed steps are as follows. After learning, you can easily implement file backup between two or more cloud storage services.
Step 1: Register using your email address or authorize login directly with your Google or Facebook account.
Step 2: Click "Add Cloud" to select OneDrive for Business, then give MultCloud access to the account. Finally, add Amazon S3 to MultCloud in the same way.
Step 3: After adding both accounts, you can now easily backup OneDrive for Business to Amazon S3. Click "Cloud Backup" on the left, then select the files you want to backup and select the destination path to save the backup, and finally click "Backup Now".
Notes:
- In "Options", you can set up email notifications. MultCloud will send you a notification when the task is complete.
- In "Schedule", you can set automatic backup between clouds. For example, after enabling it, you can perform backup tasks every day, every week or every month.
- After creating a backup task, you can view the progress in the "Task List", manage the version of the backup file through the "Restore" and "Versions" options, and even restore the file to the desired version.
Conclusion
After reading this article, you can now backup OneDrive for Business data using the above method. To keep your important data safe, you can use the multi-cloud storage manager---MultCloud to backup OneDrive data to other high-security cloud drives.
In the process of using MultCloud, in addition to the cloud backup function, you can also use other advanced and interesting functions provided by MultCloud, such as Cloud Transfer, Cloud Sync, Remote Upload, etc. For example, if you want to move files from OneDrive for Business to SharePoint, you can use the "Cloud Transfer" feature to transfer them all at once.
MultCloud Supports Clouds
-
Google Drive
-
Google Workspace
-
OneDrive
-
OneDrive for Business
-
SharePoint
-
Dropbox
-
Dropbox Business
-
MEGA
-
Google Photos
-
iCloud Photos
-
FTP
-
box
-
box for Business
-
pCloud
-
Baidu
-
Flickr
-
HiDrive
-
Yandex
-
NAS
-
WebDAV
-
MediaFire
-
iCloud Drive
-
WEB.DE
-
Evernote
-
Amazon S3
-
Wasabi
-
ownCloud
-
MySQL
-
Egnyte
-
Putio
-
ADrive
-
SugarSync
-
Backblaze
-
CloudMe
-
MyDrive
-
Cubby