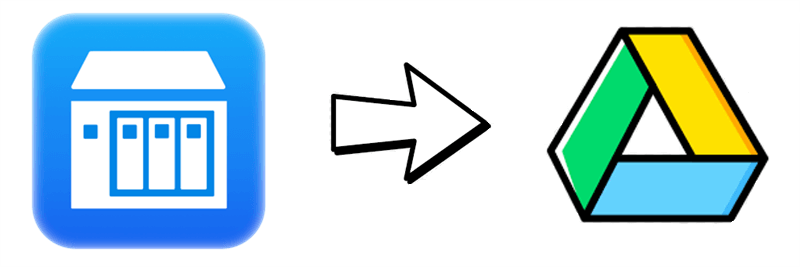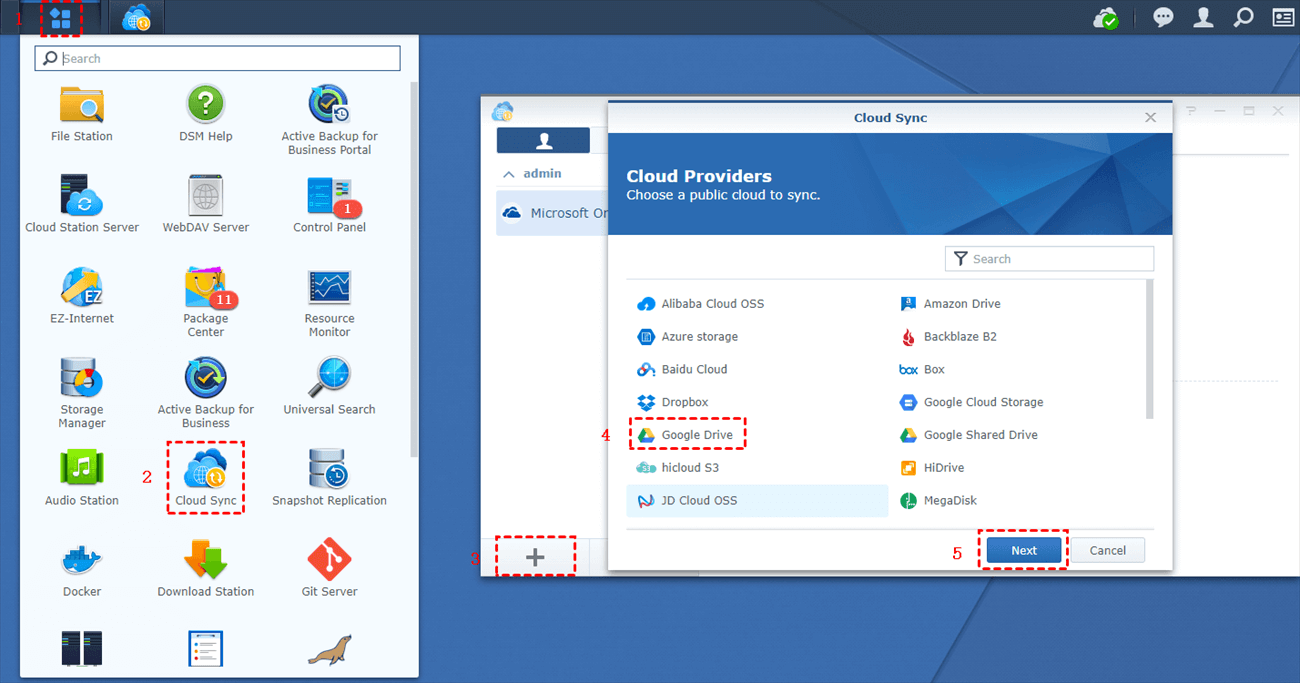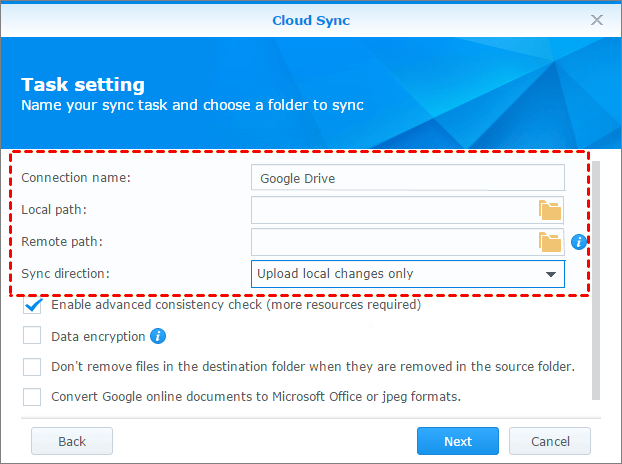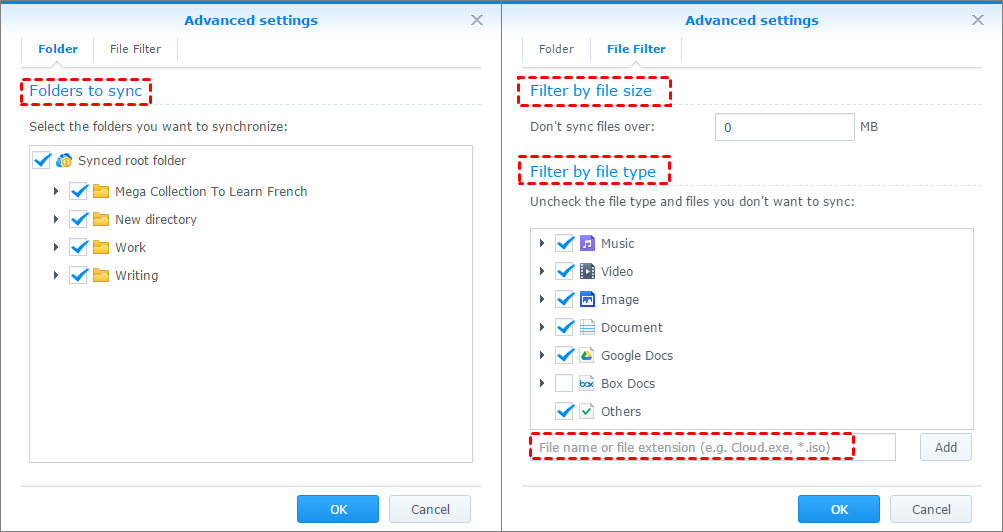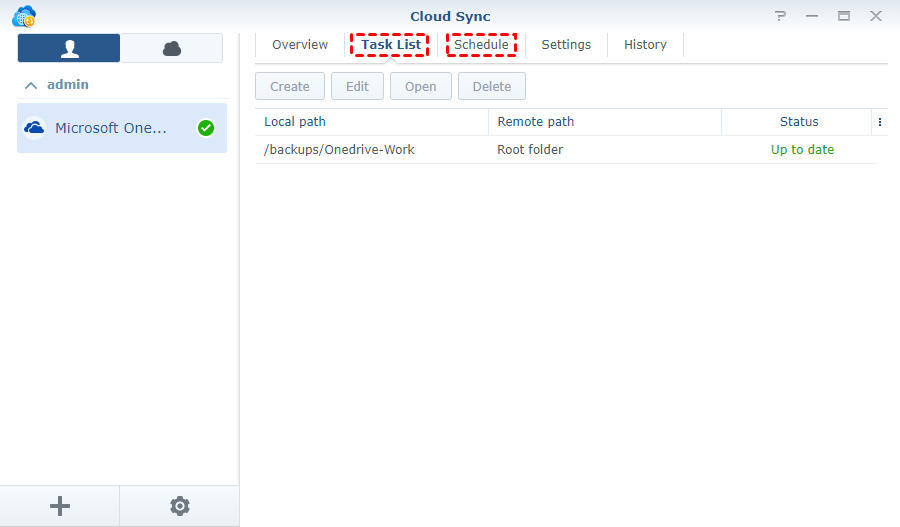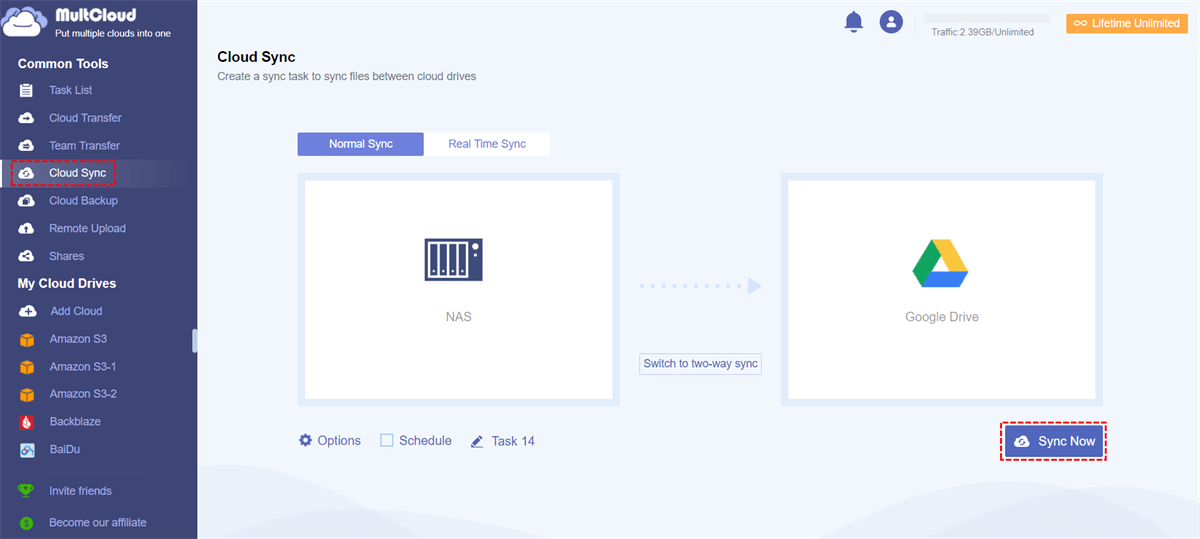Quick Search:
What is NAS?
The NAS system is a storage device connected to the network, allowing authorized network users and heterogeneous clients to store and retrieve data from a centralized location. The NAS system is flexible and horizontally expandable, which means you can add storage as needed. NAS is like a private cloud in the office. It is faster, cheaper and offers all the advantages of public cloud, giving you complete control.
NAS system is the perfect choice for home users and small-and-medium-sized enterprises. And NAS is a disk array connected by a network cable and has all the main characteristics of a disk array: high capacity, high performance, and high reliability.
- Very good scalability: Adding storage capacity to NAS is as simple as adding hard disks. You do not need to upgrade or replace existing servers, and you can enable new storage without interrupting the network;
- Having a faster response speed and higher data bandwidth;
- The reduced requirements for servers can greatly reduce the cost of servers, which is beneficial to the popularization and application of high-performance storage systems in a wider range;
- Support different operating system platforms.
For home users, you can store important family files, precious photos, video collections and other documents on the NAS, and easily store and share them through a web browser or mobile phone application.
For enterprises, with the help of network storage devices, data can be continuously accessed. Because the information is all in the same location, employees can easily achieve timely collaboration, customer response, and timely follow-up on sales or other matters. Employees can access data remotely by using a network connection, which means that companies can start their work anytime, anywhere.
Why Choose to Backup NAS to Google Drive?
From the above point of view, NAS can indeed provide data storage services for different user groups, but it is still slightly inappropriate to use NAS as the only solution for storing important data. Because the NAS system is a network-attached storage built on hardware products, some problems still arise.
Over time, heat, dust, vibration, or falling may cause the internal system performance of the NAS to degrade or become unstable. Backing up your device's data on the cloud can prevent physical damage from completely erasing your data. So, in the event of a fire, theft, or hard drive failure, your most important data is still available.
Nowadays, there are many cloud disks to choose from, and Google Drive may be a good choice. As an excellent cloud storage service, Google Drive is deeply loved by many users in terms of data access. Because:
- It supports storage of multiple file formats: Google Drive allows you to upload and save a range of file types (documents, photos, audio, and video) to Google servers.
- It’s more secure: Google uses strong 256-bit Advanced Encryption Standard (AES) encryption on all of its Google Drive servers. And, when data is transferred between the user and the Google Drive server, Google uses the Transport Layer Security (TLS) protocol to protect the data and prevent it from being intercepted.
Have you made a data backup of NAS? 2 methods mentioned below can help you backup NAS data more easily.
How to Backup NAS to Google Drive
When your computer or local hard drive fails, effective data backup of NAS will help avoid unnecessary anxiety and emotional distress caused by data loss.
Currently, there are many data backup solutions on the market. This article will provide two effective backup methods: using Synology to backup NAS to cloud; using a third-party tool to backup data in NAS to cloud.
Solution 1: Manually Backup Synology NAS to Google Drive with Synology
Preparations:
- Your Synology NAS is running DSM 6.0 or higher.
- Cloud Sync has been installed on your Synology NAS. For more information on how to install the package, please refer to this help article.
When you are ready, follow the steps below:
Step 1: Open the “Cloud Sync” interface as shown in the screenshot, and then click the "+" symbol to select the target cloud. In this tutorial, we will select Google Drive, click “Next”, log in to the Google Drive account, and then allow Synology to access your account.
Step 2: After the connection is established, the backup configuration can be started.
1) Connection name: The default is the name of the cloud you choose.
2) Path Selection: You can sync NAS to Google Drive by Synology NAS in two ways:
- You can back up the entire NAS to Google Drive by selecting the “Root folder” as the “Remote path”. In this case, this connection will contain only one sync task.
- You can also specify a folder or create a new folder as the local path and the remote path. If you want to do this, you can create a second sync task later.
3) Sync direction: Since you want to backup Synology NAS to Google Drive, please select “Upload local changes only”.
4) Other settings:
- “Data encryption” allows you to encrypt folders before backing up your Synology NAS to Google Drive, which reduces unauthorized access and enhances data security.
- To ensure that files that may be accidentally deleted on the NAS can still be backed up to your public cloud, please check “Don't remove files in the destination folder when they are removed in the source folder”.
- If you want to back up Google online documents to a locally accessible format, please check “Convert Google online documents to Microsoft Office or jpeg formats”.
Step 3: After completing the backup configuration, click "Next".
If you want to configure selective sync to filter unwanted folders, file types, or sizes, click “Advanced Settings” to set. Doing so can help you use storage more efficiently on the public cloud. When finished, click "OK".
Step 4: Check your settings, and then click “Apply” to finish creating a backup task.
After the sync task is created, you can view or edit the sync task on the “Task List” interface; in addition, the “Schedule” supports the created sync task to run at a specific time.
Solution 2: Effortlessly Backup NAS to Google Drive with MultCloud
In addition to the above backup method, there is a more convenient way, that is to use MultCloud for backup. It is a multiple cloud storage manager with three useful functions: “Cloud Sync”, “Cloud Backup”, “Cloud Transfer” and “Remote Upload”.
In addition, MultCloud supports a variety of cloud drives and file transfer protocols, including Google Drive, iCloud Drive, Dropbox, Dropbox for Business, OneDrive, OneDrive for Business, MEGA, pCloud, FTP, and WebDAV. Of course, it also includes NAS.
Compared with Synology Sync, MultCloud has the following advantages:
- Simple task configuration: When using MultCloud to create a backup task, you only need to select the corresponding cloud drive or folder in the cloud drive to configure the backup task, without too many setting steps;
- Scheduled backup: MultCloud supports setting a specific time to automatically backup NAS data to Google Drive.
- File version control: When using "Cloud Backup" to back up files, you can view all the backup versions. If you want to restore to the previous version, you can directly find the corresponding backup task in the "Task List" to restore.
With MultCloud, you can use "Cloud Backup" to easily backup NAS to Google Drive.
Step 1: Open the MultCloud homepage, then fill in the email address and password to register an account. You can also sign in directly with your Google or Facebook account.
Step 2: Add NAS and Google Drive to MultCloud. Click "Add Cloud" and select NAS to add to MultCloud. Follow the same steps to add Google Drive to MultCloud.
Tip: Since the method of adding a NAS account is different from the method of adding a cloud drive account, you need to enable the FTP server on the Synology NAS or enable the WebDav service on the Synology NAS before adding it.
Step 3: Back up the data in NAS to Google Drive. Please click "Cloud Backup", select your NAS as the source directory, select Google Drive as the target directory, and then click "Backup Now" to start the backup task.
Tips:
- If there are a lot of files to be backed up, you can close the page because MultCloud can run backup tasks in the background.
- If you want to know the results of the cloud to cloud backup task, you can set email notification through “Options” so that you can track the status of the task in time.
- If you want to create a scheduled backup task, you can enable “Schedule” to set the backup task to run at a specific time.
- "Cloud Backup" is still a little different from “Cloud Sync”. After creating a "Cloud Backup" task, you can perform file recovery and file version management operations in the task list, in this way, you can find the file version you want at any time.
In addition to the “Cloud Backup” , you can also select "Cloud Sync" in the MultCloud tool list to sync NAS to Google Drive, just select the files to be synced and the sync destination, and finally click "Sync Now".
Tip: MultCloud runs the sync task in a simple sync mode by default. If you want to run tasks in other modes, you need to manually select other sync modes.
Bonus Tips for Configuring NAS Server
In addition, when users use NAS as a storage tool, configuring NAS is much more complicated than directly using third-party cloud services. This article provides you with some good suggestions here.
1. When obtaining network-attached storage, please choose the corresponding product according to your own usage needs: cost, usage scenario, and speed;
2. Hard disk selection: hard disk service life, warranty period, size (usually between 2TB-6TB), it is best not to buy cheap brands, because the cost of losing data will be very high; 3. When managing storage space, please select the appropriate software to map the hard drive on the Windows machine, which can save a lot of time for NAS configuration.
Summary
Now, there are two ways to help you backup NAS to Google Drive: Synology NAS and MultCloud. In comparison, the operation processes of MultCloud are a little simpler, but the choice is yours. You can choose the most suitable one according to your needs.
As mentioned above, in addition to the backup function, MultCloud also supports “Cloud Transfer” and “Remote Upload” functions. The “Cloud Transfer” function can help users easily perform data migration, such as Box to OneDrive migration. The “Remote Upload” function allows you to upload files to the cloud remotely, which removes the download-and-upload step, such as download torrent files directly to MEGA cloud.
MultCloud Supports Clouds
-
Google Drive
-
Google Workspace
-
OneDrive
-
OneDrive for Business
-
SharePoint
-
Dropbox
-
Dropbox Business
-
MEGA
-
Google Photos
-
iCloud Photos
-
FTP
-
box
-
box for Business
-
pCloud
-
Baidu
-
Flickr
-
HiDrive
-
Yandex
-
NAS
-
WebDAV
-
MediaFire
-
iCloud Drive
-
WEB.DE
-
Evernote
-
Amazon S3
-
Wasabi
-
ownCloud
-
MySQL
-
Egnyte
-
Putio
-
ADrive
-
SugarSync
-
Backblaze
-
CloudMe
-
MyDrive
-
Cubby