Quick Search:
User Case: How to Copy Data from Dropbox to NAS
I'm setting up my own NAS and leaving DropBox. Is there a way to copy my 40 TB of data from DropBox directly to a Synology 1821+ in a way that meets the following conditions: My laptop can still sync with DropBox per usual while this process is going on. The files don't have to be zipped and unzipped (as happens when you download). The transfer can happen directly from Dropbox to NAS so that files don't have to be handled by my laptop—the goal here is to copy files once, not twice. Files are not immediately deleted from DropBox. I'm seeking to live with the NAS for a while and ensure it's working well and backed up before I empty DropBox. Thank you for any suggestions.
- Question from Reddit
Why Backup NAS to Dropbox?
Although NAS is an excellent cloud storage service and brings much convenience for users, it has some limitations. Hence, it is recommended to backup files from NAS to Dropbox for data protection. Why should choose Dropbox? There’re some merits:
- More Cost-Effective. The price for NAS is much more expensive than Dropbox. For example, if you want to buy a Synology NAS, the basic plan is 189.99USD with only 2 bays. If you want more bays, you have to pay more. Contrastingly, you will get 2GB for free when using Dropbox, and only 9.99USD for 2TB/month.
- More Secure. Sometimes NAS is badly affected by hardware malfunction. If the NAS device itself is broken, it will be difficult and cumbersome to maintain. Whereas Dropbox will be updated from time to time and won’t be influenced by hardware failure and natural disasters.
- Easier to Add More Storage. When finding storage of your NAS is limited, you need to purchase more bays from online shops and wait for some days. However, you can add more Dropbox space in minutes by upgrading your account.
So, how do I backup my NAS drive to Dropbox? Don’t worry! I will introduce 3 step-by-step methods to you.
How to Backup NAS to Dropbox Easily
The easiest way is to use a FREE and professional cloud to cloud backup service – MultCloud. As a practical multiple cloud storage service, MultCloud not only allows you to manage different cloud services in only one place, but also enables you to back up files from one cloud to another. Currently, MultCloud supports NAS, Dropbox, Google Drive, OneDrive, Google Photos, Flickr, MEGA, etc.
.png)
Why Choose MultClout to Backup Files from NAS to Dropbox?

- Easy to Use. The interface of MultCloud is simple and intuitive. You can have a basic view of the main features of MultCloud by viewing the navigation bar on the left side. Also, you don’t need to read long and complicated tutorials before starting a task.
- Scheduled Backup. MultCloud allows you to set up scheduled backup tasks. That’s to say, you can backup files across clouds at a regulated time, daily, weekly, and monthly. You don’t need to spend much time overseeing the backup process anymore when backing up Dropbox to iCloud, for example.
- Leading Backup Speed. Compared to competitors, MultCloud provides leading backup speed to help you accomplish backup tasks as quickly as possible.
- Restore Files Effortlessly. MultCloud offers a feature called Manage Version. In other words, if the files are missing somehow after backing up files with MultCloud, you can restore the files easily by selecting certain backup tasks in the list.
Now, refer to the following content to learn detailed steps to backup NAS to Dropbox with MultCloud, taking “backup Synology NAS to Dropbox” as an example.
Step 1: Visit MultCloud on the web and sign up for an account free. Alternatively, you can sign in with your Google/Facebook account directly.

Step 2: Hit the Add Cloud tab, and press the icon of NAS to grant access to MultCloud by following the guidance it shows to you. Then, apply the same way to add Dropbox.
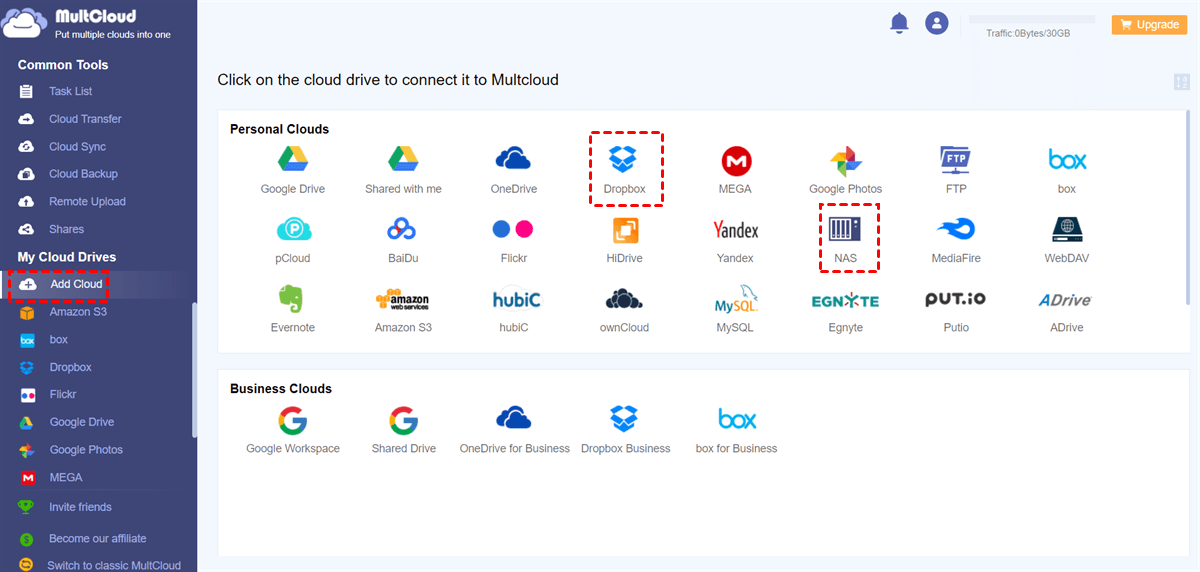
Step 3: Then, head to Cloud Backup on the left navigation bar. Then select Synology NAS as the source directory and Dropbox as the target directory. At last, click on the Backup Now button.

Tip: If you want to set up scheduled backup tasks, you can press the Schedule tab on the lower side.
In this way, files from Synology NAS will be backed up to Dropbox quickly and seamlessly. Similarly, if you want to backup Google Photos to Synology NAS, you can also take advantage of MultCloud. The only difference is to select Google Photos as the original directory and Synology NAS as the target directory.
Apart from backing up files across cloud services, you can also perform many basic functions on clouds with MultCloud, including uploading, downloading, sharing, renaming, copying, etc. Moreover, you can transfer files from one cloud to another. For example, if you want to transfer an S3 bucket to another account, the Cloud Transfer feature of MultCloud can do you a favor.
How to Backup NAS to Dropbox Manually
If you don’t want to utilize any third-party service, you can backup files from NAS to Dropbox in traditional ways, namely taking advantage of the download-and-upload method, or a built-in service – Synology Cloud Sync.
Way 1: Download and Upload
Downloading and uploading is the simplest way that most people would apply when they have files to back up across clouds. Here’s what you should follow:
Step 1: Sign in to your Synology NAS on the web and head to your File Station.

Step 2: Select the files you want to backup and then download them to your local PC.
Step 3: Log in to your Dropbox on the web, and press the Upload icon on the right to upload what you’ve downloaded to it.
Tip: If you only have a small number of files to backup, you can use this method. Or, the download-and-upload process will be stuck if you have a large number of files.
Way 2: Backup NAS to Dropbox via Synology Cloud Sync
If you find the download-and-upload method is time-consuming, you can turn to Synology Cloud Sync. This service is built-in Synology NAS, which aims to help you sync files from Synology NAS to another cloud, and vice versa. Let’s figure out how to do it:
Step 1: Go to your Synology NAS. If you haven’t installed Cloud Sync, you should head to the Package Center to search Cloud Sync, and install it. Then, launch it.
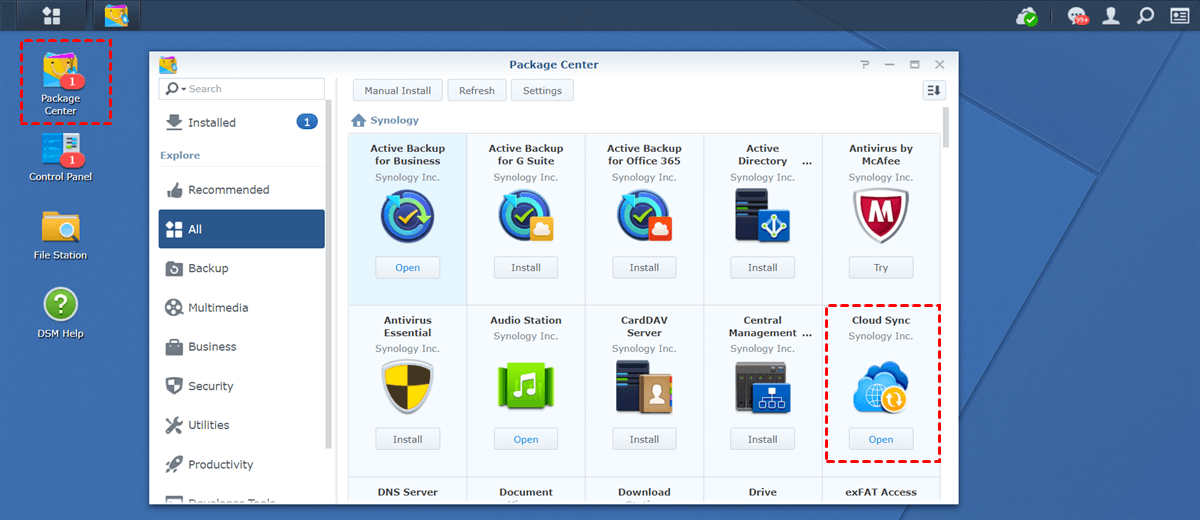
Step 2: Click on the “+” icon on the left. Then press the Dropbox icon. After that, hit the Next button.

Step 3: Enter the following box according to your situation.
- Local path: Select a folder on Synology NAS to backup to Dropbox.
- Remote Path: Select a folder on Dropbox to store files from Synology NAS.
- Sync direction: There are 3 different sync modes. To back up Synology NAS to Dropbox, you should choose Upload local changes only. In this way, files from Synology NAS will be backed up to Dropbox.
After those steps, you can press the Next tab and then click Apply to start the sync task.
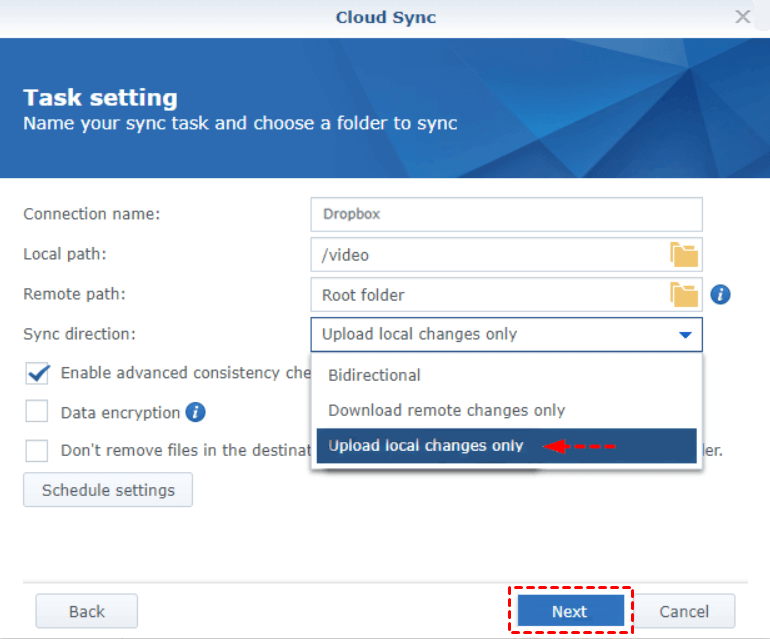
Tip: Even though Synology Cloud Sync offers you an easy way to sync files from Synology NAS to Dropbox, it’s not a real backup. That’s to say, if files are lost both on Synology NAS and Dropbox, it’s tough to restore.
Conclusion
You’ve learned 3 easy and free methods to back up NAS to Dropbox. In a nutshell, you can utilize a third-party service – MultCloud, the download-and-upload method as well as Synology Cloud Sync. If you choose to use MultCloud, you can back up files from NAS (Synology NAS, QNAP NAS, etc.) to other clouds seamlessly. Besides, MultCloud offers you other practical features such as Cloud Sync and Remote Upload. For example, if you want to sync Dropbox with NAS, MultCloud will work it out easily.
MultCloud Supports Clouds
-
Google Drive
-
Google Workspace
-
OneDrive
-
OneDrive for Business
-
SharePoint
-
Dropbox
-
Dropbox Business
-
MEGA
-
Google Photos
-
iCloud Photos
-
FTP
-
box
-
box for Business
-
pCloud
-
Baidu
-
Flickr
-
HiDrive
-
Yandex
-
NAS
-
WebDAV
-
MediaFire
-
iCloud Drive
-
WEB.DE
-
Evernote
-
Amazon S3
-
Wasabi
-
ownCloud
-
MySQL
-
Egnyte
-
Putio
-
ADrive
-
SugarSync
-
Backblaze
-
CloudMe
-
MyDrive
-
Cubby
