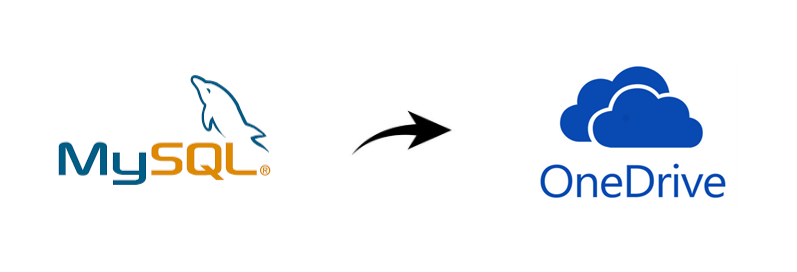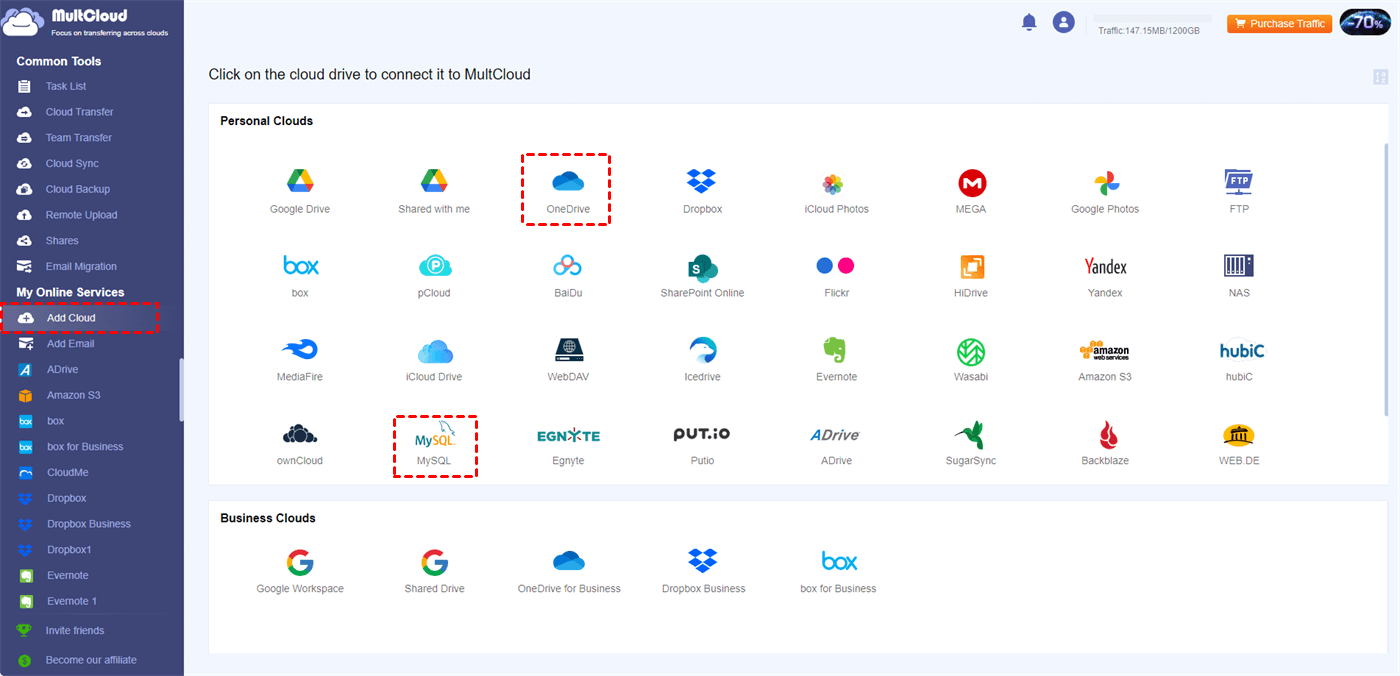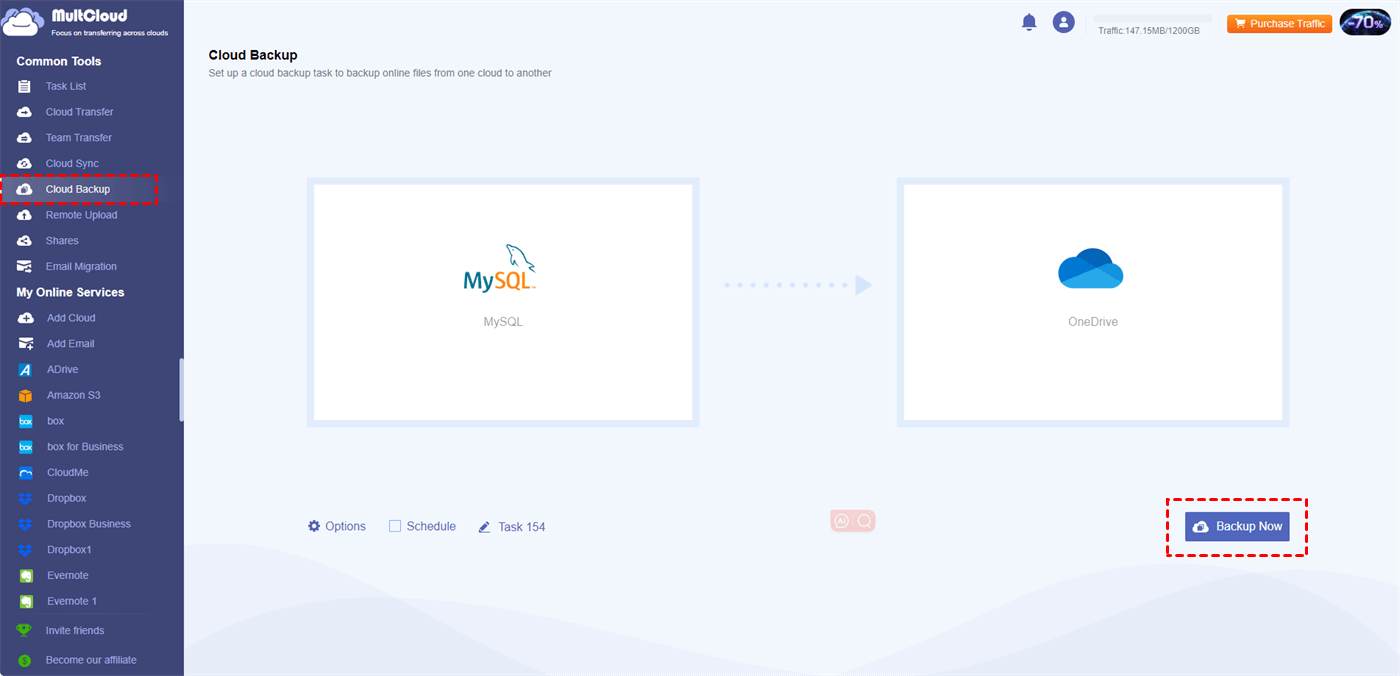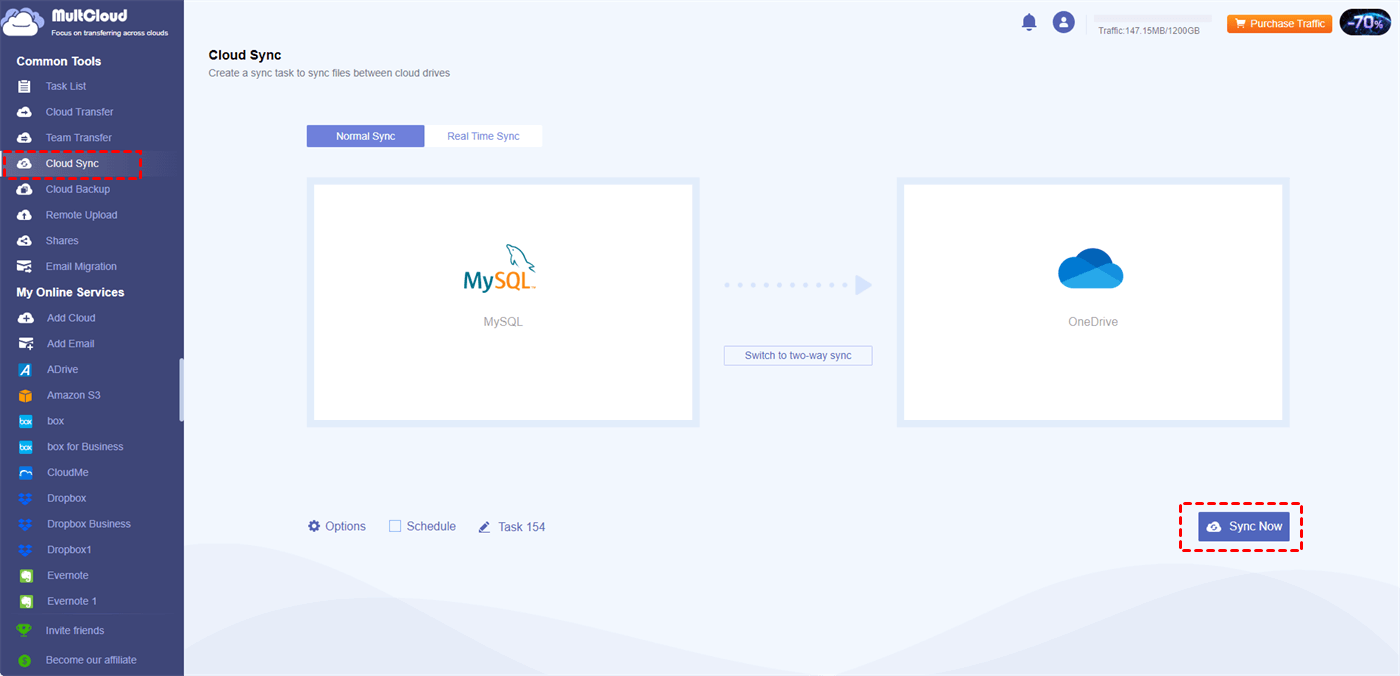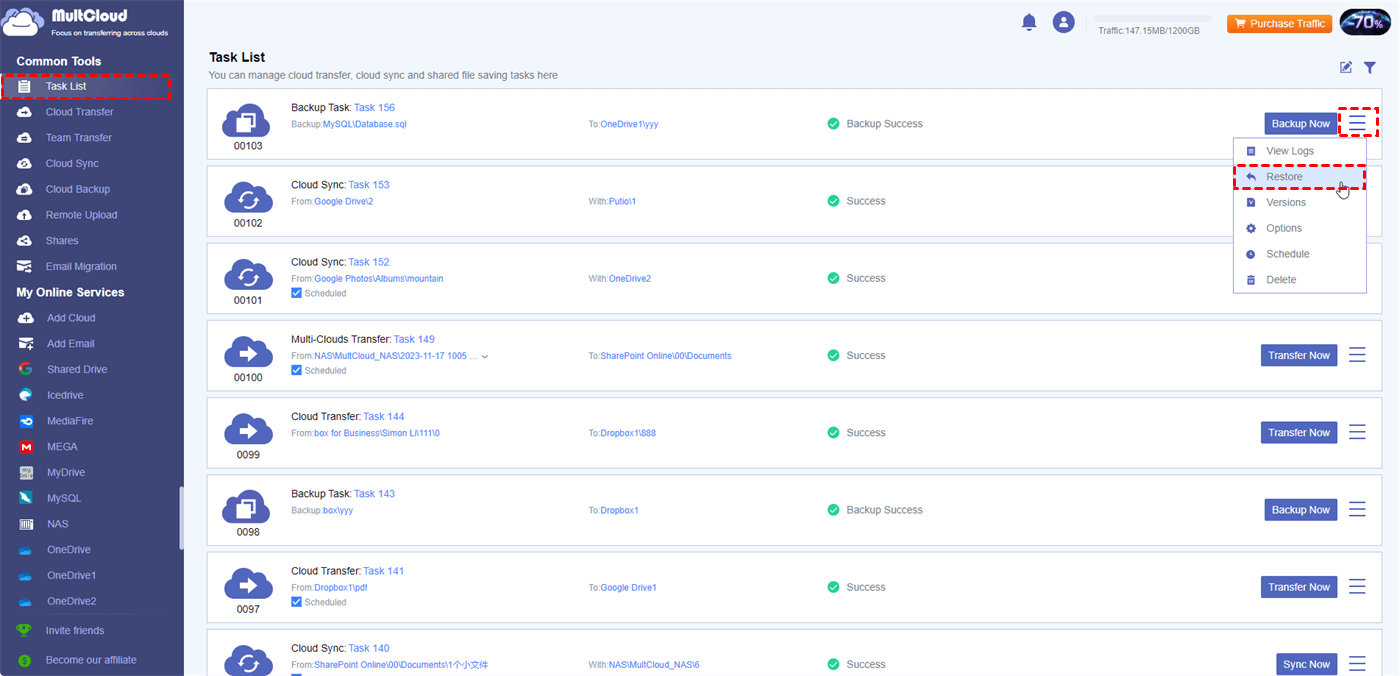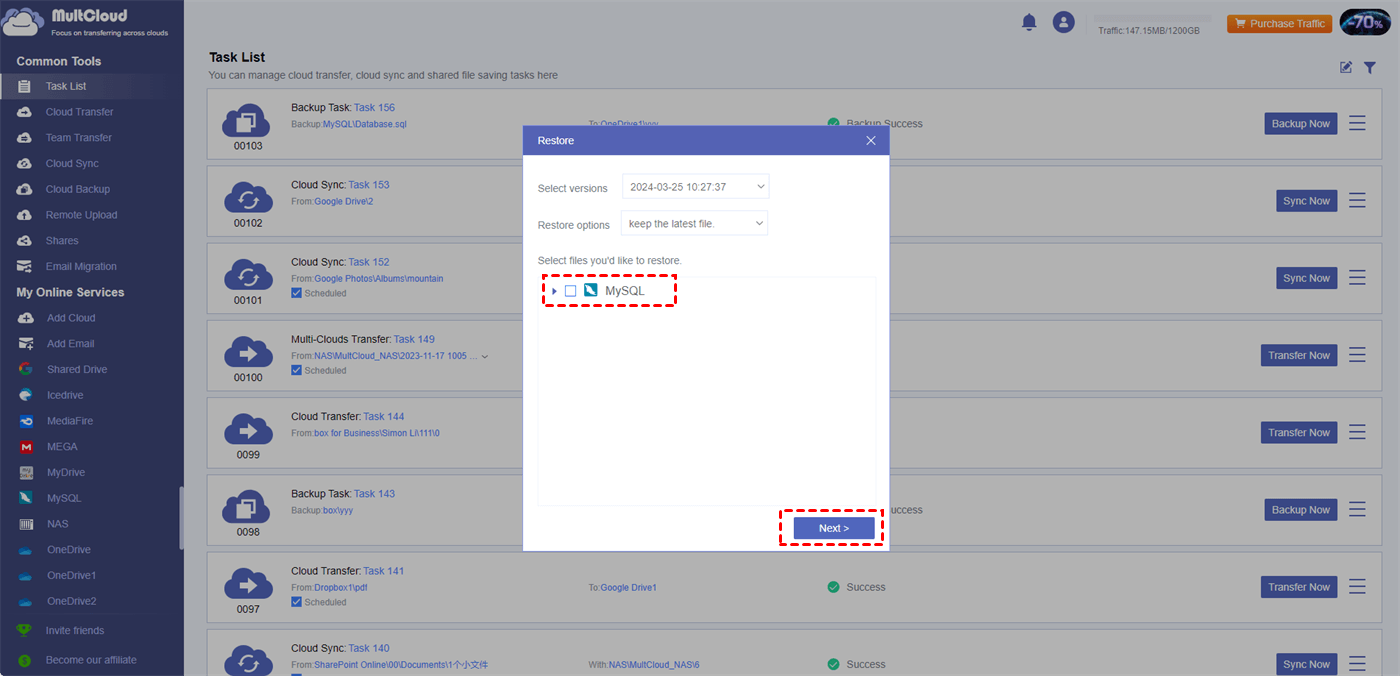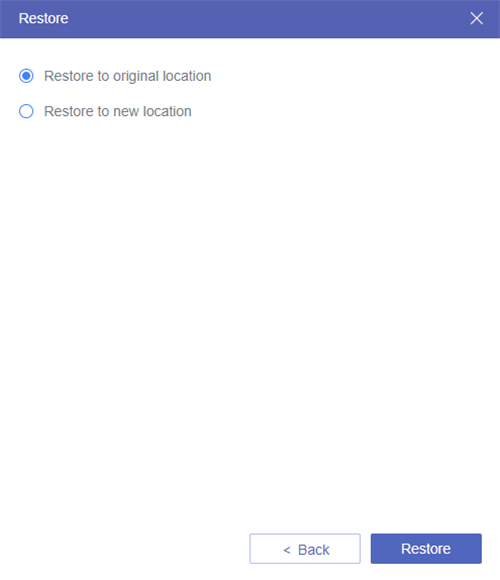Overview of MySQL and OneDrive
MySQL is a popular open-source relational database management system. It can make data retrieval and manipulation easier by supporting ACID attributes, SQL queries, and transactions. It works with many different platforms and has a smooth integration with Python, Java, and PHP, among other computer languages.
Conversely, Microsoft offers OneDrive as a cloud storage solution that lets customers safely store files and documents online. OneDrive provides functions like versioning, access controls, file syncing between devices, and collaboration capabilities. It offers seamless interaction with Microsoft Office products and lets users view their files from any location with an internet connection.
Why Backup MySQL to OneDrive?
There are various advantages of backing up MySQL databases to OneDrive or any other cloud storage platform.
• Redundancy in Data:
OneDrive backups offer an extra degree of redundancy. You can quickly recover your backups from OneDrive in case of hardware failure, corrupted data, or any other problem with your primary MySQL server.
• Cloud Backup:
Backing up data to cloud storage can avoid great loss when you unfortunately encounter some disasters. You can still access your MySQL backups on OneDrive after a disaster like a fire, flood, or theft.
• Availability:
You may access your backups using OneDrive from any location with an internet connection. For remote workers or those who need to access backups from several places, this is especially helpful.
How to Backup MySQL to OneDrive via MultCloud
If you want to automate the MySQL backup task, using MultCloud Cloud Backup will be a good choice. MultCloud is a service that allows you to manage multiple cloud storage services together. So far, MultCloud supports 30+ cloud drives like MySQL, OneDrive, OneDrive for Business, Google Drive, and Dropbox. You can take advantage of MultCloud to manage all the files on these clouds in one place.
MultCloud offers several functions for cloud-to-cloud file transfer. The most suitable one for MySQL to OneDrive backup is Cloud Backup. It can automatically copy files from MySQL to OneDrive with file versioning. If you master this feasible way, you can abandon the traditional downloading and uploading method and save time for other work.
Backup MySQL to OneDrive by Cloud Backup – 3 Steps
Step 1: Open the MultCloud website and create a free account by clicking “Get started for free”.
Step 2: Add MySQL to MultCloud by selecting “Add Cloud” in the left bar and choosing its icon. Then, fill in the blanks with your authentication and click “Add MySQL”. Also, add OneDrive with similar operations.
Note: If you want to backup MySQL to OneDrive for Business and you are the admin of this business account, you can click the OneDrive for Business account and choose “Access Organization”. Then, you can access all the accounts of your organization.
Step 3: Select “Cloud Backup” in the left sidebar and choose MySQL as the source and OneDrive as the target. Then, click “Backup Now” to start this task.
Cloud Backup Settings:
- Email: Get a notification email from MultCloud when the task is completed.
- Filter: Select the files you want to backup or ignore with file extensions.
- Schedule: Set a preferred time and frequency to run the backup.
Note: MultCloud offers 5 GB of free data traffic every month for file transfer. You can also upgrade to a paid plan to have more data traffic and enjoy faster transfer speed.
Bonus Tip: Sync MySQL with OneDrive by Cloud Sync
If you prefer more backup options to backup MySQL to OneDrive and don’t need the restore function, you can use Cloud Sync instead. Cloud Sync offers 10 different sync modes like Real Time Sync, Two-way Sync, Incremental Sync, Mirror Sync, and Full Backup Sync, to transfer files from MySQL to OneDrive.
For example, if you use the Incremental Sync mode, your task will sync the modified or added files in the source to the target in the second syncing.
The steps for using Cloud Sync are also easy to master:
Step 1: Sign up for a MultCloud account and add MySQL and OneDrive to MultCloud.
Step 2: Add MySQL and OneDrive to MultCloud.
Step 3: Select “Cloud Sync” in the left bar and choose the source and target clouds. Then, click “Sync Now” to initiate the task.
Note: You can open options to choose the sync modes.
How to Restore Files to MySQL from OneDrive
After you backup MySQL to OneDrive on MultCloud, you can restore files by choosing different file versions.
Step 1: Choose the backup task in “Task List” and click the 3-line button. Then, select “Restore” in the dropdown menu.
Step 2: Choose the backing-up file version, how to deal with the existing file in MySQL, and where you want to restore on MySQL. Then, click “Next”.
Step 3: Select whether to restore to the original place or a new location and tap “Restore” to start file transferring.
Conclusion
When you finish reading this post, you must know the best way to backup MySQL to OneDrive is by using MultCloud Cloud Backup. Cloud Backup can auto-backup your MySQL database to OneDrive directly and you can schedule the backup task to run at your convenience. Besides, if you prioritize more flexible backup options, try Cloud Sync instead since it gives 10 sync modes.
MultCloud Supports Clouds
-
Google Drive
-
Google Workspace
-
OneDrive
-
OneDrive for Business
-
SharePoint
-
Dropbox
-
Dropbox Business
-
MEGA
-
Google Photos
-
iCloud Photos
-
FTP
-
box
-
box for Business
-
pCloud
-
Baidu
-
Flickr
-
HiDrive
-
Yandex
-
NAS
-
WebDAV
-
MediaFire
-
iCloud Drive
-
WEB.DE
-
Evernote
-
Amazon S3
-
Wasabi
-
ownCloud
-
MySQL
-
Egnyte
-
Putio
-
ADrive
-
SugarSync
-
Backblaze
-
CloudMe
-
MyDrive
-
Cubby