Can I Backup MySQL to Google Drive Automatically?
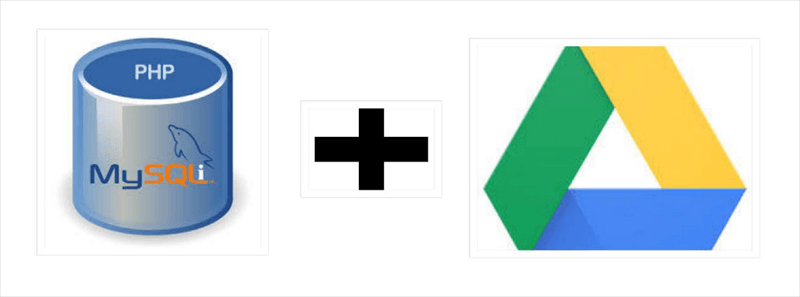
“I have an application in Laravel and I’m trying to take a backup of my MySQL database and upload it to my Google Drive automatically. Can you please guide me how can I do that?”
Since 1995, MySQL has become a popular database management solution, which accesses and manipulates data by using the SQL querying language. MySQL can simply be used to manage the data produced from websites or applications. And many companies are willing to use MySQL as their backend database.
As one of the best cloud storage services nowadays, Google Drive offers 15 GB free storage with enough safety for every user and allows users to work with Google form applications online. What’s more, users can share files from Google Drive and collaborate with team easily by using the “Shared with me”, Shared Drive, or Google Workspace.
Given that Google Drive is great for storing and backup data, you may think that it would be great if you could backup MySQL database to Google Drive.
Why Backup MySQL to Google Drive?
In view of the fact that Google Drive allows you to store various kinds of files to it, you can also backup data from MySQL database to Google Drive for the following reasons:
• Save Local Storage Well
Considering that Google Drive provides a reasonably priced storage to users with practical auxiliary functions and user-friendly interface, why not consider to auto backup MySQL to Google Drive instead of storing all the database on your local device.
• Keep Your MySQL Database in Safe
You or your company may store some sensitive and private data in MySQL database. Thus, it is important to let MySQL auto backup to Google Drive in order to avoid data loss if something happens.
• Easily Access MySQL Database Everywhere
Another advantage of backing up MySQL database to Google Drive is that you can access the database at everywhere due to the multiple platforms that Google Drive supports.
How to Auto Backup MySQL to Google Drive with MultCloud
As you can imagine, it is not efficient and convenient to move backup of MySQL database to Google Drive manually by downloading and uploading. But don’t worry, we have tested out a great third-party cloud file manager called MultCloud, which is professional to help you auto backup data from MySQL database to Google Drive without installation and purchasing.
.png)
MultCloud is a free web-based multiple cloud storage manager that can connect 30+ major cloud storage services and help you manage, transfer, sync, or backup files across different clouds in an easy-to-use interface without switching cloud accounts.
To let MySQL auto backup to Google Drive, the Cloud Backup function of MultCloud is designed to give you some help.
• Protect Your Database Automatically
MultCloud can automatically backup MySQL to Google Drive as daily, weekly, or monthly plan and allows you to create offline backup tasks. By setting up like this, all the data you backup from MySQL database will be safely protected in Google Drive seamlessly.
• Save Your Cloud Storage Intelligently
The second time when MultCloud perform the same Cloud Backup task, only the modified files and folders will be backed up from MySQL database to Google Drive. So, your Google Drive will not be filled up quickly even under auto backup mode.
• Manage Backup Versions Conveniently
MultCloud is able to store at most 200 versions of each Cloud Backup task for you to view and manage clearly. You can decide to delete or restore backup from one of the versions with simple steps.
Auto Backup MySQL Database to Google Drive by Cloud Backup
Please follow the step-by-step instructions below to learn how to auto backup MySQL to Google Drive by Cloud Backup function in MultCloud.
Step 1. Sign up MultCloud for free. Or click “Try without signing up” and get a temp account to enter.

Step 2. Click “Add Cloud” and choose the icon of MySQL, then enter the information of your MySQL account to add to MultCloud. Then repeat this step and choose Google Drive to add to MultCloud.
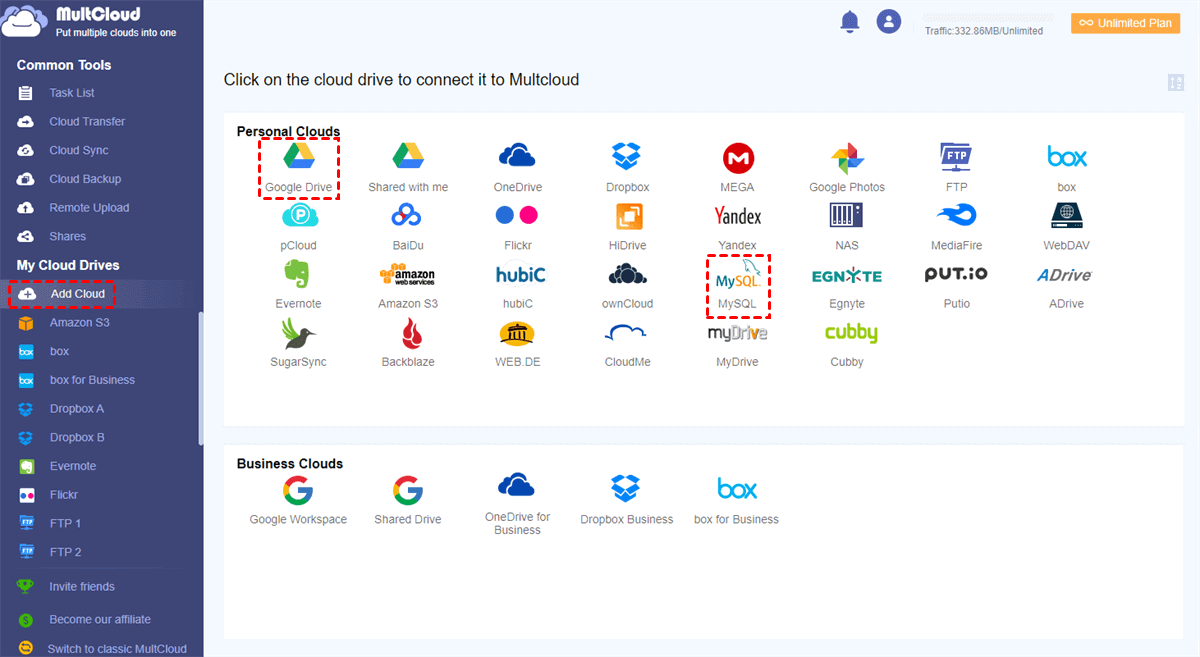
Tips:
- MultCloud sets no limit to the number of adding cloud. So, you can add as many clouds as you have to MultCloud for free.
- You don’t have to worry about the security of your cloud accounts since MultCloud uses OAuth authorization system to connect your clouds without recording the corresponding username and password.
Step 3. Enter “Cloud Backup” page, select MySQL as the source and Google Drive as the destination.
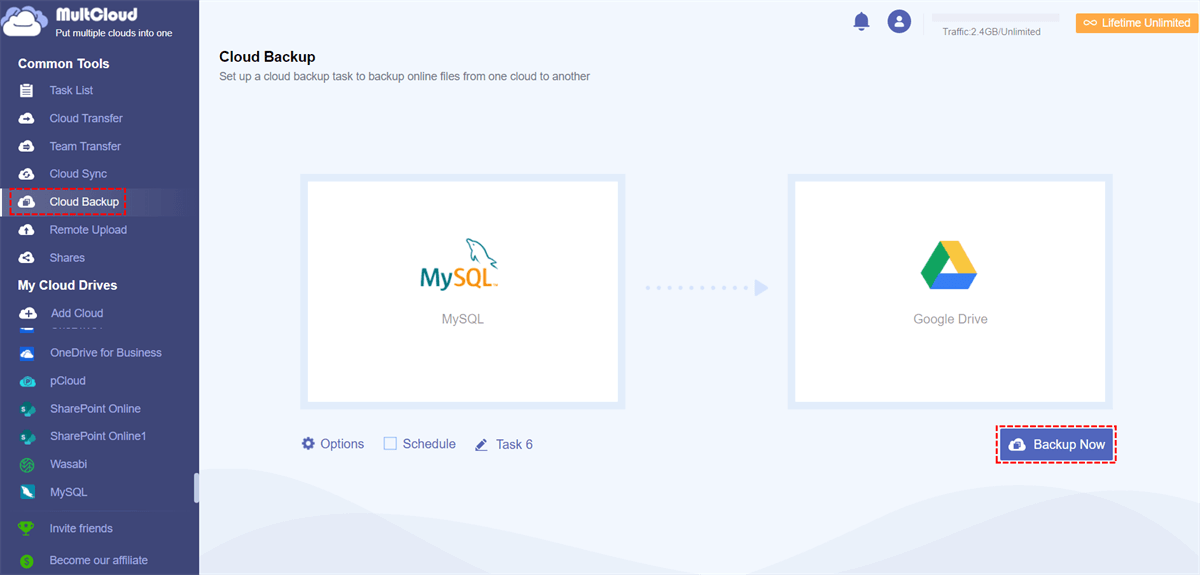
Tips:
- Source: Select MySQL or files and folders in MySQL as the source.
- Destination: Select Google Drive or a folder in Google Drive as the destination.
Step 4. Choose “Options” and “Schedule” to set up MySQL auto backup to Google Drive.
- Email: MultCloud can send you an email notification when the Cloud Backup task is done.
- Filter: As a subscriber of MultCloud, you can let MultCloud ignore or only backup files with the extensions you add to the pop-up window.
- Schedule: You can set up daily, weekly, or monthly scheduled plan to let MultCloud backup MySQL database automatically to Google Drive.
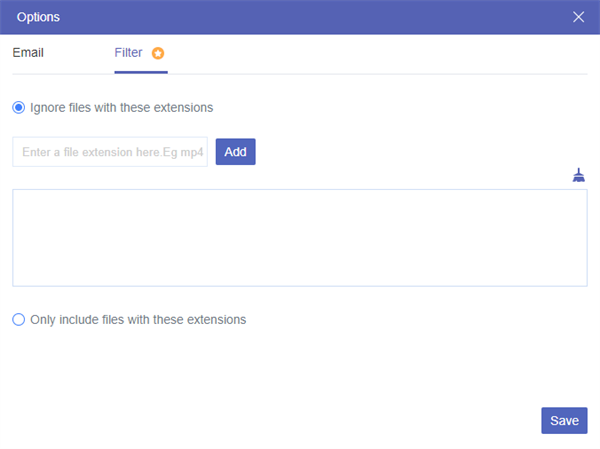
Step 5. Click “Backup Now” and MultCloud will backup MySQL database to Google Drive immediately as planned.
Tips:
- MultCloud supports offline backup, which means you can close the website or shut down your device after creating the Cloud Backup task.
- If the data that need to be backed up from MySQL database to Google Drive is large or you need to frequently backup database from MySQL to Google Drive, you’d better upgrade to premium plan to gain superfast backup speed and data traffic from 150 GB to unlimited per month.
Bonus Tip: How to Manage the Versions of MySQL Auto Backup to Google Drive
Another useful feature accompanied by Cloud Backup is the smart way to manage the versions or your backups easily in MultCloud, and you could decide to delete or restore the versions as you like. Here we take how to manage the versions of backing up Google Drive to Dropbox as an example.
Step 1. Enter “Task List” page of MultCloud, click the three-line button beside the Cloud Backup task, then choose “Versions” in the dropdown menu.

Tip: You can directly click “Restore” if you don’t need to delete any version of this task.
Step 2. Select a version, some options, and certain files about the restoration, then click “Next”.
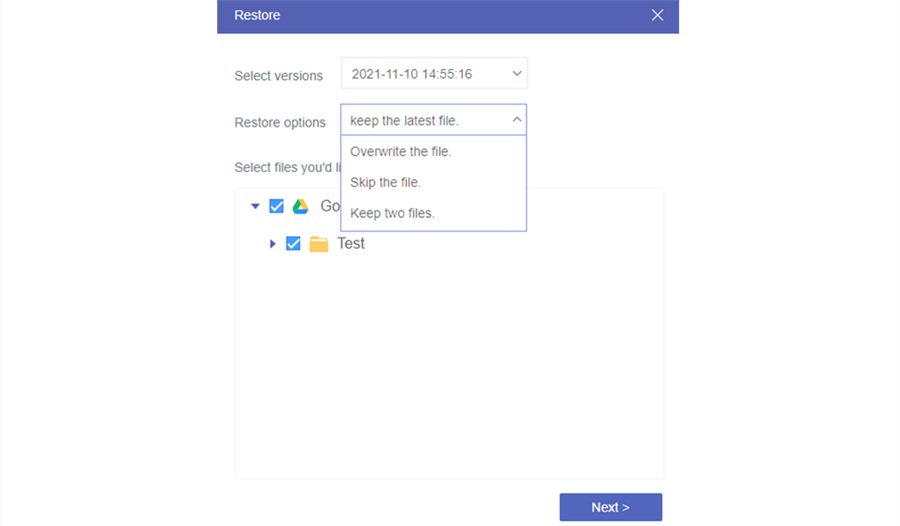
Step 3. Choose original or new location to restore backups to. Then click “Restore” and you will find the restored backups in the location.
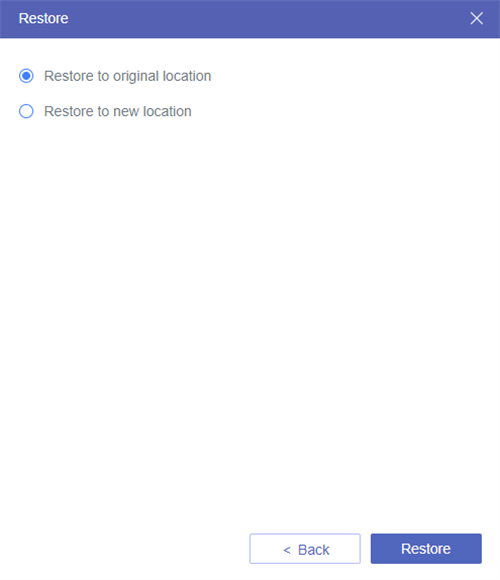
Conclusion
As you can find, the above process about how to backup MySQL to Google Drive with MultCloud is really simple and easy, which only takes a couple of minutes to set up. By following the instructions above, you can auto backup MySQL database to Google Drive with scheduled plan and the help of version management. And you can use Cloud Backup to backup MySQL database to S3 and other cloud storage services as well.
What’s more, apart from using Cloud Backup to set up MySQL auto backup to Google Drive, MultCloud also provides other great functions to help you use clouds in a better way.
- Transfer, migrate, and sync files between MySQL and other clouds at once by Cloud Transfer and Cloud Sync.
- Manage files stored in MySQL by Upload, Download, Cut, Copy, Preview, and Rename.
- Share MySQL database to others by Public, Private, and Source Share.
- Remote Upload to MySQL database directly from URLs, torrents, and magnet links.
- Collaborate with MySQL and other cloud users together by Sub-accounts.
- …
MultCloud Supports Clouds
-
Google Drive
-
Google Workspace
-
OneDrive
-
OneDrive for Business
-
SharePoint
-
Dropbox
-
Dropbox Business
-
MEGA
-
Google Photos
-
iCloud Photos
-
FTP
-
box
-
box for Business
-
pCloud
-
Baidu
-
Flickr
-
HiDrive
-
Yandex
-
NAS
-
WebDAV
-
MediaFire
-
iCloud Drive
-
WEB.DE
-
Evernote
-
Amazon S3
-
Wasabi
-
ownCloud
-
MySQL
-
Egnyte
-
Putio
-
ADrive
-
SugarSync
-
Backblaze
-
CloudMe
-
MyDrive
-
Cubby
