Quick Search:
User Case: Can I Put My Music on Google Drive
How do I backup my songs to Google? I've tried using drive but it seems to not work. So, how to backup my music to Google Drive? Thank you in advance!
- Question from Google Community
Why Backup Music to Google Drive?
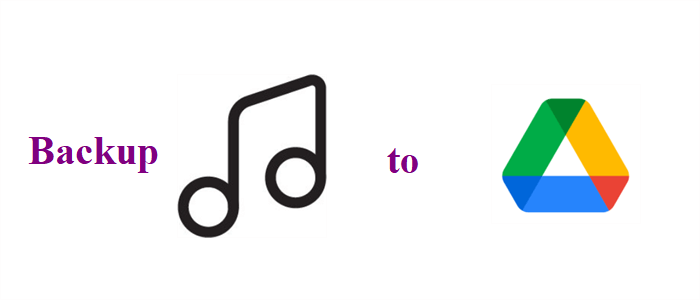
Most people have downloaded a number of songs on their devices for collection. However, audio files take up storage space and are insufficient for phones and computers that contain other apps and files. So, can I save audio files to Google Drive? The answer is YES. Google Drive is one of the most useful and popular ones on the market. Provided users with 15GB of free storage space (which is about 3,000 songs), Google Drive has gained a large user base worldwide.
There are so many benefits you can get from using this cloud service, for example:
- Access music files even if your phone or computer is broken or lost. As long as you can sign in to your Google Drive, you can navigate and play the songs you’ve stored there.
- Share music files with others effortlessly. How to share files on Google Drive with ease? Using the basic “Share” feature on Google Drive, you only need to perform 3 to 4 clicks, then others can receive your music files as soon as possible.
- Various audio formats are supported. Google Drive supports many different audio formats, such as MP3, M4A, FLAC, OPUS, WAV, and OGG. After backing up music files, you can play them online by using the music player that Google Drive offers.
- High-level encryption technology is applied to prevent your important files from missing.
Then, how do I save music from my computer to Google Drive? The following content shows you 4 useful solutions. Please keep reading.
How to Backup Music to Google Drive on Computer
You will learn 2 common ways and 1 effective method to backup music files to Google Drive on computer, namely utilizing the Google Drive web app, desktop app as well as a third-party backup service – AOMEI Backupper Standard.
Way 1: Utilize the Google Drive Web App
If you don’t have a large number of songs to back up, you can turn to the Google Drive web app and upload the music files to it. The steps are as follows:
Step 1: Visit the official website of Google Drive and log in to it.
Step 2: Hit the colorful + icon on the top left, then select File upload or Folder upload. If you have many songs to back up, then it is recommended to create a folder and add the songs you want to back up into it. After that, you can press the “Folder upload” tab.
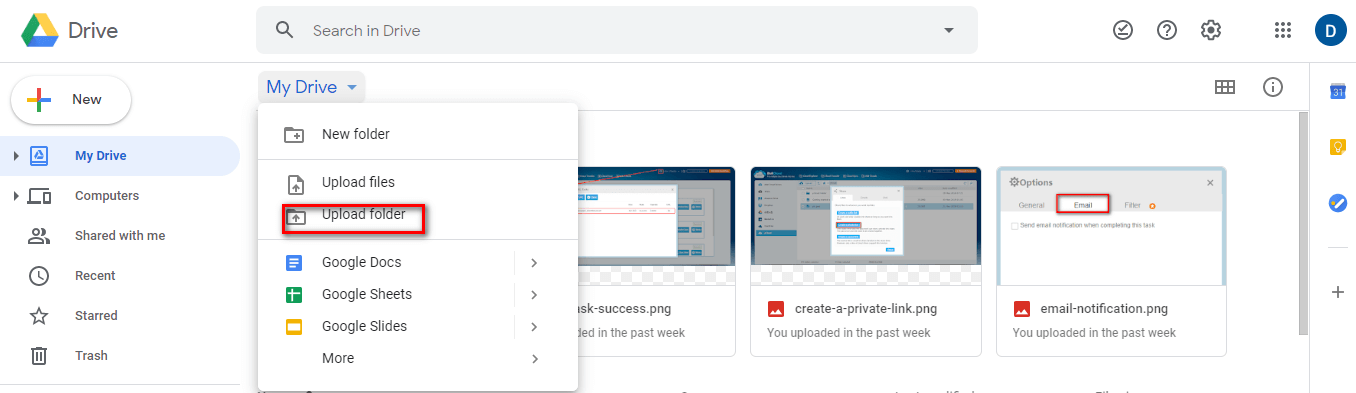
Tips:
1. You can drag and drop music files to the interface of Google Drive to upload.
2. Too many music files may lead to the “Google Drive upload failed” issue, click the anchor text to find out solutions.
Way 2: Use Drive for Desktop
If you have installed Drive for desktop on your PC, you can utilize the desktop app directly.
Step 1: Launch Drive for the desktop and press the cog icon to select Preferences.
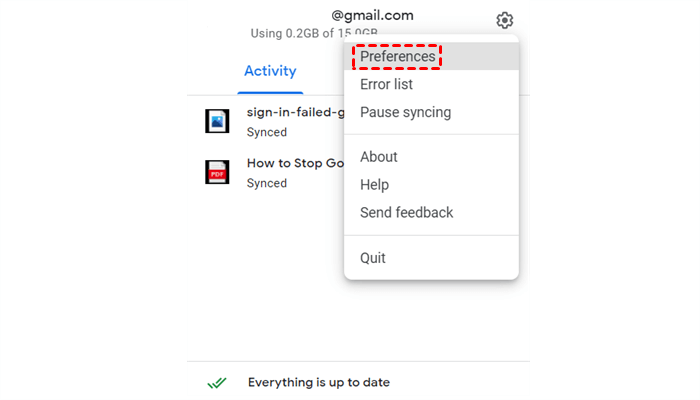
Step 2: Proceed to My Computer > Add Folder. Then select the folder that consists of your music files.
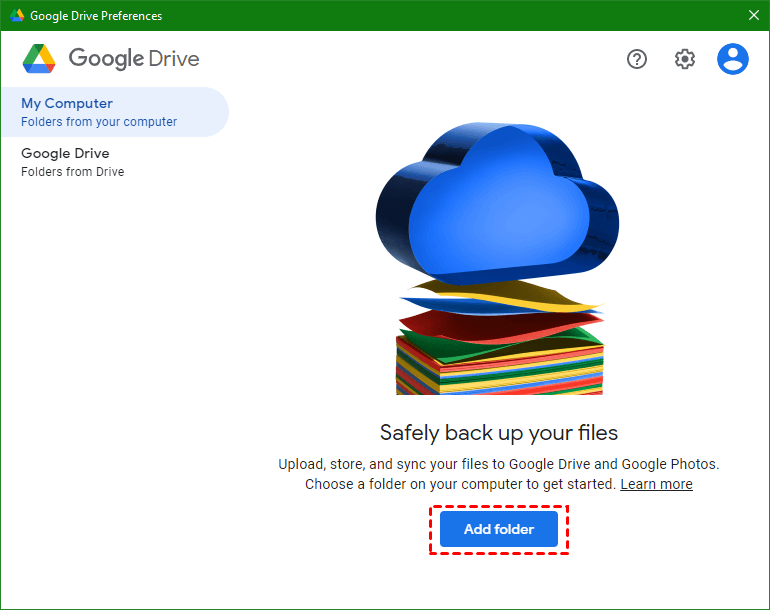
Step 3: Then tick Sync with Google Drive and click on the Done button at last.
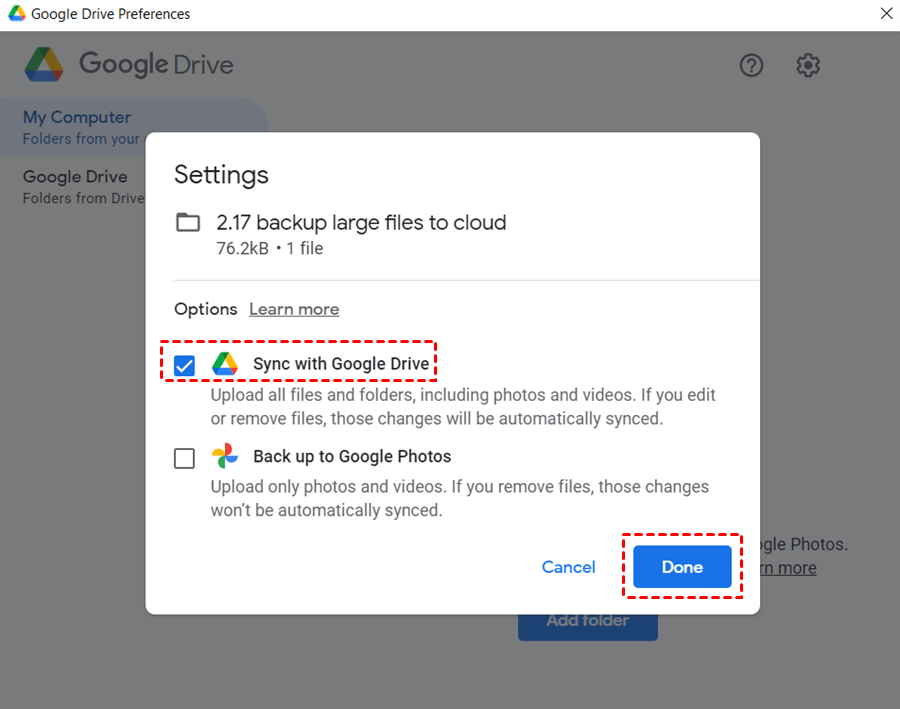
Tip: There’s a limit that Google Drive can only upload files less than 5 TB in one day. And the upload/download speed is relatively slow.
Way 3: Backup Music to Google Drive with AOMEI Backupper Standard [Easiest]
As you can see from the content above, there are different kinds of limitations when using the Google Drive web app and desktop app to back up music files to Google Drive. So, how to avoid these limits and backup songs more conveniently? In this situation, the AOMEI Backupper Standard can be helpful.
AOMEI Backupper Standard is a FREE & professional file backup service for Windows systems. As a practical backup service, AOMEI Backupper Standard not only offers you different backup types such as “System Backup”, “Disk Backup”, “File Backup”, etc., but also allows you to “Restore”, “Sync”, and “Clone”. Besides, it has other virtues such as:
- Different Systems Supported. AOMEI Backupper Standard supports Windows 11, 10, 8.1/8, 7, Vista, and XP (32/64-bit), which is so intelligent.
- Various Backup Modes. AOMEI Backupper Standard enables you to start “Differential/Incremental Backup”, “Schedule Automatic Backup”, Event-Trigger Backup, and so on.
- Restore Files from Backup. Once you back up files to cloud services with AOMEI Backupper Standard, you can recover files from a backup with this service if you find the source files are missing.
Then, how can you backup music to Google Drive with AOMEI Backupper Standard? Follow the steps below then:
Step 1: Download Drive for desktop and install AOMEI Backupper Standard on your PC for free.
Step 2: Launch AOMEI Backupper Standard and hit Backup to select File Backup.

Step 3: Add Folder or Add File according to your situation.

Step 4: Press the downward arrow to Select a cloud drive.
.png)
Step 5: Choose Google Drive on the next page and start the backup task.
Similarly, how to backup a computer to Google Drive? Follow the same way and choose files on the computer when choosing Add Folder or Add File.
Tip: Press the Schedule button, and you can set up auto-backup tasks to run at a specific time, daily, weekly, or monthly.
How to Backup Music to Google Drive on Phone
A great many people listen to music on their phones and download songs locally to their phones, which is more likely to backup music files to Google Drive due to insufficient space on their local devices. So, how to save music to Google Drive on Android phones and iPhones? – Use its mobile app.
Whether you are using Android phones or iPhones, you can follow the same steps. And you should install Google Drive on your smartphone first. And then, you can follow the steps below:
Step 1: Launch your Google Drive and head to the plus icon in the lower right corner.
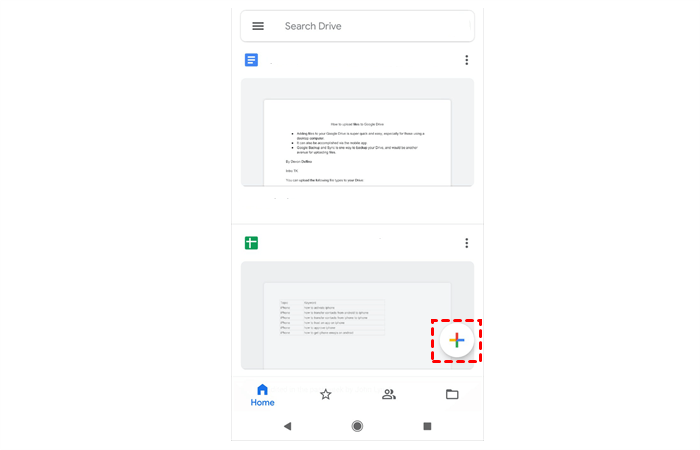
Step 2: Click on the Upload tab and select the music files that you want to backup to Google Drive.
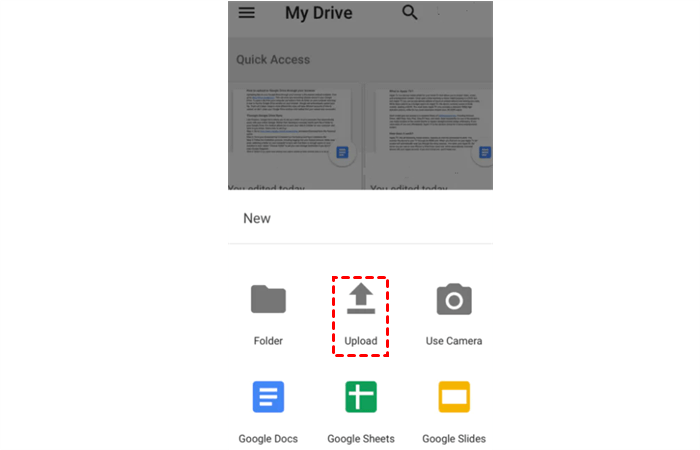
By doing so, you can transfer music from Android to Google Drive directly and efficiently.
Final Words
That’s all about the solutions to backup music to Google Drive from a computer and a cell phone. Now, you can choose the method that suits you most according to your needs. In a word, you can take advantage of the Google Drive web app, desktop app, mobile app, and a third-party service – AOMEI Backupper Standard.
If you choose to use AOMEI Backupper Standard, you not only can backup files to the cloud but also sync files to cloud services as well. For instance, you are allowed to make a one-way file sync. In this way, local files can be synced and backed up to the cloud drive easily and safely.
MultCloud Supports Clouds
-
Google Drive
-
Google Workspace
-
OneDrive
-
OneDrive for Business
-
SharePoint
-
Dropbox
-
Dropbox Business
-
MEGA
-
Google Photos
-
iCloud Photos
-
FTP
-
box
-
box for Business
-
pCloud
-
Baidu
-
Flickr
-
HiDrive
-
Yandex
-
NAS
-
WebDAV
-
MediaFire
-
iCloud Drive
-
WEB.DE
-
Evernote
-
Amazon S3
-
Wasabi
-
ownCloud
-
MySQL
-
Egnyte
-
Putio
-
ADrive
-
SugarSync
-
Backblaze
-
CloudMe
-
MyDrive
-
Cubby
