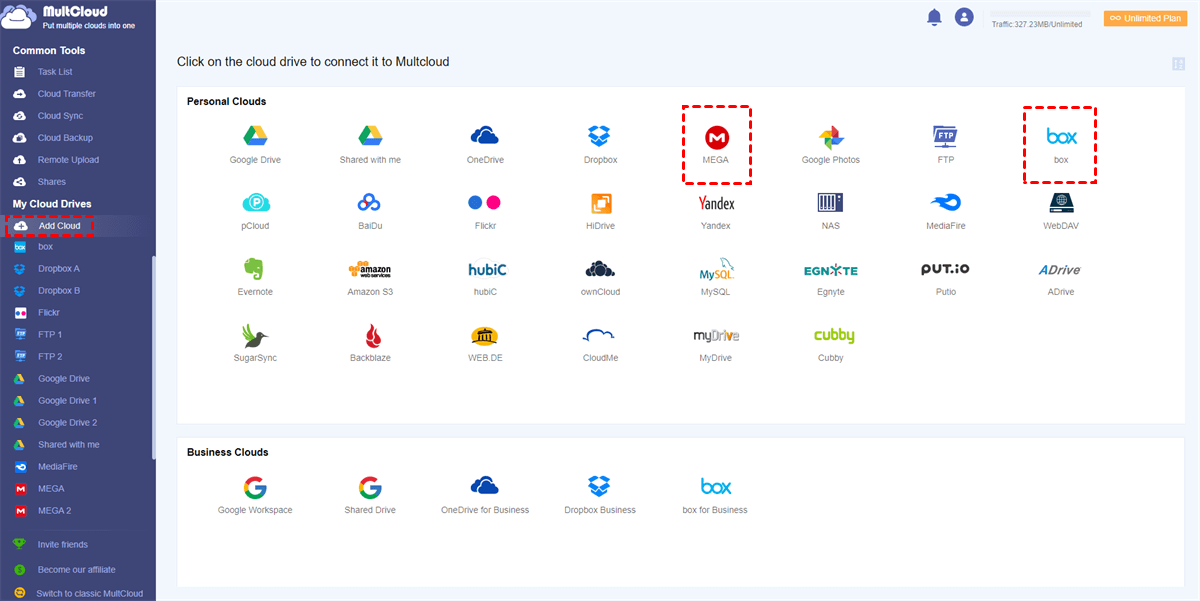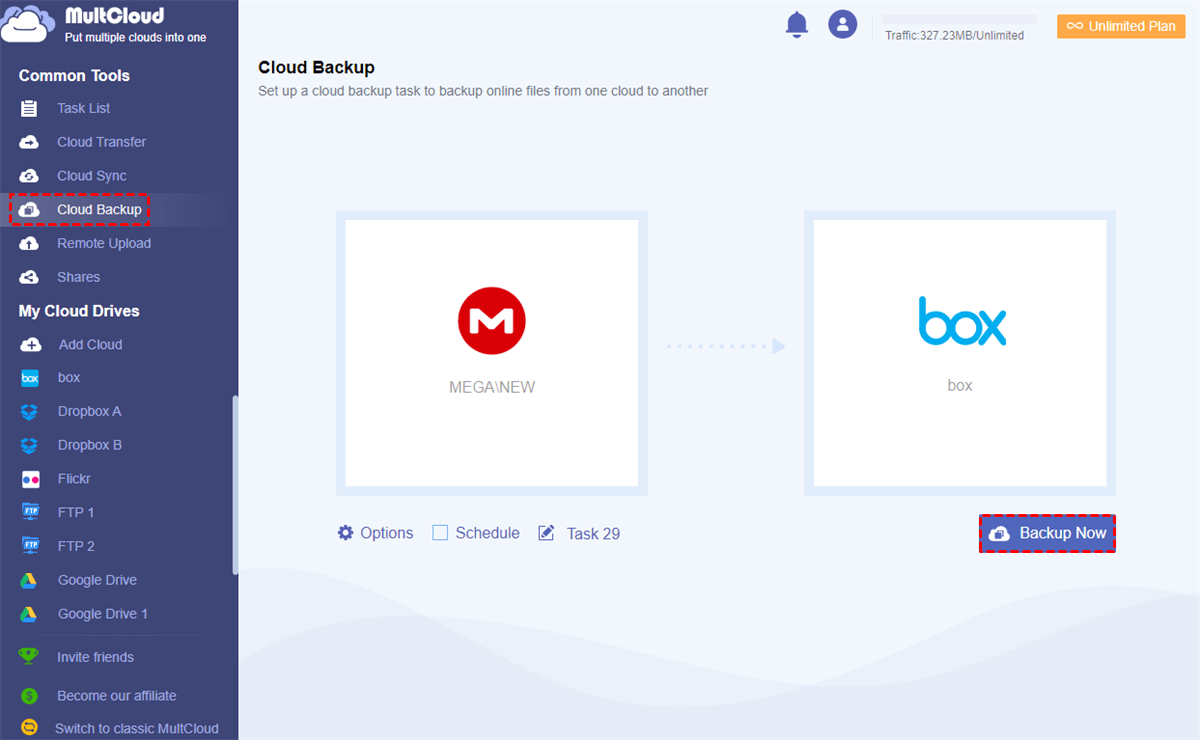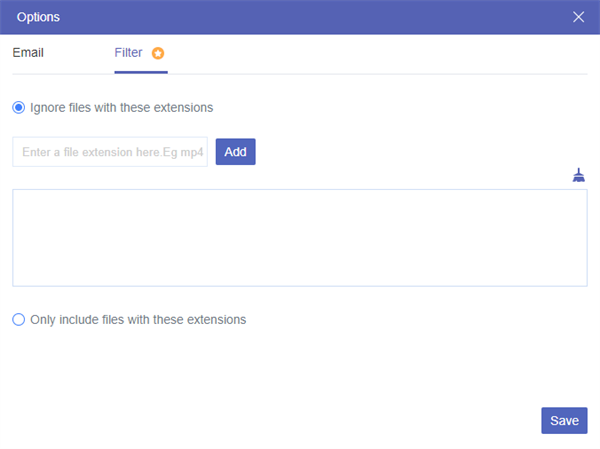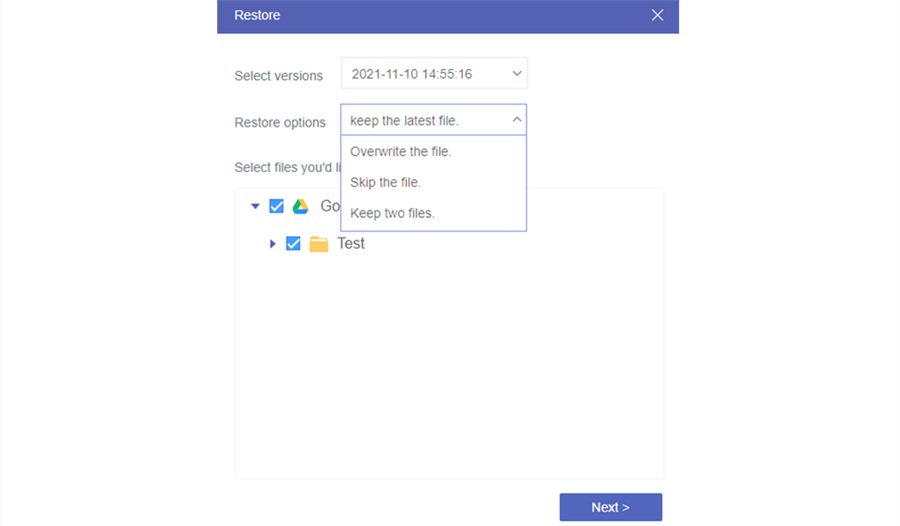Why Backup MEGA to Box?
To figure out why you need to make backups from MEGA to Box, you can look through the table below about MEGA vs Box.
| MEGA | Box | |
|---|---|---|
| Free Storage | 20 GB | 10 GB |
| Max Storage for Personal | 16 TB | 100 GB |
| Platforms | Windows, Mac OS, Android, iOS | Windows, Mac OS, Android, iOS, Chrome OS, Linux |
| Log In | Once | Every time |
| File Sharing | Link expiration, link password, link decryption key | Link expiration, link password, permission to view or edit |
For the comparison between MEGA and Box, we can find that MEGA provides a certain free space for users, and you can use those space to store your data for free. Box, instead, offers smaller cloud storage for users but supports more platforms than MEGA does. What’s more, MEGA uses a decryption key to protect online file-sharing, while Box allows users to share with different permissions.
So, the reason that you might have to backup files from MEGA to Box are as follows:
- Since both MEGA and Box are good at protecting your cloud data, you can backup MEGA to Box and get dual security.
- If the storage of your MEGA account is full, you can backup files that are not commonly used from MEGA to Box and then delete those files in MEGA to release the storage of MEGA.
- If your team both uses MEGA and Box, you can also backup data from MEGA to Box. After that, you are able to use the same file from MEGA and Box easily.
If you are going to backup MEGA files to Box, the only way you could find maybe is downloading the files which you want to backup to Dropbox from MEGA and then manually uploading these files to Box all by yourself with an unstable network and complicated steps.
However, now you can try a convenient web-based multiple cloud storage manager, MultCloud, for free to let MEGA backup to Box easily without downloading and uploading.
How to Backup MEGA to Box Safely with MultCloud
MultCloud is a third-party cloud file manager which doesn’t require you to install anything but is able to help you manage and backup files across 30+ personal and business cloud drive services in an easy-to-use interface.
To solve the problem of how to backup your MEGA to Box with MultCloud, the Cloud Backup is specially designed to give you some help. By using Cloud Backup, you can not only backup files and folders from MEGA to Box in the most efficient way, but also be able to manage different versions of your backups and restore one of them easily in MultCloud.
Backup MEGA to Box by Cloud Backup
Here is the step-by-step instruction to show you how to backup MEGA files to Box simply with MultCloud’s Cloud Backup function.
Step 1. Sign up MultCloud for free or login with your Facebook and Google accounts.

- Transfer, sync, and backup files between clouds with one click.
- Share MEGA and Box files by Public, Private, and Source Share.
- Remote Upload to MEGA directly from URL or other links.
- Upload, download, cut, copy, preview, rename files with all clouds.
- Collaborate with different cloud users by creating Sub-accounts.
- Add unlimited clouds to manage in MultCloud for free.
Step 2. Click “Add Cloud” and choose the icon of MEGA to add your MEGA account to MultCloud. Then repeat this step to add your Box account to MultCloud as well.
Step 3. Enter the “Cloud Backup” page from the left sidebar, and add MEGA to the source and Box to the destination.
Step 4. Choose “Options” and “Schedule” about the Cloud Backup task if you need them.
Tips:
- Email: You can receive an email when the task is done.
- Filter: You can let MultCloud ignore or only backup files with certain extensions.
- Schedule: You can choose daily, weekly, or monthly plans for automatic MEGA to Box backup tasks.
Step 5. Click “Backup Now” in the lower right corner and MultCloud will backup MEGA to Box immediately.
Tips:
- When the task starts, you can close the website or shut down your device since MultCloud can run tasks offline.
- If you have lots of files that need to be backed up from MEGA to Box, you’d better upgrade to a premium MultCloud account. Then MultCloud can backup with superfast speed. What’s more, you can get traffic from 100 GB to unlimited instead of only 5 GB per month to transfer data between clouds.
Bonus Tip: How to Manage Versions of MEGA to Box Backups
When the Cloud Backup task is succussed, you are able to manage the versions of each backup task and then choose one of the versions to restore to the source cloud or a new destination conveniently in MultCloud. And here we take how to restore a version of backing up Google Drive to Dropbox in MultCloud as a brief example.
Step 1. Enter the “Task List” page from the left sidebar.
Step 2. Click the three-line button and choose “Versions” in the dropdown menu.
Tip: You can also click “Restore” in the dropdown menu if you don’t have the demand to delete any version of the backup.
Step 3. Choose options about restoration and select files which you want to restore. Then click “Next” below.
Step 4. Choose a location to restore the backup to. Then click “Restore” and you will find the backup with the right version in the location.
Conclusion
With MultCloud, you can backup MEGA to Box without any extra effort. Actually, MultCloud can not only help you backup files from one cloud to another but also use Cloud Sync to help you sync files between clouds with 10 multifunctional sync modes.
If you want to sync MEGA to Box, the Incremental Sync mode is a great choice to backup from MEGA to Box with different versions. Because each time when syncing files, a subdirectory will be created in the destination so that the added and modified files in the source will be migrated from MEGA to Box.
MultCloud Supports Clouds
-
Google Drive
-
Google Workspace
-
OneDrive
-
OneDrive for Business
-
SharePoint
-
Dropbox
-
Dropbox Business
-
MEGA
-
Google Photos
-
iCloud Photos
-
FTP
-
box
-
box for Business
-
pCloud
-
Baidu
-
Flickr
-
HiDrive
-
Yandex
-
NAS
-
WebDAV
-
MediaFire
-
iCloud Drive
-
WEB.DE
-
Evernote
-
Amazon S3
-
Wasabi
-
ownCloud
-
MySQL
-
Egnyte
-
Putio
-
ADrive
-
SugarSync
-
Backblaze
-
CloudMe
-
MyDrive
-
Cubby