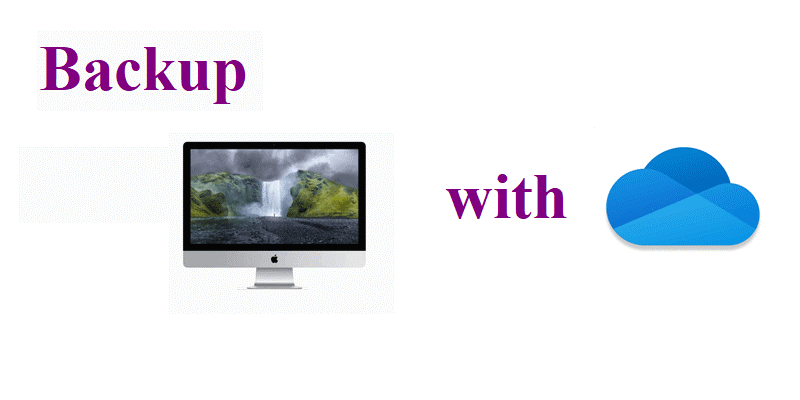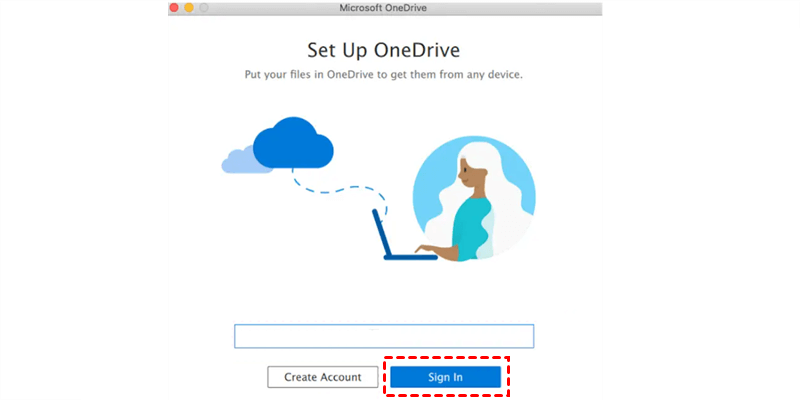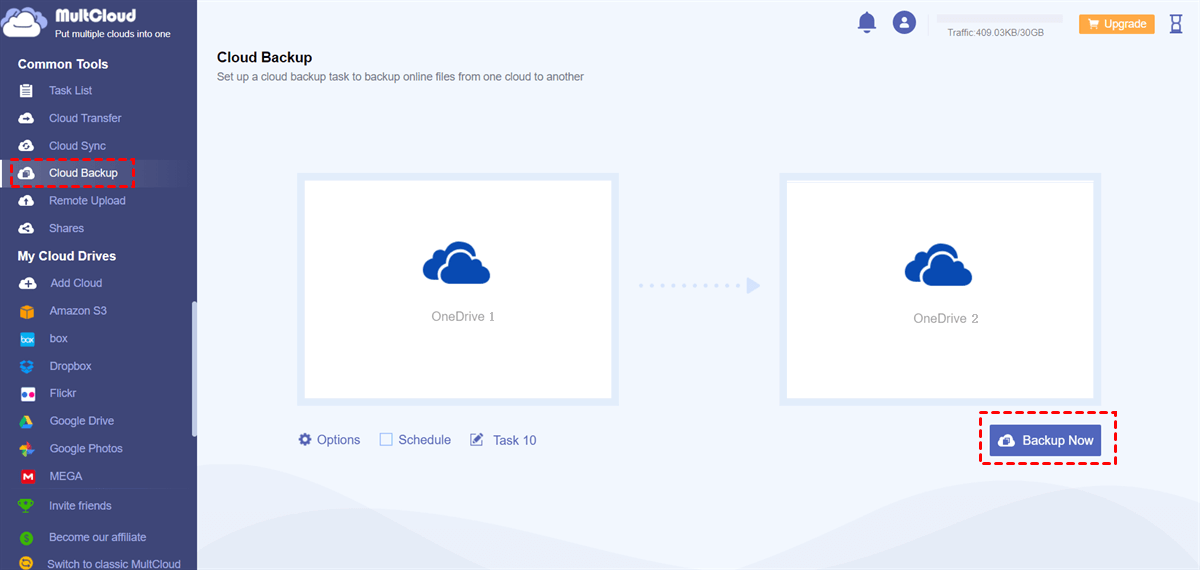Quick Search:
User Case: Can I Backup My Mac to OneDrive
“Hi all. Sorry if this is a stupid question, but I got a MacBook recently and tried to set up OneDrive on it. I’m a new beginner on Mac and I’m just wondering whether my files on my Mac can be backed up to OneDrive automatically. Or, if not, how can I set up it? Thanks for the help!” – A Question from Reddit.
Why Backup Mac to OneDrive?
OneDrive is a brilliant cloud storage hosting service that gives users a convenient platform to store and share photos, documents, videos, and so on. Launched by Microsoft, OneDrive is available on both Windows and Mac (but OneDrive only supports new installations on Mac OS 10.12 or newer). By backing up files from Mac to OneDrive, you will get many benefits, such as:
- Free Storage Space Offered. OneDrive provides users with 5GB of free storage space. Although 5GB of free space is not that much, it’s relatively sufficient for some documents, photos, and PDF files.
- Easier Online Collaboration. OneDrive offers many useful tools for users to collaborate with teammates. For instance, you can make OneDrive file requests to ask others to drop certain files you need. And you can share files with friends and family members easily.
- Prevent Data from Losing. It’s not safe to only store important files in only one place. Thus, backing up files to OneDrive can protect your data security, because even if the data is missing on your Mac, you can restore them from OneDrive easily and quickly.
So, how to backup Mac on OneDrive? Read the following content to learn 3 useful solutions. After reading, you can choose the one that suits you most.
How to Backup Mac to OneDrive Normally
In this section, you will learn 2 basic methods to backup files on your Mac to OneDrive. The one is to use OneDrive desktop app, and the other is to utilize its web app. Now, continue to read and learn the details.
Way 1: Use OneDrive Desktop App
You can install OneDrive on your Mac to make the backup task be easier. Once you install and launch it, OneDrive will start syncing automatically. And in this way, files will be backed up to OneDrive without any effort. Now, you can follow the detailed steps below:
Step 1: Download and install OneDrive on your Mac.
Step 2: Then start to set up OneDrive by signing in with your OneDrive account. Once you sign in, the sync task will start automatically, which can make a backup of your local files on Mac to OneDrive.
Tip: If you are not using Mac OS 10.12 or newer, you cannot utilize OneDrive since it doesn’t support.
Way 2: Backup Mac to OneDrive via its Web App
If, unluckily, you are not using Mac OS 10.12 or newer, you can then turn to the OneDrive web app to make a backup of the files on your Mac. Although this method requires a stable internet connection, it’s feasible. And here what you should follow:
Step 1: Sign in to your OneDrive on the web.
Step 2: Tap the Upload tab to select Files or Folder. Then upload the local files/folders on your Mac.
Only two steps are needed when you back up files on Mac to your OneDrive. Similarly, if you want to backup Mac photos to OneDrive, you can also follow the same steps.
Tip: This method is recommended when you only have a few files to backup from your Mac to OneDrive. Or, the process will be stuck and consume lots of time.
Bonus Tip: How to Backup OneDrive to Another Account Easily
We’ve learned how to backup Mac to OneDrive. However, if you graduate from college and would gradually quit the OneDrive school account and sign up for a OneDrive work account, what should you do to backup files from the former OneDrive to the new one easily? Previously, many users would download files from the former OneDrive account and upload them to the new one.
The traditional method is useful though, it’s a little cumbersome, especially when you have lots of files to backup from cloud to cloud. In this case, you can utilize an excellent cloud backup service called MultCloud. It’s a web-based cloud file manager that enables you to manage multiple cloud services in only one app.
There’re many advantages of using MultCloud to backup files from OneDrive to another account, for example:
- Backup Data between Clouds Directly and Efficiently. MultCloud allows you to backup files and folders from one cloud to another cloud/account without a troublesome download-and-upload process, which improves work efficiency to some extent.
- Offline Backup. MultCloud can backup OneDrive to another OneDrive in the background once you start it. This is because MultCloud relies on data traffic to backup data between clouds. Meanwhile, MultCloud offers 5GB of data traffic per month for each free user to start backup tasks.
- Scheduled Backup. MultCloud allows you to make auto-backup tasks as well. This feature is extremely useful when you are busy and cannot oversee the backup process. Anyway, you can set up auto backup tasks to run at a regulated time, daily, weekly, or monthly.
- Restore Data without Any Effort. The biggest feature of MultCloud when you want to back up files between clouds is the Restore function. Once you used MultCloud to backup files across clouds, you can restore them seamlessly even though data is missing on both sides.
Now, you can follow the steps below to learn how to backup files between OneDrive accounts via MultCloud:
Step 1: Create a OneDrive account on the web. Alternatively, you can Try without signing up to get a temporary one.
Step 2: Click on Add Cloud on the left navigation bar, and add your OneDrive accounts respectively.
Step 3: Now, go to Cloud Backup, select the OneDrive 1 as the source directory and OneDrive 2 as the target directory. Then press the Backup Now tab.
Only 3 steps are needed when you want to backup files from one OneDrive account to another with MultCloud. It’s easy, isn’t it? Similarly, if you want to backup Google Drive to Synology, the Cloud Backup feature can offer you help.
In the End
After reading, you now can choose the best method to backup Mac to OneDrive. Anyway, you can either utilize the OneDrive desktop app or web app. Meanwhile, there’s a bonus tip for you to backup files from one cloud to another cloud/cloud account – by using MultCloud.
Moreover, MultCloud provides you with other advanced features such as Cloud Transfer and Cloud Sync. For instance, if you want to transfer S3 bucket to another account, the Cloud Transfer feature can work it out
MultCloud Supports Clouds
-
Google Drive
-
Google Workspace
-
OneDrive
-
OneDrive for Business
-
SharePoint
-
Dropbox
-
Dropbox Business
-
MEGA
-
Google Photos
-
iCloud Photos
-
FTP
-
box
-
box for Business
-
pCloud
-
Baidu
-
Flickr
-
HiDrive
-
Yandex
-
NAS
-
WebDAV
-
MediaFire
-
iCloud Drive
-
WEB.DE
-
Evernote
-
Amazon S3
-
Wasabi
-
ownCloud
-
MySQL
-
Egnyte
-
Putio
-
ADrive
-
SugarSync
-
Backblaze
-
CloudMe
-
MyDrive
-
Cubby