Quick Search:
Why Backup Large Files to Cloud?
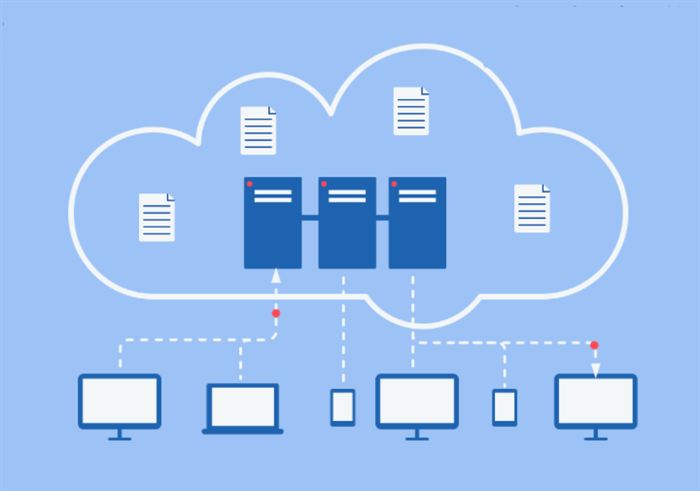
Nowadays, contrary to external/local hard drives, cloud storage services have been the most popular way for different users to stash different kinds of files. Specially speaking, individual users can store audio files, videos, photos, documents, PPT files, PDF files, etc.; business users would preserve sales records, customer information, employee information, etc. The reasons are as follows:
- Free-up Local Space. Large files take up more storage space for your devices. And if you back up large files to your clouds, then you can free up the space on your local devices.
- More Cost-Effective. Cloud storage services are cheaper than hard drives. Basically, you can receive some free storage space from cloud providers. Contrastingly, you don’t have any free treat if buying hard drives.
- Safe and Effective. Most cloud storage services produced by large companies apply cutting-edge encryption technology to protect your data. After backing up large files to clouds, you can easily edit and share them with others with ease.
So, how to back up large files and folders to cloud services? In the following content, you will learn 6 manual ways and 1 best way to store large files to OneDrive, Google Drive and Dropbox. After reading, you can select the one that suits you most according to your needs.
Tip: Refer to Dropbox vs Google Drive vs OneDrive to determine which cloud to use.
Backup Large Files to Cloud Commonly: OneDrive
Due to deep integration with Office tools, OneDrive has a large user base around the world. In this section, 2 methods are provided, namely using the OneDrive web app and the OneDrive desktop app. Here’s what you should follow:
►Way 1: Use the OneDrive Web App
If you are not using Windows 10 or Windows 11, you can then upload large files to OneDrive on the web. Now, let’s figure out how to upload a file to OneDrive.
Step 1: Sign in to your OneDrive on a browser.
Step 2: Click on the Upload tab on the top, and then select the file you want to backup to OneDrive. If you want to backup multiple files, you can directly drag these files and drop them to the interface of OneDrive.
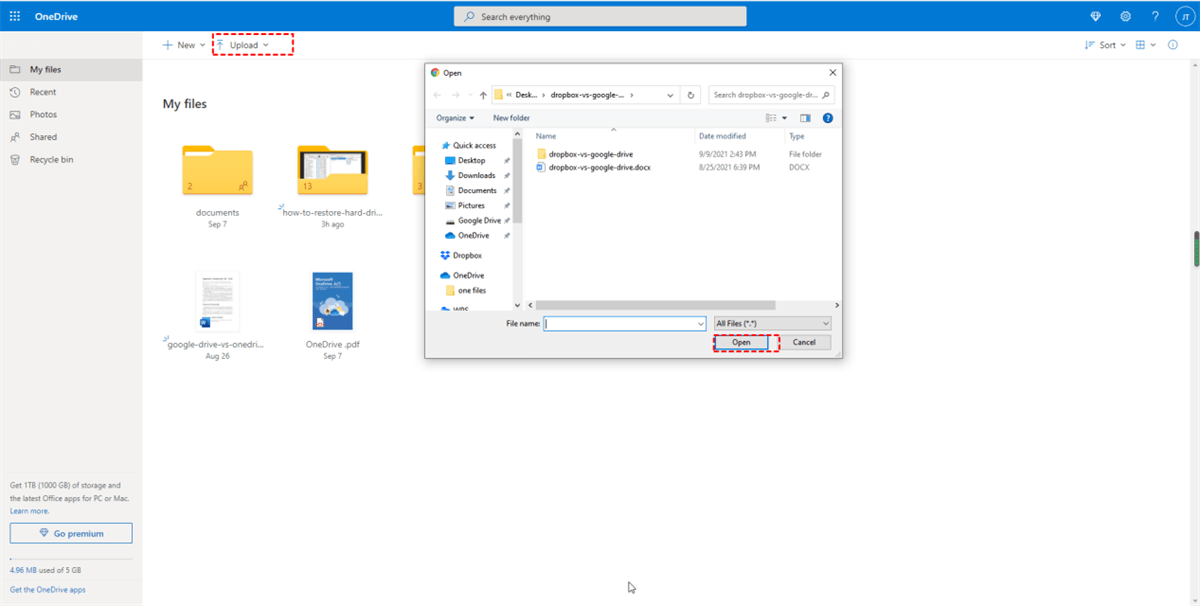
►Way 2: Use the OneDrive Desktop App
If you are Windows 10 or Windows 11 user, you don’t need to install OneDrive on your PC, since it’s already installed. Then, you can launch OneDrive by pressing the OneDrive icon. Here’re the details:
Step 1: Click on the cog icon to select Settings.
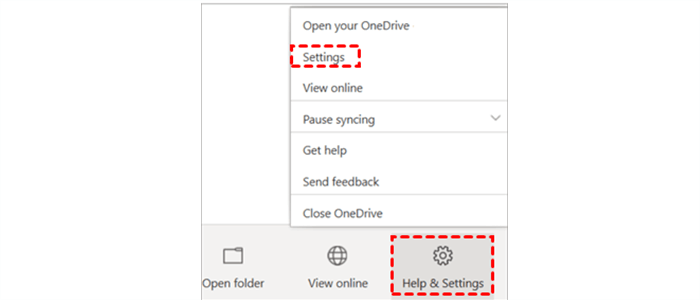
Step 2: Go to Backup > Manage Backup.
Step 3: Choose the folder that contains your large files to backup. Then Start backup. After that, OneDrive will back up what you’ve selected.
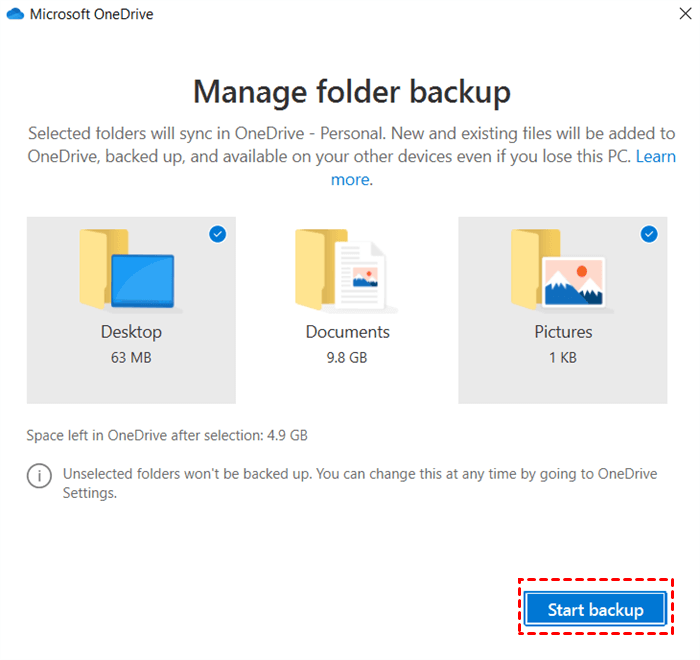
Backup Large Files to Cloud Commonly: Google Drive
Google Drive offers a generous 15GB of free storage space to each user, which is relatively sufficient for daily use. Then, how to back up large files to Google Drive? 2 solutions are shown in the following part for your reference.
►Way 1: Use the Google Drive Web App
If you don’t install Google Drive on your PC, you can turn to the Google Drive web app and upload large files to it.
Step 1: Visit Google Drive on the web and log in with your Google account.
Step 2: Press the colorful plus icon on the top left and select File upload to upload large files to Google Drive. Alternatively, you can drag and drop large files to Google Drive as well.
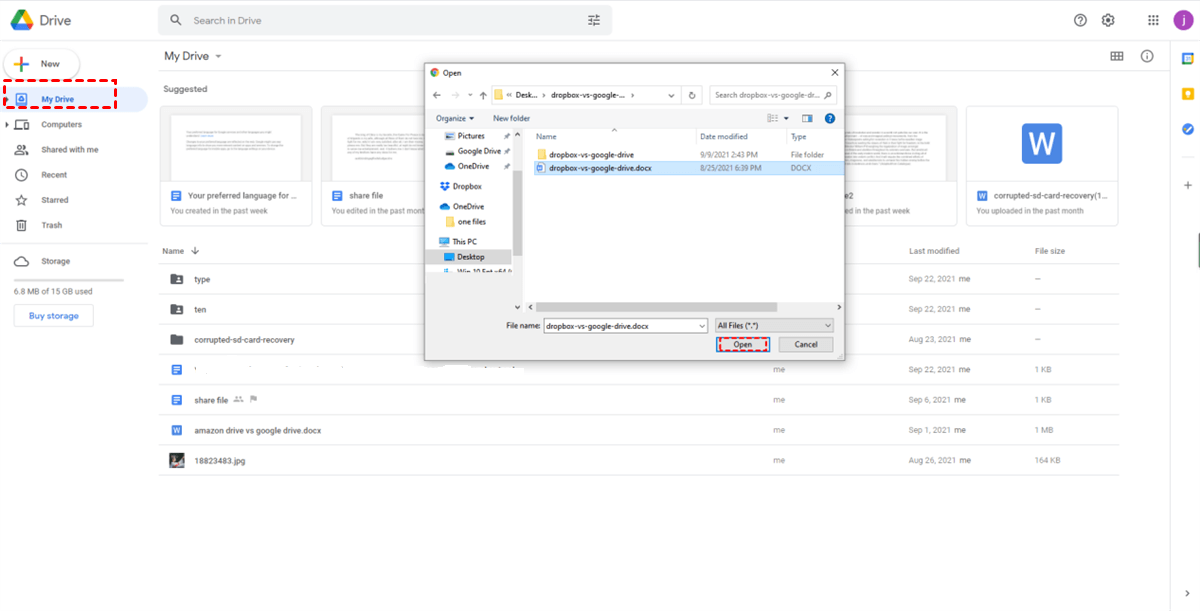
►Way 2: Use the Drive for Desktop
If you have already installed Google Drive on your PC, then you can take advantage of that app.
Step 1: Launch Drive for desktop and press the cog icon to select Preferences.
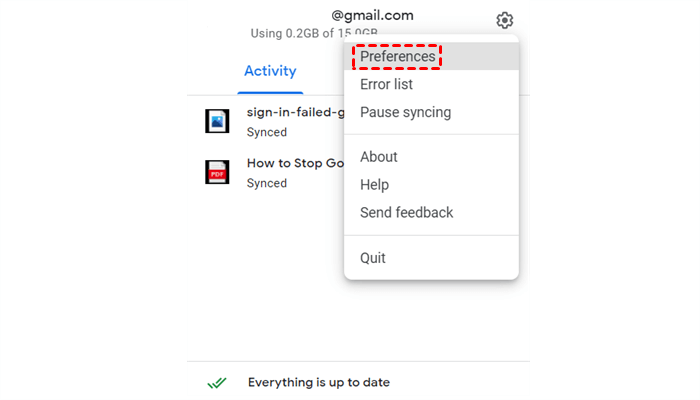
Step 2: Hit My Computer and click on the Add folder tab. Then you can select the folder that contains your large files to upload.
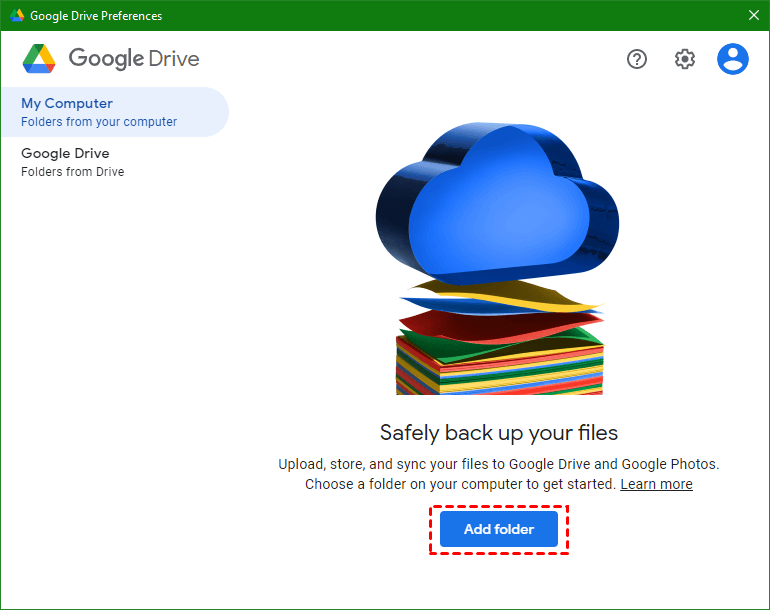
Backup Large Files to Cloud Commonly: Dropbox
Those who use Dropbox as their main cloud to store files might wonder “can I backup my hard drive to the cloud”. The answer is YES. Large files both on your computer and external hard drive can be backed up to Dropbox in 2 manual ways.
►Way 1: Use the Dropbox Web App
Similar to Google Drive, if you haven’t installed Dropbox on your PC, you can utilize the Dropbox web app. Here’s how to do it:
Step 1: Sign in to your Dropbox account on the web.
Step 2: Press the Upload files tab on the right side. Then select the large files on your PC or external hard drive (if you want to backup large files on your external hard drive, you need to connect it to your computer first).
►Way 2: Use the Dropbox Folder
If you’ve installed Dropbox on your PC, then you can ask the Dropbox folder for help. What you should do is to open the Dropbox folder, and then drag and drop large files into that folder. Sounds very easy, right? After dragging and dropping, large files will be backed up to Dropbox successfully.
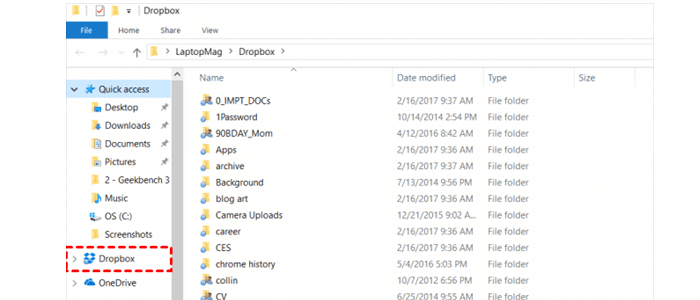
To sum up, if you want to backup large files to some clouds, like OneDrive, Google Drive, and Dropbox, you can utilize the web app and desktop app of each cloud. However, you should oversee the upload process when uploading large files because it’s easy to get stuck. Meanwhile, you need to make sure that the Internet connection works well and keeps stable. Or, the upload process will stop suddenly.
Moreover, it’s actually an upload task rather than a backup task when using the web and desktop app of each cloud. That’s to say, it’s difficult to restore these large files if they are missing on your local device and the cloud.
Backup Large Files to Clouds Efficiently
So, how to store large files to clouds effortlessly and effectively? In this situation, AOMEI Backupper Standard can help you to the greatest extent. Specifically, you can set up auto-backup tasks. Also, you can restore files without any effort, so it’s a real backup when using this app. On top of that, the paramount point of AOMEI Backupper Standard is that it is totally FREE to use.
Now, you can refer to the following content to learn how to backup large files to the cloud, using Google Drive as an example.
Step 1: Install Drive for desktop and AOMEI Backupper Standard on your PC.
Step 2: Hit Backup > File Backup.
Step 2: You can create a folder and add large files to it first, and then choose to Add Folder in the first rectangular box.

Step 3: Press Select a cloud drive in the second rectangular box. Then choose Google Drive. After that, you can start the backup task.
.png)
Similarly, if you want to backup a computer to Dropbox, you can still take advantage of AOMEI Backupper Standard.
Tips:
1. By choosing the Schedule button on the left upper side, you can set up scheduled tasks to let them run at a specific time, daily, weekly, or monthly.
2. If, unfortunately, your large files are missing somehow after backing up to clouds with AOMEI Backupper Standard, you can make file restore to find the files back in a hassle-free way.
In the End
You’ve learned 7 simple solutions to backup large files to cloud, such as OneDrive, Google Drive, and Dropbox. In a word, you can utilize the web app and desktop app of each cloud. Also, you can use a practical and professional service – AOMEI Backupper Standard.
In addition to backing up files to clouds, AOMEI Backupper Standard also allows you to sync and clone files. For instance, you can clone the hard drive command prompt with ease.
MultCloud Supports Clouds
-
Google Drive
-
Google Workspace
-
OneDrive
-
OneDrive for Business
-
SharePoint
-
Dropbox
-
Dropbox Business
-
MEGA
-
Google Photos
-
iCloud Photos
-
FTP
-
box
-
box for Business
-
pCloud
-
Baidu
-
Flickr
-
HiDrive
-
Yandex
-
NAS
-
WebDAV
-
MediaFire
-
iCloud Drive
-
WEB.DE
-
Evernote
-
Amazon S3
-
Wasabi
-
ownCloud
-
MySQL
-
Egnyte
-
Putio
-
ADrive
-
SugarSync
-
Backblaze
-
CloudMe
-
MyDrive
-
Cubby
