Quick Search:
Why Backup Laptop to OneDrive?
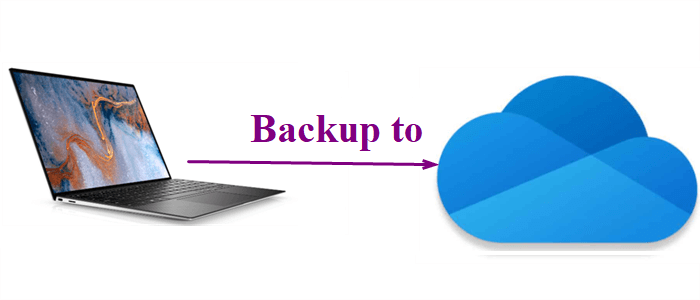
Launched by Microsoft, OneDrive is one of the most excellent cloud services for users to store files from local devices. Originally, OneDrive is more like an online coloration app instead of a backup solution. However, more and more people like to back up different kinds of files to OneDrive because of its practical advantages, such as:
- 5GB of storage space is offered for free. Specifically, OneDrive offers 5GB of free space for each user to store different kinds of files. And it’s very easy to expand your storage space when you find the free space is insufficient – upgrading your account directly.
- Access Anytime and Anywhere. Contrary to traditional hard drives, OneDrive provides you with an easier way to access files on OneDrive as long as your device is connected to the Internet.
- OneDrive is deeply integrated with Microsoft Office products such as Word, Excel, OneNote, etc. As a consequence, OneDrive makes it more convenient to share and collaborate with classmates and colleagues.
- Built-in SSL encryption that can keep all files and folders safe, OneDrive is relatively secure and can prevent your files from malware and malicious attacks. If the source files are lost on your local laptop, you can restore them from backups on OneDrive.
What Data Should You Backup on Your Laptop?
Although it’s beneficial to backup your laptop to OneDrive, you don’t need to back up all data on your laptop. So, what data should you back up from your laptop to OneDrive? The answer is simple – backup the files and folders that are important to you. As for apps data, it’s not that necessary, because you can install apps from the app store and these apps take up large space.
You’ve understood what kind of files should be backed up to OneDrive. Then I will explain how to backup your laptop to OneDrive in 3 useful ways. After reading, you can turn to each method that suits you most.
How to Backup Laptop to OneDrive Commonly
Traditionally, you can take advantage of the OneDrive web app and desktop app to backup files from your laptop. No matter you install OneDrive on your laptop, you can find out the way that suits you.
Way 1: Use the OneDrive Web App
If you haven’t installed OneDrive, you can upload files and folders to OneDrive on the web. Although it’s called “upload”, you can still have a copy on OneDrive. Now, let us have a look at how to save on OneDrive:
Step 1: Visit OneDrive on the web and sign in with your Microsoft account.
Step 2: Press the Upload button on the upper side. Then select to upload files or folders according to your situation. Or, you can drag the files/folders you want to upload from your laptop and then drop them to the interface of OneDrive.
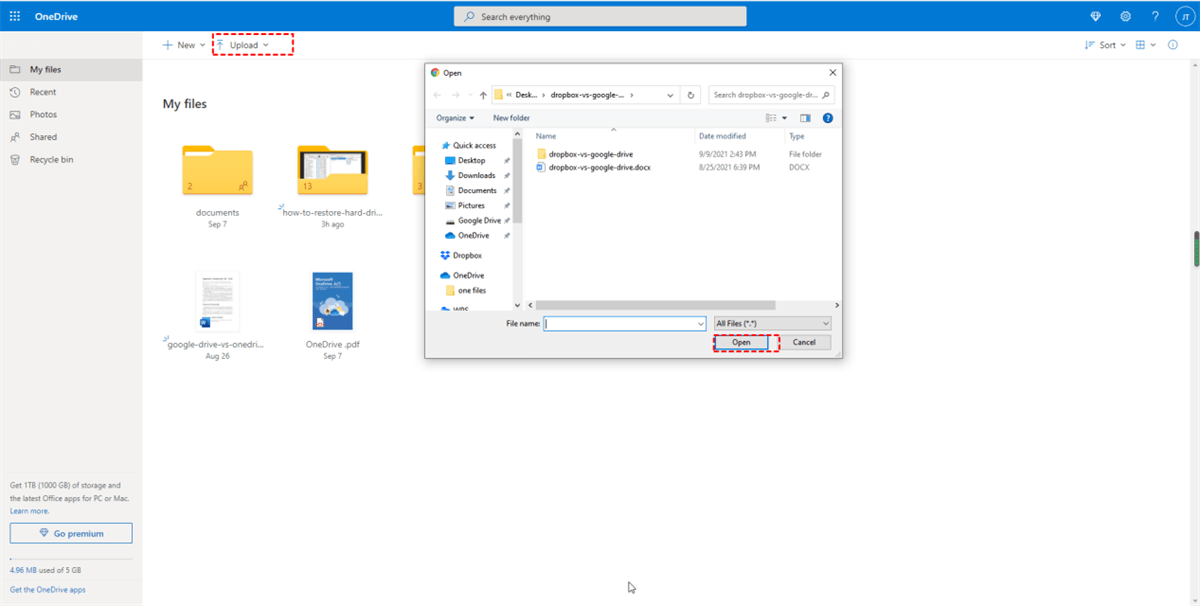
Tip: This method is only recommended when you have a small number of files and folders to upload because the upload process will be influenced by the Internet connection. Once you upload a large number of files, the process will be stuck.
Way 2: Backup Laptop to OneDrive with Desktop App
“Then how to backup my laptop to OneDrive?”. Those who have installed OneDrive might ask. As a matter of fact, if you are using Windows 10 or Windows 11, you don’t need to download OneDrive on your laptop, as it has been already installed on your device. Then you can take advantage of that app.
Now, we will walk you through the steps to add folders to OneDrive from your laptop with the OneDrive Desktop app.
Step 1: Press the OneDrive icon on your laptop, click on the cog icon on the lower side, and hit the Settings button in the list.
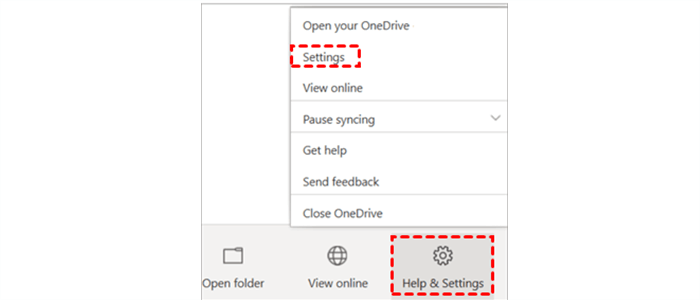
Step 2: Head to Backup > Manage Backup.
Step 3: Select the folder or folders you want to backup to OneDrive. Then press the Start backup tab.
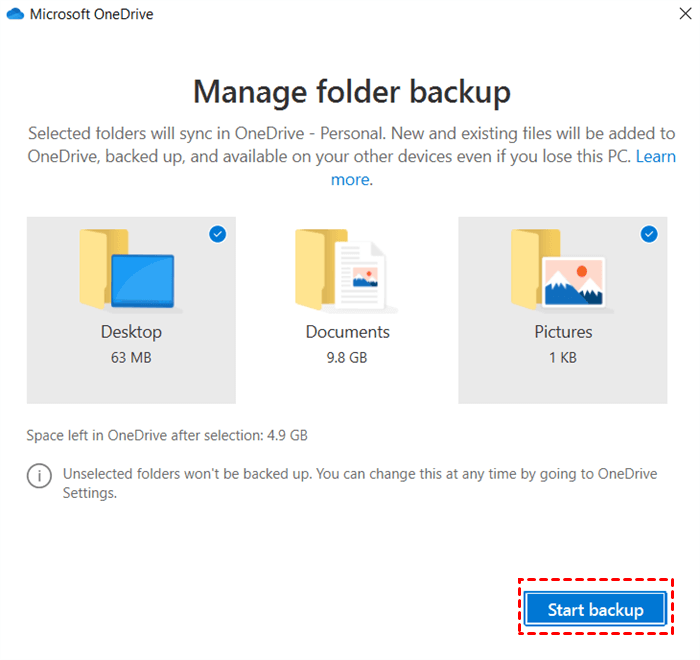
Tip: If you want to backup videos, audio files, etc., you can make a folder for videos/audio files on the desktop and then select the desktop folder. In this way, videos and audio files will be backed up to OneDrive successfully.
How to Backup Laptop to OneDrive Effectively
Although OneDrive is a relatively secure platform to store various data, it sometimes loses files. Don’t get me wrong. OneDrive is still an outstanding cloud service, but sometimes there’s a bug or error that would lead to data loss. Just imagine that important files are missing on both your laptop and OneDrive. What should you do then?
To protect your files to the greatest extent, it’s advisable to backup files with a professional cloud file backup service for Windows system – AOMEI Backupper Standard. This service not only allows you to back up files/computers/external hard drives to clouds that have been installed on your device, but also offers you the Restore feature that can recover files.
In detail, as long as you’ve backup local files to the cloud with AOMEI Backupper Standard, you can restore these files easily once the source data is missing. On top of the merit above, why choose AOMEI Backupper Standard to backup laptop to OneDrive?
- Simple and Intuitive Interface. AOMEI Backupper Standard is user-friendly. With a simple and plain interface, you can start your backup tasks without reading complex tutorials and learning the principles.
- 8 Languages Supported. AOMEI Backupper Standard supports 8 languages, including English, German, French, Italian, Spanish, Portuguese, Japanese and Chinese (Traditional). So, you can easily get started by choosing the best language for you.
- Various Backup Types. AOMEI Backupper Standard offers Differential Backup, Schedule Backup, Incremental Backup, Event-triggered Backup, etc. The main aim of all backup types is to facilitate your backup tasks.
Then, you can continue to read the following content to learn the steps to backup laptop to OneDrive with AOMEI Backupper Standard effortlessly.
Step 1: If you haven’t used this app before, then install AOMEI Backupper Standard on your laptop.
Step 2: Go to Backup > File Backup.

Step 3: Choose to Add Folder or Add File in the first rectangular box.

Step 4: Select a cloud drive in the second rectangular box. And press OneDrive in the next window.
.png)
After that, you can start the backup task. Similarly, if you want to backup laptop to Google Drive or Dropbox, you can follow the same steps. The only difference is to select Google Drive/Dropbox in the second rectangular box.
Tip: As mentioned before, AOMEI Backupper Standard can restore files from a backup once you’ve backed up files to clouds with this app before.
Conclusion
Now, you can backup laptop to OneDrive with its web app, desktop app as well as a wonderful third-party service – AOMEI Backupper Standard. If you take advantage of the third-party service, you not only can backup files to clouds, but also clone and sync files to clouds. Syncing a folder to network drive is a case in point.
MultCloud Supports Clouds
-
Google Drive
-
Google Workspace
-
OneDrive
-
OneDrive for Business
-
SharePoint
-
Dropbox
-
Dropbox Business
-
MEGA
-
Google Photos
-
iCloud Photos
-
FTP
-
box
-
box for Business
-
pCloud
-
Baidu
-
Flickr
-
HiDrive
-
Yandex
-
NAS
-
WebDAV
-
MediaFire
-
iCloud Drive
-
WEB.DE
-
Evernote
-
Amazon S3
-
Wasabi
-
ownCloud
-
MySQL
-
Egnyte
-
Putio
-
ADrive
-
SugarSync
-
Backblaze
-
CloudMe
-
MyDrive
-
Cubby
