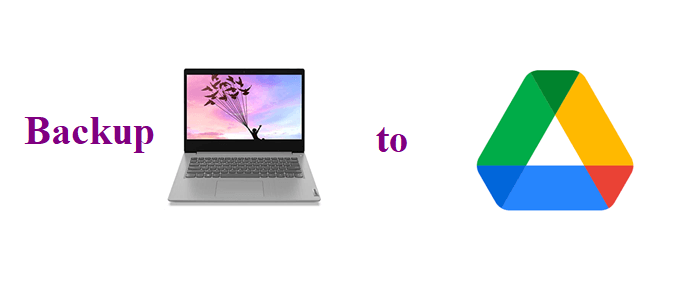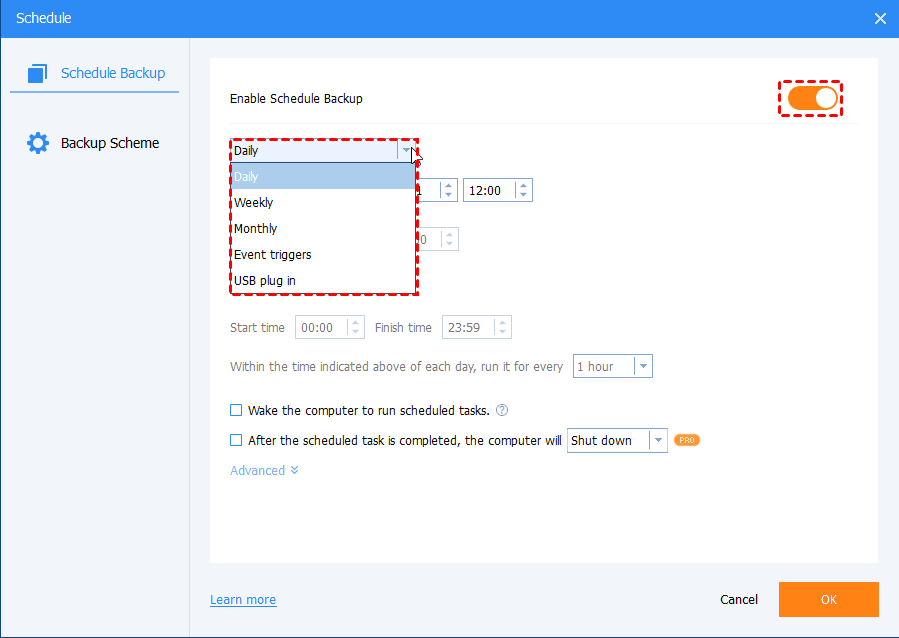Quick Search:
Why Backup Laptop to Google Drive?
Google Drive is one of the most useful and easiest cloud storage services, which allows you to store various kinds of files, such as documents, excel files, screenshots, videos, audio files, and so on. With 15GB of free storage space for each new signup, Google Drive is relatively cost-effective compared to other providers.
Nowadays, most college students and office workers are taking advantage of their laptops to make PPT files and collaboration. In other words, there’re so many precious files and folders stored on your laptops. However, if your laptop crashes or is attacked by malicious ransomware, the important files will be lost.
To better protect your data, it’s advisable to backup your laptop to Google Drive. Meanwhile, you can share Google Drive folders to make online collaboration with friends and teammates. Moreover, online editing is supportive on Google Drive, which makes it easier to edit and modify a file.
Then, some might wonder “can I backup my laptop to Google Drive” and how to do it. However, before learning how to back up your laptop to Google Drive, it’s a good idea to determine what data you want to back up from your laptop to Google Drive, as it’s not necessary to back up the entire laptop to Google Drive.
What Files Should Your Backup from Laptop to Google Drive?
There’s data you should and shouldn’t backup:
- The data you need to backup from the laptop to Google Drive: Important word files, excel files, PPT files, photos, videos, audio files that are precious for you.
- The data you don’t need to backup from the laptop to Google Drive: apps (since you can install them from the official websites) and systems.
After knowing what to backup, you can learn 3 tested solutions to backup your laptop to Google Drive in the following part.
2 Manual Ways to Backup Laptop to Google Drive
So, how to backup files from laptop to Google Drive? In this section, 2 common and manual ways are offered for your reference, namely using the Google Drive web app and Drive for desktop. Now, you can read the content below to learn the details.
Way 1: Use the Google Drive Web App
If you haven’t installed Drive for desktop and don’t plan to install it soon, you can take advantage of the Google Drive web app. The main aim is to upload files and folders from your laptop to Google Drive manually. Let’s come to see the complete steps:
Step 1: Visit Google Drive on the web, and log in with your Google account.
Step 2: Press the Plus icon on the left, then choose files according to your situation.
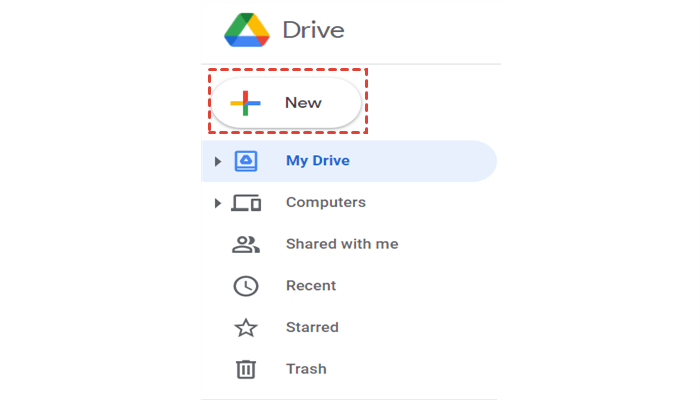
Little Tip: If you don’t know how to upload a folder in Google Drive, you can refer to that anchor text.
Step 3: Select what you want to backup from your laptop to Google Drive. Alternatively, you can drag and drop the files or folders from your laptop to the interface of Google Drive.
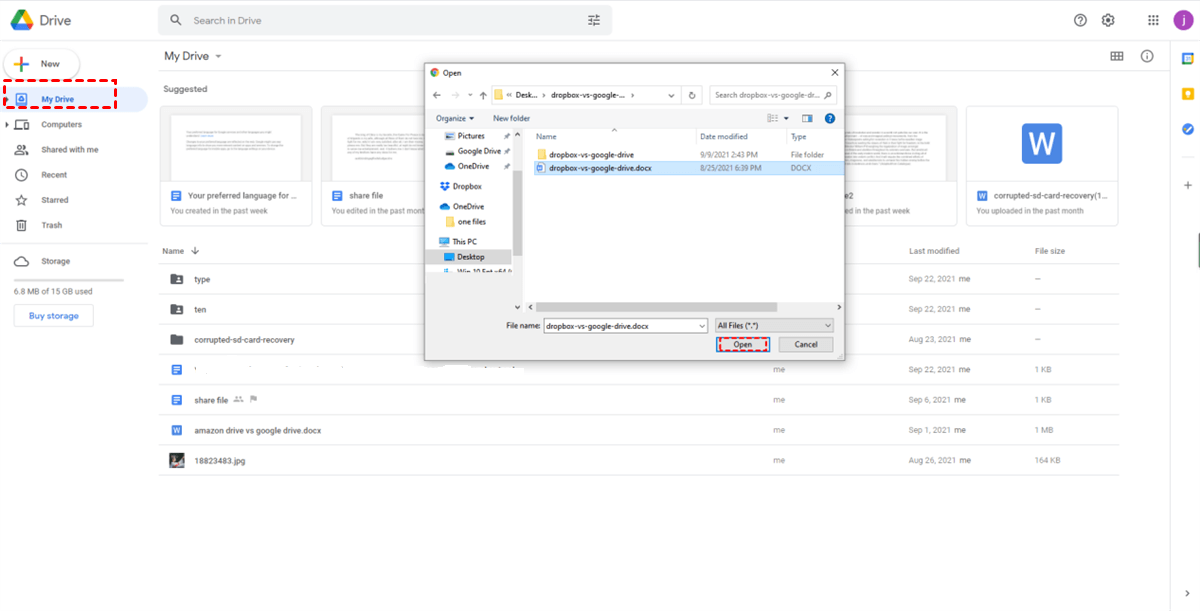
Tip: You should make sure that you only have a small number of files to upload when this method. Meanwhile, the Internet signal needs to be stable. Or, the process might be stuck suddenly.
Way 2: Turn to Drive for Desktop
If you have installed Drive for desktop on your laptop, you can then utilize this professional app to backup laptop to Google Drive with ease. Now, read the following content to learn the step-by-step operations.
Step 1: Launch Drive for desktop and sign in with your Google account.
Step 2: Press the cog icon on the top right and select Preferences.
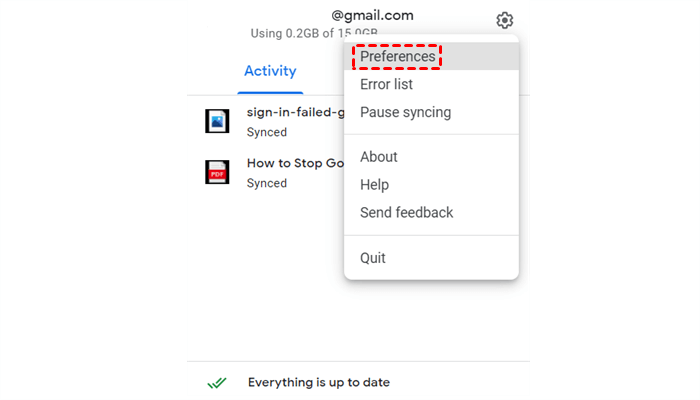
Step 3: Head to My Computer > Add folder. Then select the folder on your laptop to add to Google Drive.
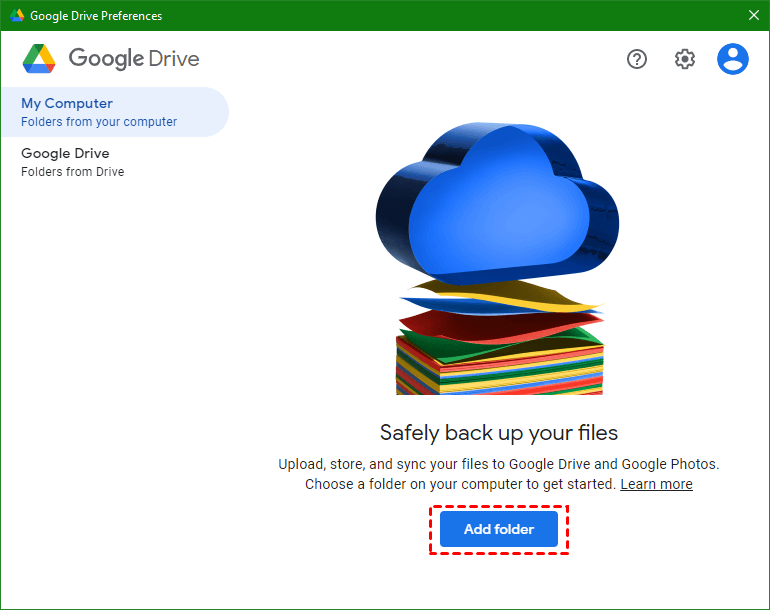
To sum up, it’s called upload rather than backup by using both methods. The biggest difference is whether you can restore files if the original files are missing on your laptop and Google Drive. Literally, both methods mentioned here cannot meet your requirements.
1 Novel Way to Backup Laptop to Google Drive
As mentioned before, it’s not a backup but an upload when using the Google Drive web app and the Drive for desktop. If you want to make a real backup (which means that you can recover files if the source files are missing), you can then turn to a professional and practical third-party service – AOMEI Backupper Standard.
AOMEI Backupper Standard is one of the most outstanding and brilliant cloud file backup services. With this app, you can backup files and folders from your computer, laptop, an external hard drive to clouds that you’ve installed on your devices. Being a backup expert, AOMEI Backupper Standard has the following merits:
- Free and Efficient. AOMEI Backupper Standard is free to use and offers you leading backup speed, which means the backup tasks will be backed up quickly and effectively.
- Schedule Backup. AOMEI Backupper Standard allows you to backup files and folders regularly, such as backing up at a specific time, daily, weekly, or monthly.
- Incremental Backup. This feature allows you to only back up the newly added files since the last backup, which would be much more efficient since you don’t need to select certain files to backup manually.
- Recover Files Effortlessly. It would be a nightmare if your source files are missing both on Google Drive and your local devices. However, AOMEI Backupper Standard can help you solve the problem easily as long as you backed up files by this app before. The Restore feature of this service can find missing files back without cost any penny.
Now, you can refer to the content below to learn step-by-step instructions to backup laptop to Google Drive.
Step 1: Download and install AOMEI Backupper Standard on your laptop. Then launch it immediately.
Step 2: Go to Backup on the left side and click on File Backup then.

Step 3: According to what you want to backup, choose to Add Folder to Add File.

Step 4: Then go to the next rectangular box to choose the Select a cloud drive tab.
.png)
Step 5: Select Google Drive in the next window. If there’s no option for Google Drive, you can add the local path manually. After that, you can begin the backup task.
You not only can back up your laptop to Google Drive, but also backup computer to Google Drive. In addition, if you want to make scheduled backup tasks, you can press the Schedule tab on the left lower side. Then you can enable Schedule Backup, then choose the backup mode you like by pressing the downward arrow. After setting, the backup tasks will start automatically.
Final Words
You’ve learned 3 easy and effective methods to backup laptop to Google Drive after reading this article. Now, you can choose the method that suits you most. Anyway, you can take advantage of the Google Drive web app, Drive for desktop as well as a third-party app – AOMEI Backupper Standard.
If you choose to use AOMEI Backupper Standard, you can restore files effectively even though the source data is missing. So how to restore a backup from Google Drive to PC? Visit that hyperlink to get the details.
MultCloud Supports Clouds
-
Google Drive
-
Google Workspace
-
OneDrive
-
OneDrive for Business
-
SharePoint
-
Dropbox
-
Dropbox Business
-
MEGA
-
Google Photos
-
iCloud Photos
-
FTP
-
box
-
box for Business
-
pCloud
-
Baidu
-
Flickr
-
HiDrive
-
Yandex
-
NAS
-
WebDAV
-
MediaFire
-
iCloud Drive
-
WEB.DE
-
Evernote
-
Amazon S3
-
Wasabi
-
ownCloud
-
MySQL
-
Egnyte
-
Putio
-
ADrive
-
SugarSync
-
Backblaze
-
CloudMe
-
MyDrive
-
Cubby