Quick Search:
Why Backup Laptop to Clouds?
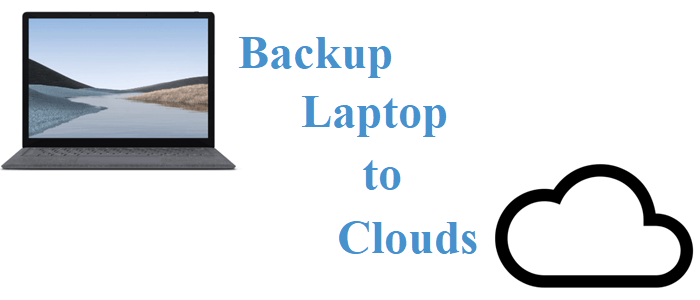
Data security is one of the most important concerns for both businesses and individuals. Imagine that precious photos and papers are missing from the laptop and customer details of your company are lost, which would be a nightmare. As result, if you haven’t backed up your laptop, now you should backup it to prevent paramount files from losing.
When it comes to where should you back up your laptop, cloud storage services are the first option for you to consider since it's easier to access and manage them in a hassle-free way. With the development of the cloud industry, major providers have launched and updated brilliant clouds such as Google Drive, Dropbox, and OneDrive.
Compared to hard drives, cloud services are much more cost-effective. Meanwhile, it’s easy to access the data on a laptop after backing it up to clouds. When you want to share files or videos with friends and teammates, cloud storage services can make it in a hassle-free way.
What Data Should You Backup on Your Laptop?
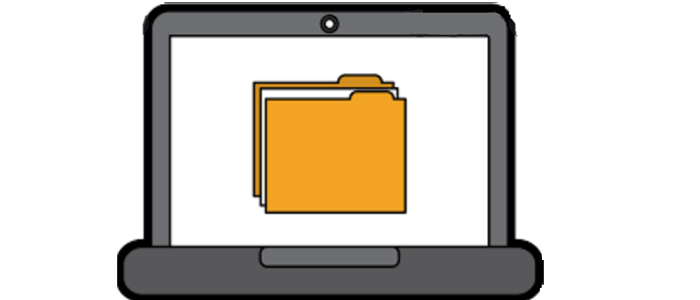
However, you need to know what kind of data should you backup on your laptop before heading to how to backup laptop to clouds. Basically, it’s not necessary to backup all data on your laptop, because it will count toward much storage space.
As a matter of fact, the only data that you should back up is the one that’s important to you, including documents, photos, PPT files, videos, audio files, and any other files that are written by yourself. On the other hand, you don’t need to back up apps, systems, or disks on your laptop to the cloud since that’s too much.
So, how to backup your laptop to clouds for free? I compile 4 simple and effective methods in the following part, using Google Drive, Dropbox, and OneDrive as examples. Keep reading!
How to Backup Laptop to Cloud Manually: Google Drive
Google Drive offers 15GB of free storage space for each signup and it’s relatively sufficient for people’s daily use. If you want to backup your laptop to Google Drive, traditionally, you can take advantage of Drive for desktop and the Google Drive web app. Then, how to upload a folder to Google Drive? Follow the detailed steps below:
Way 1: Utilize Drive for Desktop
If you’ve installed Google Drive on your PC, you can launch it and make important folders backup to Google Drive. Here’s what you should follow:
Step 1: Go to your Drive for desktop and press the cog icon to select Preferences.
Step 2: Head to My Computer > Add folder.
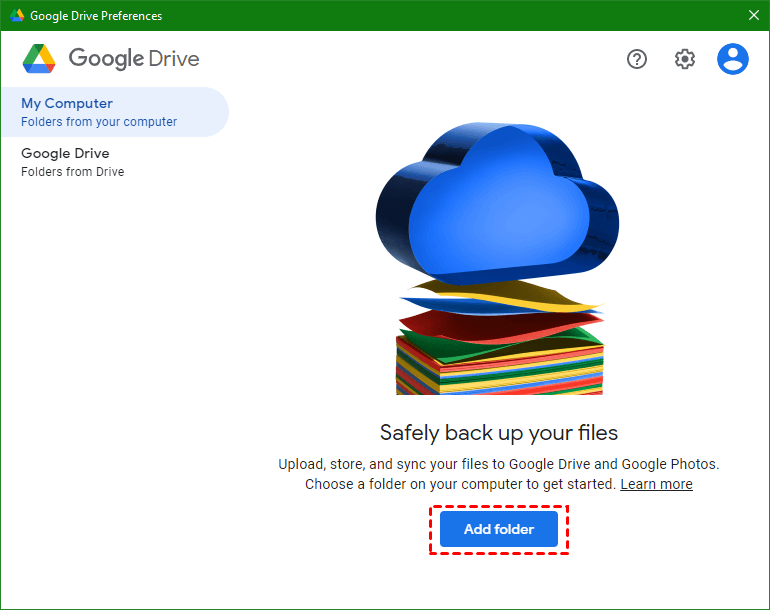
In this way, the folder you choose will be backed up to Google Drive successfully.
Way 2: Use the Google Drive Web App
If you haven’t installed Google Drive on your PC, you can then ask for the Google Drive web app for help.
Step 1: Sign in to your Google Drive on the browser.
Step 2: Click New on the top left side to upload files/folders from your laptop. Alternatively, you can drag and drop the files/folder to the interface of Google Drive as well.
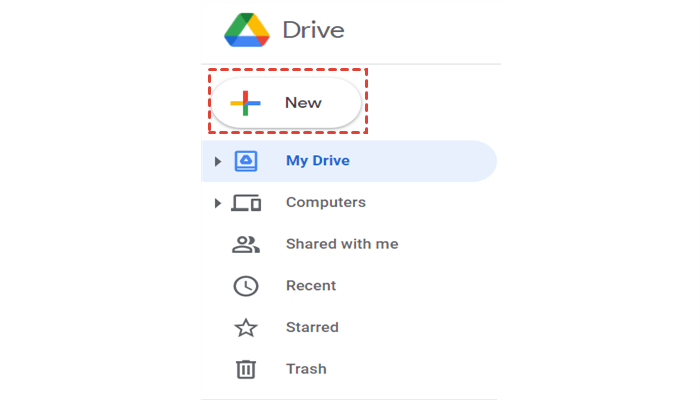
Tip: Both two methods are feasible, but require a stable Internet connection. Or, the upload process will be interrupted.
How to Backup Laptop to Cloud Manually: Dropbox
Some of you might ask "how to backup my laptop to the cloud, like Dropbox" then. As we all know that Dropbox makes a great contribution to online collaboration. So, this part will show you the step-by-step operations to back up your files on a laptop to Dropbox. Similarly, you can take advantage of the Dropbox web app. Let’s come to see the details.
Step 1: Log in to your Dropbox account on the web.
Step 2: Press Upload files or Upload folder according to your needs. Then choose the files or folder you want to back up from your laptop to Dropbox. Or, you can drag and drop the files or folders to Dropbox.
.png)
Tip: Your PC might be stuck if running the Dropbox desktop app sometimes, so it’s not recommended here.
How to Backup Laptop to Cloud Manually: OneDrive
OneDrive is deeply connected to Microsoft Office, OneNote, and other useful tools. And that’s why lots of users turn to take advantage of this service. After backing up the laptop to OneDrive, you can make online editing and sharing easily. Now, let’s come to learn 2 ways to backup files from laptop to OneDrive.
Way 1: Use OneDrive on the Web
For non-Windows 10 and non-Windows 11 users, it’s a good choice to backup laptop on the web. So, how to upload a file to OneDrive? Read the steps below:
Step 1: Go to your OneDrive on the browser.
Step 2: Press the Upload tab to upload files or folders you want to backup from your laptop.
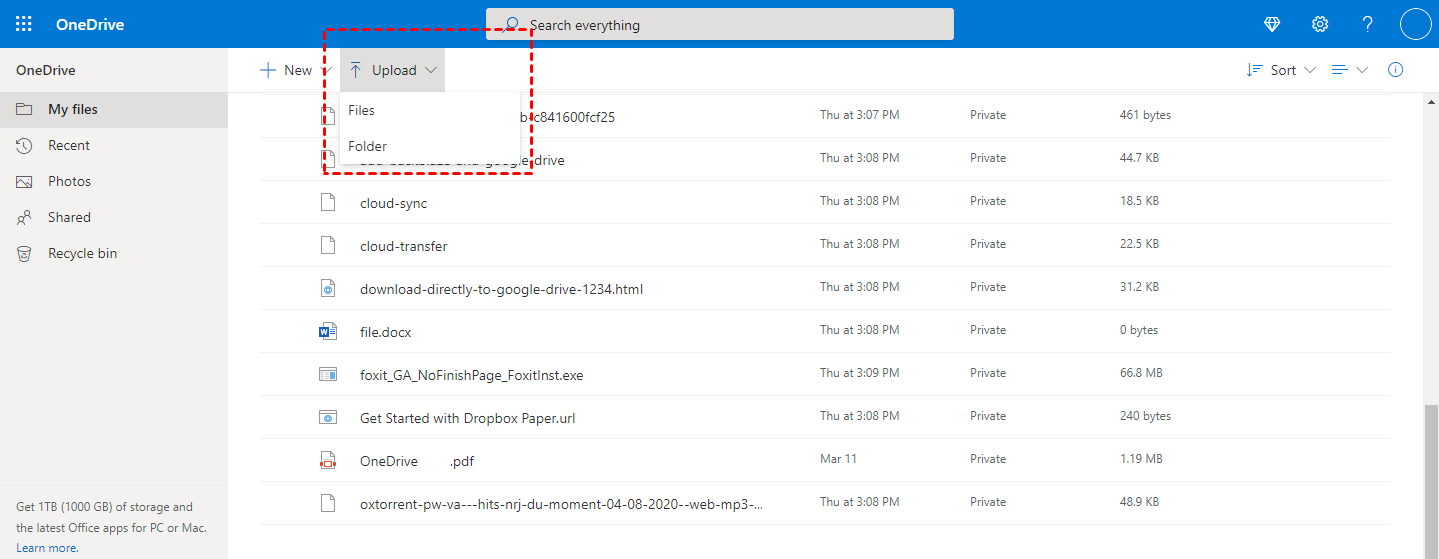
Way 2: Utilize the OneDrive Folder
For Windows 10 and Windows 11 users, OneDrive is already installed on your PC. So, you can head to your OneDrive folder, and drag and drop your files/folders from your laptop to it.
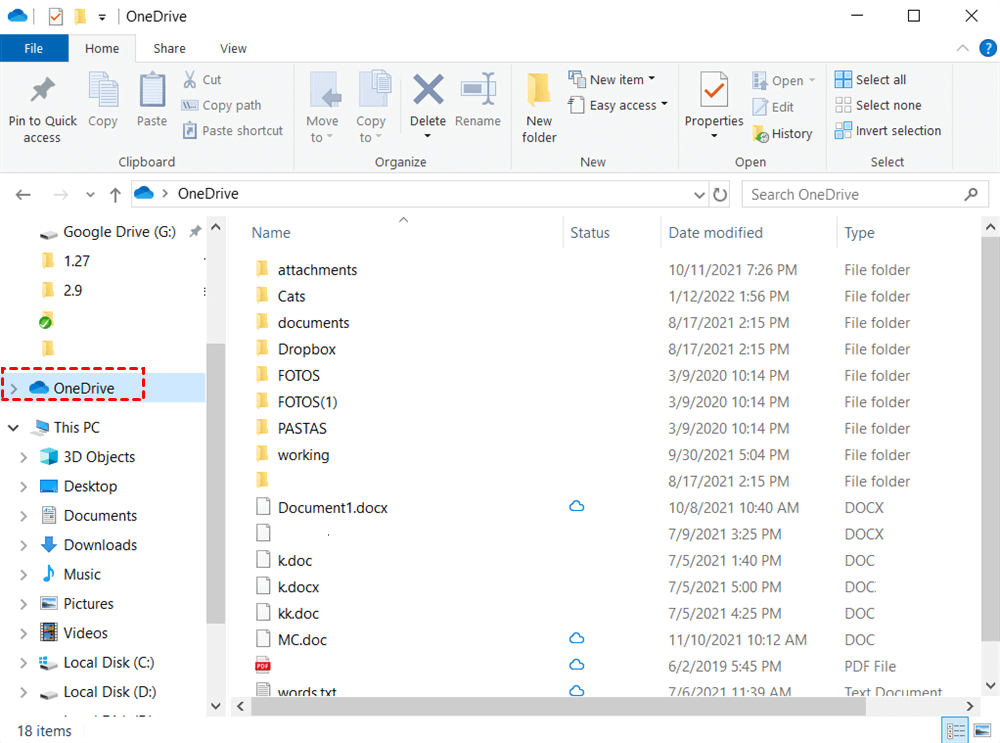
How to Backup Laptop to Google Drive, Dropbox, and OneDrive Easily
As you can see from the content above, you can utilize the cloud itself to backup files/folders from your laptop. However, these methods are time-consuming and troublesome. If you have a large number of files/folders to backup, it would be such a burden. So, is there any efficient method to backup files/folders from laptop to clouds? The answer is YES!
AOMEI Backupper Standard is an outstanding backup service for you to back up files and folders from laptop to any cloud that you’ve installed on your computer. It’s a FREE app, and users not only can backup files and folders, but also backup system, disk, volume, etc. In addition, AOMEI Backupper Standard has the following benefits:
- Leading Backup Speed. AOMEI Backupper Standard is an expert in the backup field. No matter what kinds of data you want to backup, it can always accomplish the tasks as quickly as possible.
- Intelligent Auto Backup. Different from uploading to each cloud manually, AOMEI Backup Standard provides users a more convenient way to set up scheduled backup tasks. This backup mode allows you to make backup tasks daily, weekly, or monthly, which facilitates those who are busy.
- Restore Files Effortlessly. The top feature of AOMEI Backupper Standard is that it can recover data once the original data is missing. This function is what makes it outstanding.
Now, you can learn how to backup laptop to cloud free with AOMEI Backupper Standard, taking Google Drive as an example.
Step 1: Install AOMEI Backupper Standard on your PC, then launch it.
Step 2: Head to Backup, and click on the File Backup tab.

Step 3: Next, choose to Add Folder or Add File according to your situation.

Step 4: Press the downward arrow icon, then click on the Select a cloud drive button.
.png)
Step 5: Choose Google Drive in the next window. After that, you can begin the backup task.
If you want to backup your laptop to Dropbox or OneDrive, you can apply the same steps. And don’t forget to choose the corresponding cloud as the target directory. In addition to backup a laptop to Google Drive, AOMEI Backupper Standard also enables you to backup a computer to Google Drive, Dropbox, OneDrive, etc.
A Quick Recap
After reading the whole passage, you now learn 4 ways to backup laptop to cloud free, including backing up to Google Drive, Dropbox, and OneDrive. In a nutshell, you can take advantage of the web app and desktop app of each cloud according to your situation. Meanwhile, you can use AOMEI Backupper Standard as well.
On top of the Backup feature, AOMEI Backupper Standard allows you to Clone and Sync. For example, if you want to sync a local folder to OneDrive, you can turn to this app.
MultCloud Supports Clouds
-
Google Drive
-
Google Workspace
-
OneDrive
-
OneDrive for Business
-
SharePoint
-
Dropbox
-
Dropbox Business
-
MEGA
-
Google Photos
-
iCloud Photos
-
FTP
-
box
-
box for Business
-
pCloud
-
Baidu
-
Flickr
-
HiDrive
-
Yandex
-
NAS
-
WebDAV
-
MediaFire
-
iCloud Drive
-
WEB.DE
-
Evernote
-
Amazon S3
-
Wasabi
-
ownCloud
-
MySQL
-
Egnyte
-
Putio
-
ADrive
-
SugarSync
-
Backblaze
-
CloudMe
-
MyDrive
-
Cubby
