Quick Search:
Why You Should Backup Your iPhone Photos
Anyone who cherishes their memories should back up their iPhone images; it's not simply a technology issue. Can you imagine missing those priceless moments due to a broken screen or lost phone? It is impossible to overestimate the significance of backing up.
The Value of Supporting
Consider your pictures to be digital gems. They record significant events, giggles, and the small moments that add meaning to life. You won't have to scramble when something goes wrong if you back them up.
The Dangers of Not Supporting
Failure to back up can result in heartache. The hazards are true whether it's due to a technical issue, device loss, or inadvertent deletion. Don't lose your best memories because of a small mistake.
Understanding Cloud Storage
Cloud storage is like a virtual filing cabinet where you can store your data online. Instead of keeping everything on your device, you upload it to the internet, making it accessible from any device with an internet connection. It’s secure, convenient, and often offers a lot of space for your needs.
Benefits of Cloud Storage
- Accessibility: Access your photos from any device, anytime.
- Security: Many cloud services encrypt your data, adding an extra layer of protection.
- Space Saving: Free up storage on your iPhone for new apps, photos, and more.
How to Backup iPhone Photos to Cloud
Ready to safeguard your memories? Let’s dive into the nitty-gritty of backing up your photos.
Option 1. Using iCloud for Backup
iCloud is Apple’s built-in cloud storage solution, and it’s pretty seamless for iPhone users.
Step 1. Go to Settings.
Step 2. Tap on your name at the top.
Step 3. Select iCloud.
Step 4. Choose Photos and toggle on iCloud Photos.
This simple setup lets your iPhone automatically back up your photos to iCloud. Once iCloud Photos is enabled, your photos will automatically upload to the cloud whenever your device is connected to Wi-Fi.
Notes:
- You can also force a manual backup by going to Settings > [Your Name] > iCloud > iCloud Backup and tapping Back Up Now.
- If you notice iCloud sync stuck issues, check your Wi-Fi connection and ensure you have enough iCloud storage. Sometimes, a quick restart can do wonders too!
Option 2. Alternative Cloud Services
While iCloud is great, you might want to explore other options too.
1. Google Drive
Google Drive offers generous free storage and easy integration with other Google services. To back up your iPhone photos:
Step 1. Download the Google Drive app from the App Store.
Step 2. Sign in with your Google account.
Step 3. Tap the + icon and select Upload to add photos.
2. Dropbox
Dropbox is another popular choice for backing up files. Here’s how to use it:
Step 1. Download the Dropbox app.
Step 2. Create an account or log in.
Step 3. Tap Upload to select and back up your photos.
3. OneDrive
If you’re already using Microsoft services, OneDrive is a solid option. Just install the app and follow similar steps as above to upload your photos.
Tips for Efficient Photo Backup
- Organizing Photos Before Backup: Before backing up, take a moment to organize your photos. Delete duplicates or blurry shots to save space and make it easier to find what you need later.
- Checking Backup Status: Regularly check your backup status to ensure everything is syncing correctly. Most apps will show you the last backup time, so you know your data is safe.
You may want to know:
How to Restore Your Photos from the Cloud
Accidentally deleted a photo? No worries! Restoring your photos is usually a straightforward process:
Step 1. Open your cloud storage app (like iCloud, Google Drive, or Dropbox).
Step 2. Navigate to the folder where your photos are stored.
Step 3. Select the photos you want to restore and download them back to your device.
Conclusion
One easy yet important step in protecting your priceless memories is backing up your iPhone's pictures to the cloud. You have several tools at your disposal with alternatives including iCloud, Google Drive, Dropbox, and OneDrive. Don't hesitate; begin backing up your pictures right now and feel secure knowing that your memories are safe!
Bonus Tip: Best Way to Manage Cloud Services for Photos
With platforms like Google Photos, Dropbox, and iCloud at your fingertips, it’s easy to get overwhelmed when managing your photos. But fear not! Finding the best way to manage these services can streamline your photo storage and make accessing your memories a breeze. That’s where MultCloud comes in—a powerful cloud management tool designed to simplify the way you handle your photos.
Numerous amazing features are available in MultCloud to assist you in maintaining the accessibility and organization of your photo collection. Its intuitive interface eliminates the need for time-consuming downloads and uploads and allows you to move photos between cloud services with ease.
Do you want to save your priceless memories? You may configure automatic backups with MultCloud to guarantee that your pictures are always secure. Additionally, it's easier than ever to keep track of where your images are kept because you can manage all of your cloud accounts in one location. MultCloud contains everything you need, whether you want to backup, move, or just organize!
- ✅Perfect Integration: Manage up to 30+ cloud drives centrally.
- ✅Random Migration: Do one-time or incremental migration according to your own needs.
- ✅Real-time Sync: Provide 10 custom sync modes to simplify collaboration.
- ✅Smart Backup: Restore the backed-up data to the previous version at any time.
- ✅Image Saver: Be free to save pictures and videos from Instagram, Pinterest or Google Image Search.
- ✅Remote Upload: Directly download URLs, torrent files or magnet links to clouds.
- ✅Email Migration: Easily save emails to a flash drive or cloud account.
MultCloud Supports Clouds
-
Google Drive
-
Google Workspace
-
OneDrive
-
OneDrive for Business
-
SharePoint
-
Dropbox
-
Dropbox Business
-
MEGA
-
Google Photos
-
iCloud Photos
-
FTP
-
box
-
box for Business
-
pCloud
-
Baidu
-
Flickr
-
HiDrive
-
Yandex
-
NAS
-
WebDAV
-
MediaFire
-
iCloud Drive
-
WEB.DE
-
Evernote
-
Amazon S3
-
Wasabi
-
ownCloud
-
MySQL
-
Egnyte
-
Putio
-
ADrive
-
SugarSync
-
Backblaze
-
CloudMe
-
MyDrive
-
Cubby

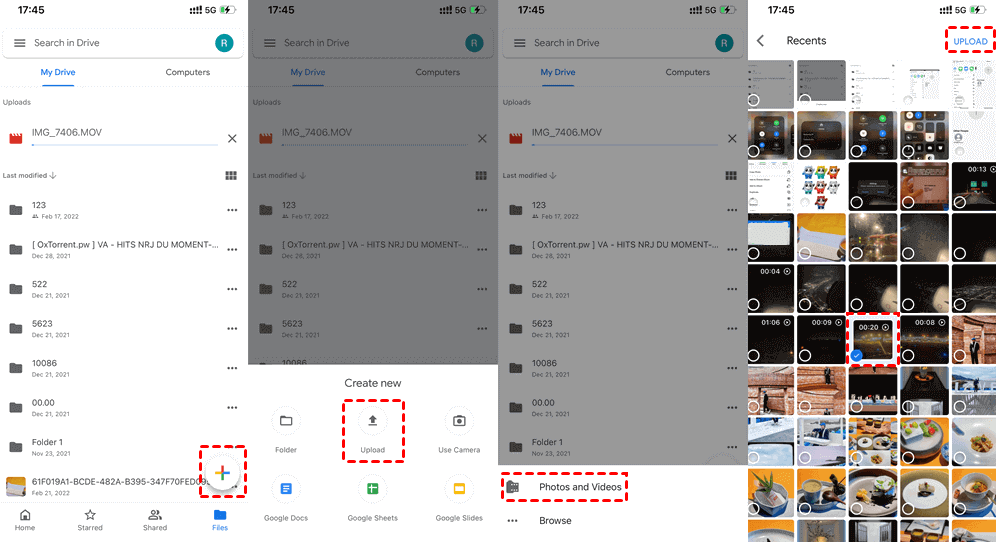
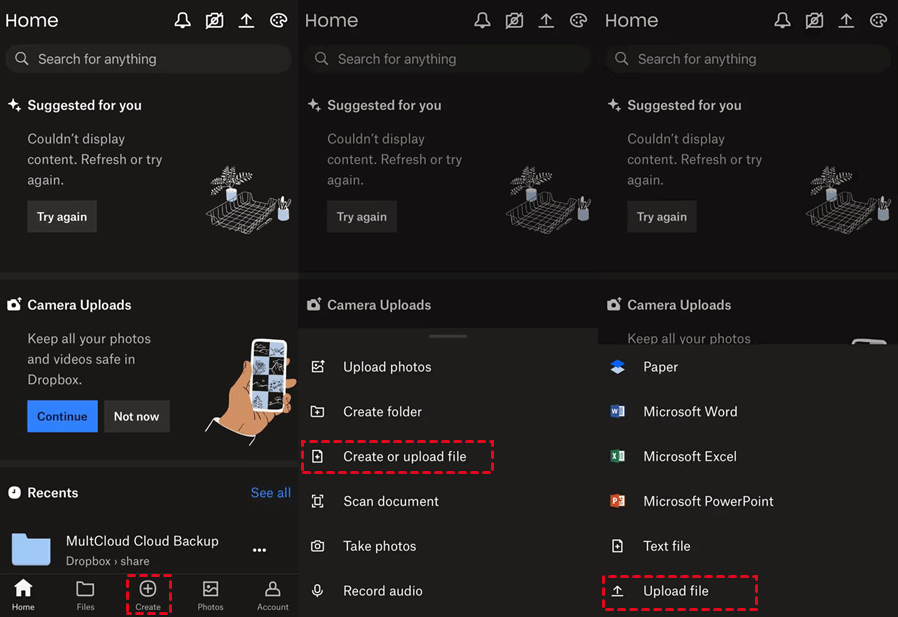
.png)
