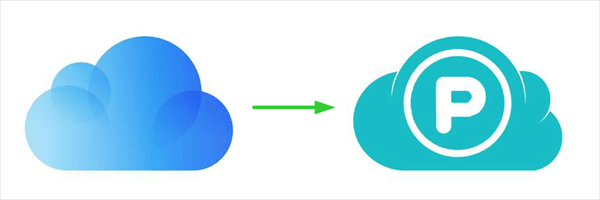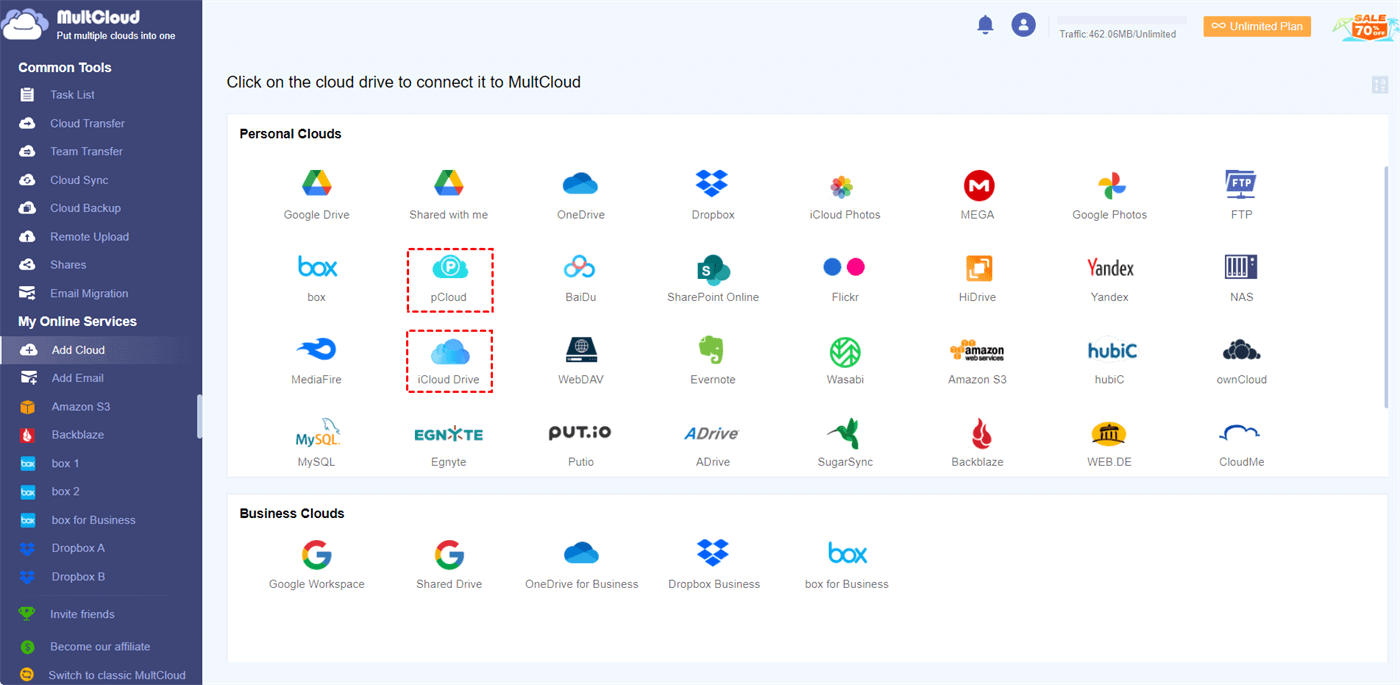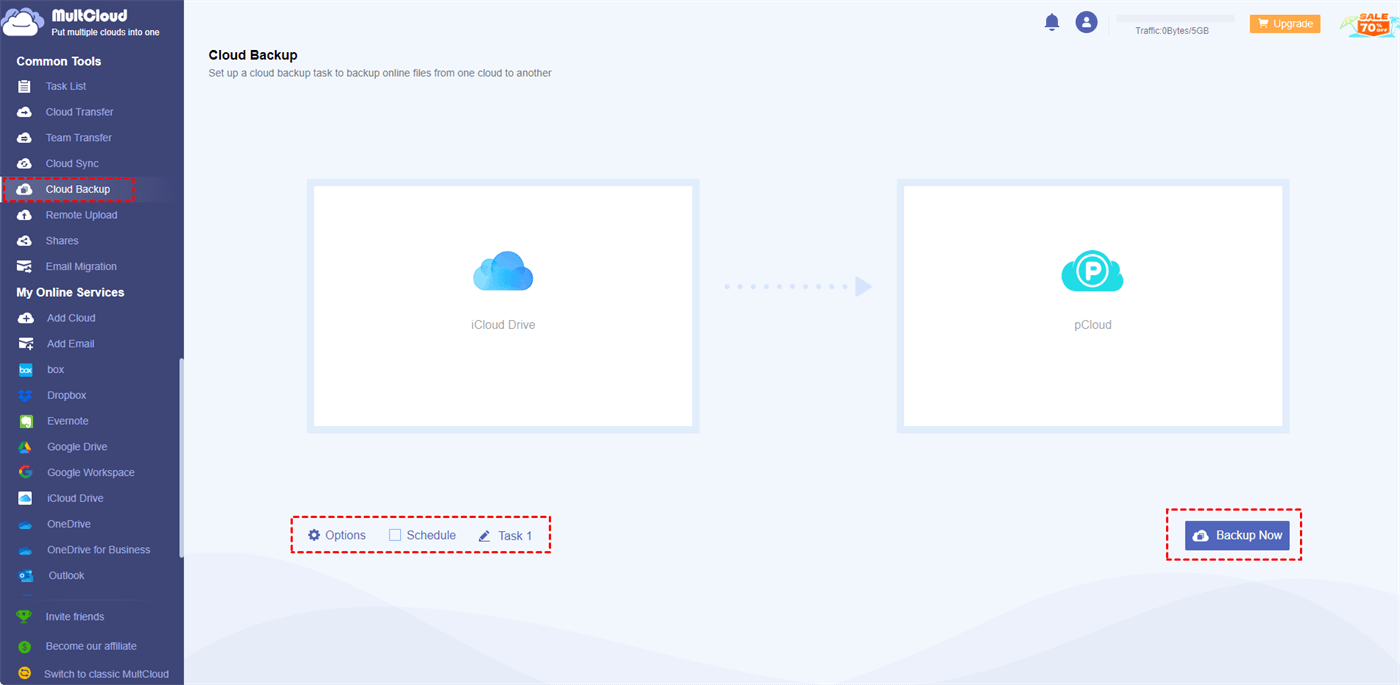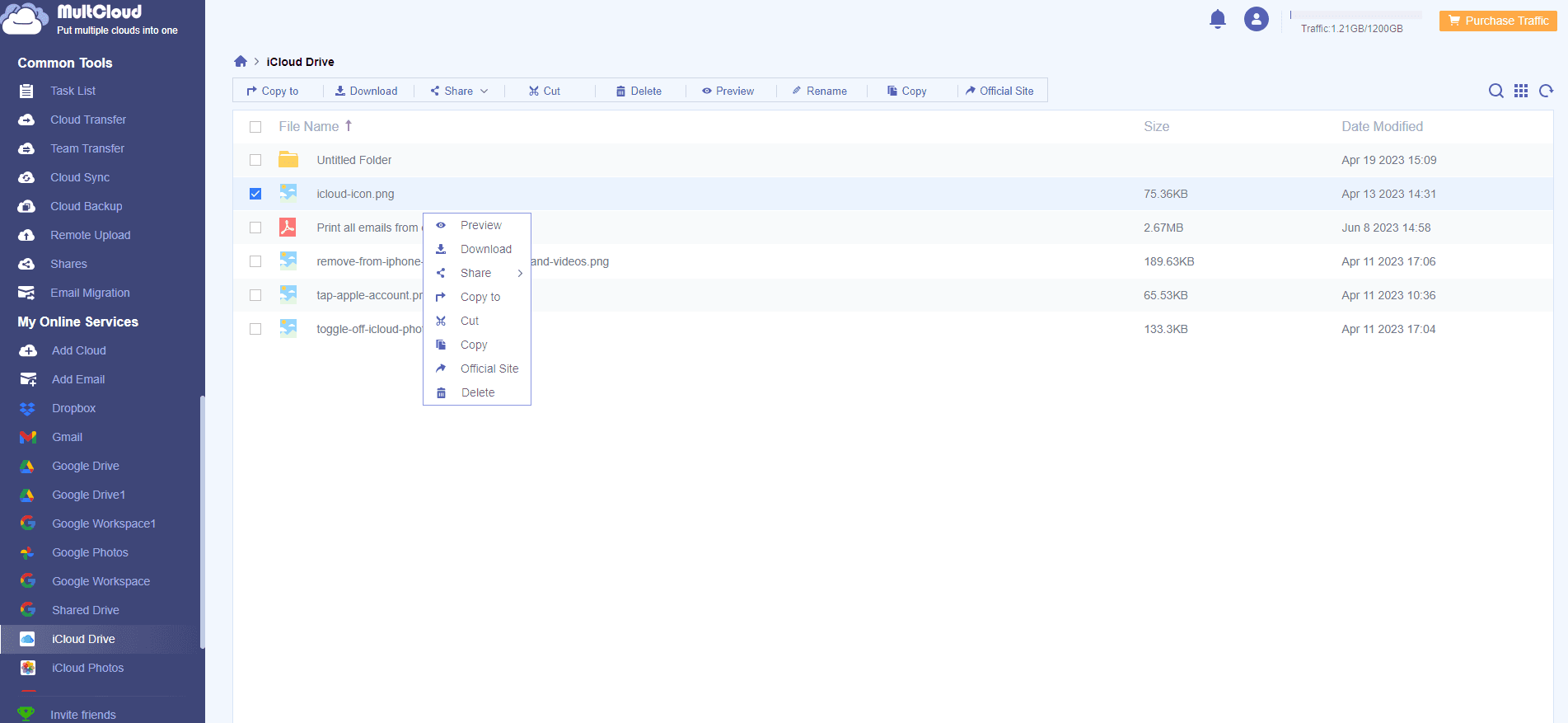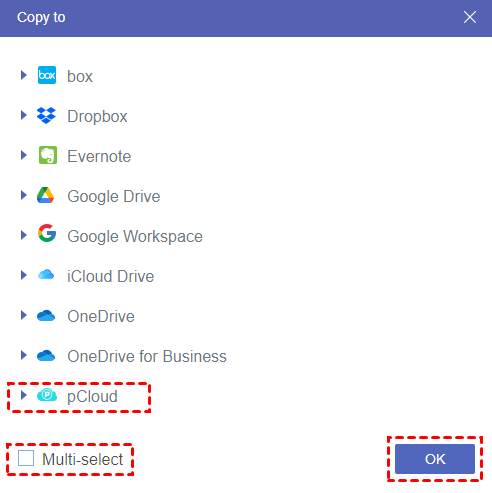User Case
I have been using iCloud to back up my iPhone, but it is filling up fast with all my photos and stuff. I heard pCloud is a good alternative, and I would like to make the switch. Can someone walk me through the process of transferring my iCloud backup to pCloud? Do I need any special apps or software for this? Any help is much appreciated!
Why Backup iCloud to pCloud?
Backing up your iCloud data to pCloud offers several advantages and can be a wise decision for various reasons:
- Cloud Service Changing: If you want to use pCloud instead of iCloud after knowing the differences between iCloud vs pCloud, you may backup iCloud to pCloud as a data transfer preparation.
- Additional Data Protection: Storing your data in multiple locations reduces the risk of data loss. If something were to happen to your iCloud account, having a backup in pCloud ensures your critical information remains safe.
- Cross-Platform Compatibility: pCloud is not limited to Apple devices. It works on a variety of platforms, including Windows, Android, and web browsers. This means you can access your iCloud data on different devices and operating systems.
- File Sharing and Collaboration: pCloud allows easy file sharing and collaboration with others, making it a convenient choice for sharing documents, photos, or other files with friends, family, or colleagues. What’s more, you can create a pCloud file request to allow others to upload files to your shared folder without signing in to your account.
How to Backup iCloud to pCloud via MultCloud [2 Ways]
The traditional method to backup iCloud files or photos to pCloud is manually downloading the photos or files from iCloud and then uploading them to pCloud. But this way is time-consuming because you will spend time waiting for the uploading and downloading process completed. Similarly, if you want to restore the files back to iCloud, you will download and upload them again.
But MultCloud, a free cloud management service, can automate the backup and restore process with its “Cloud Backup” and “Copy to” functions.

- Cloud Backup: Automatically backup files from one cloud to another and restore different versions of files with just one click.
- Copy to: Copy the desired files and paste them to another cloud on one platform. If you add more cloud drives, it supports moving files to various clouds.
- Filter: You can use this feature to batch-select your desired files with their extensions and make the process to backup or ignore these files.
- Schedule: It is used to set a backup frequency. You can choose to backup files at an exact time in a day/week/month.
Way 1: iCloud Backup to pCloud by Cloud Backup
Step 1: Sign up for or log in to a MultCloud account.
Step 2: Add iCloud Drive or iCloud Photos and pCloud to MultCloud. You will first click on “Add Cloud” and the cloud icon. Then log in to the cloud account in the pop-up window.
Note: If you want to backup iCloud photos to pCloud, add iCloud Photos; if you want to backup files, then choose iCloud Drive. Whether you add iCloud Drive or iCloud Photos, you will go through the two-factor authentication to log in to your account.
Step 3: Select “Cloud Backup” in the left sidebar. Then choose iCloud Drive or iCloud Photos in the left box and pCloud in the right box. You can also check the “Options”, “Filter”, and “Schedule” to see if you want to change the default settings before tapping on the “Backup Now” button.
Note: Since you may backup lots of files to pCloud, you may not want to be limited to 5 GB of free traffic per month. If you pay for the premium, you can get more traffic and use all the paid features without an extra fee.
Way 2: Backup Files from iCloud to pCloud by “Copy to”
Step 1: Add iCloud Drive and pCloud to MultCloud after signing in to a MultCloud account.
Step 2: Open iCloud Drive on MultCloud and select the files you want to backup. If you want to select all files, tick the box beside “File Name”.
Step 3: Click “Copy to” in the upper bar in the upper bar and select “pCloud” in the cloud menu. If you add other clouds on MultCloud and also want to backup files to these clouds, you can tick the box beside “Multi-select” and then choose multiple clouds. After selecting clouds, click on “OK” to start backing up.
Conclusion
Two effective MultCloud solutions to easily backup iCloud to pCloud are using “Cloud Backup” and “Copy to”. Remember, for added security, don't forget to backup iCloud regularly to safeguard your cherished files and memories.
And MultCloud offers more useful functions for you to deal with the cloud-to-cloud transfer problems:
- Cloud Transfer: Move files from one cloud to another and automatically skip duplicates.
- Cloud Sync: Sync files between clouds with various sync modes like Real Time Sync.
- Email Migration: Save Outlook or Gmail emails to a cloud and convert these emails into PDFs.
- Share: Share files or folders and keep the shared records. Besides, let others upload files to your cloud without an account.
- Remote Upload: Transfer files to a cloud with common links, torrent links, and magnet links.
Is iCloud the same as pCloud?
Does pCloud work with Apple?
Is pCloud better than iCloud?
MultCloud Supports Clouds
-
Google Drive
-
Google Workspace
-
OneDrive
-
OneDrive for Business
-
SharePoint
-
Dropbox
-
Dropbox Business
-
MEGA
-
Google Photos
-
iCloud Photos
-
FTP
-
box
-
box for Business
-
pCloud
-
Baidu
-
Flickr
-
HiDrive
-
Yandex
-
NAS
-
WebDAV
-
MediaFire
-
iCloud Drive
-
WEB.DE
-
Evernote
-
Amazon S3
-
Wasabi
-
ownCloud
-
MySQL
-
Egnyte
-
Putio
-
ADrive
-
SugarSync
-
Backblaze
-
CloudMe
-
MyDrive
-
Cubby