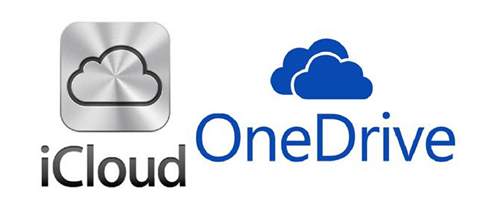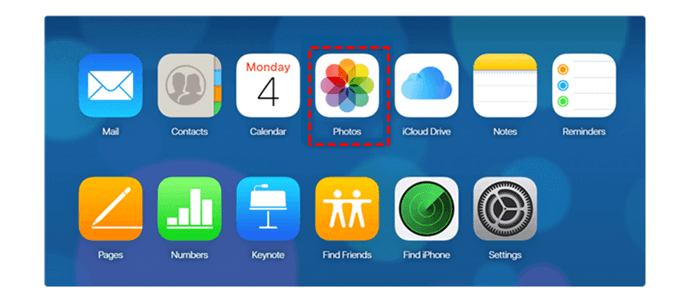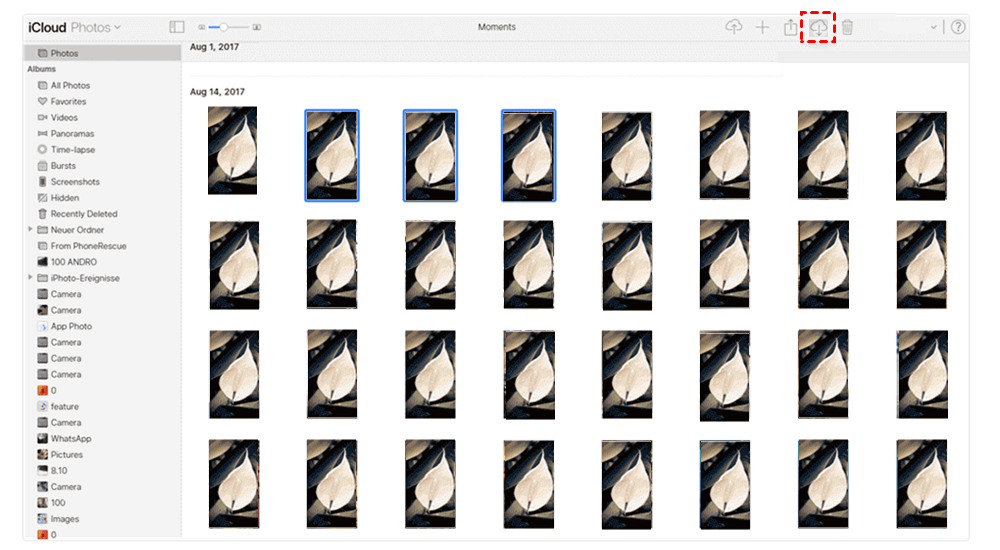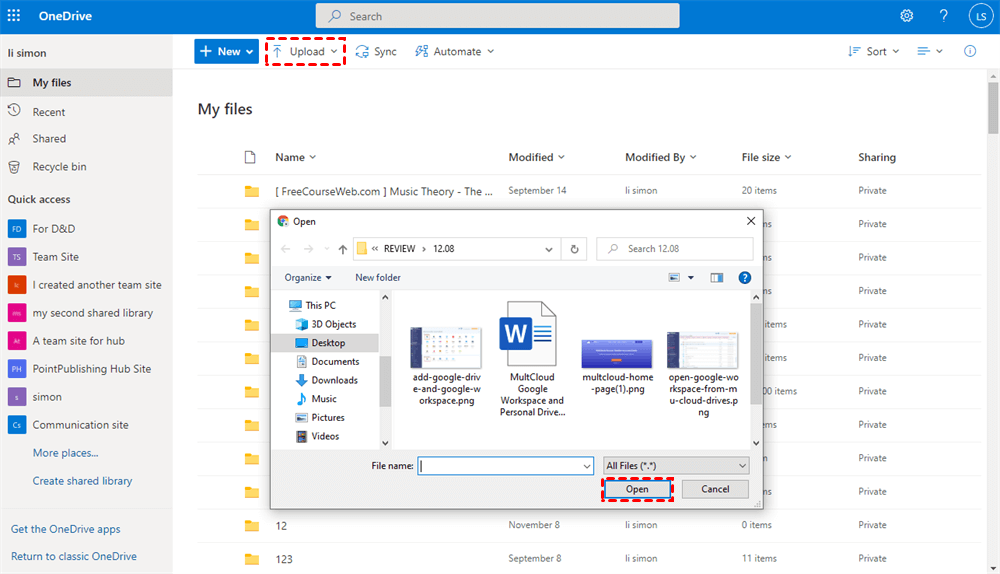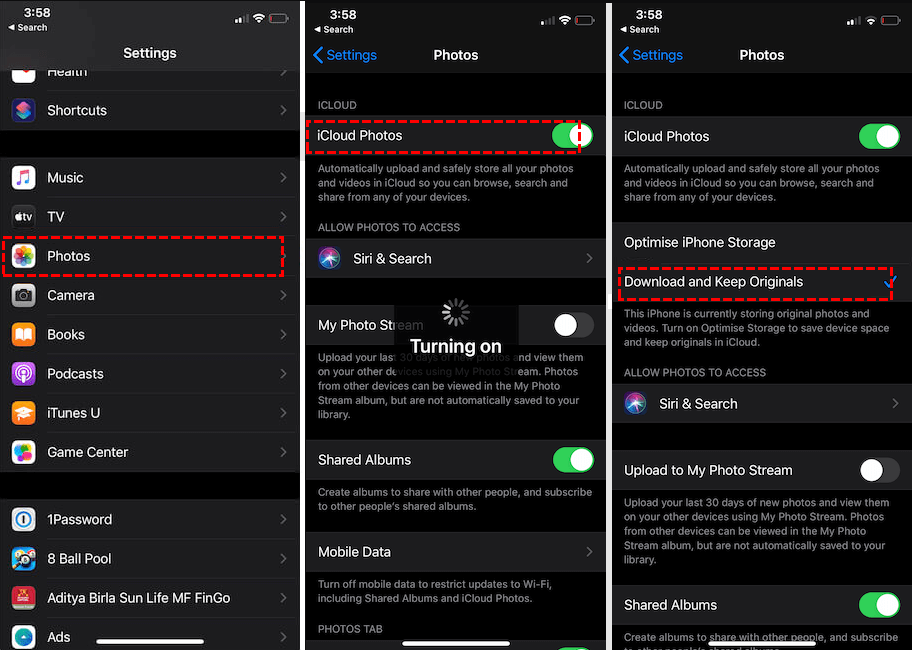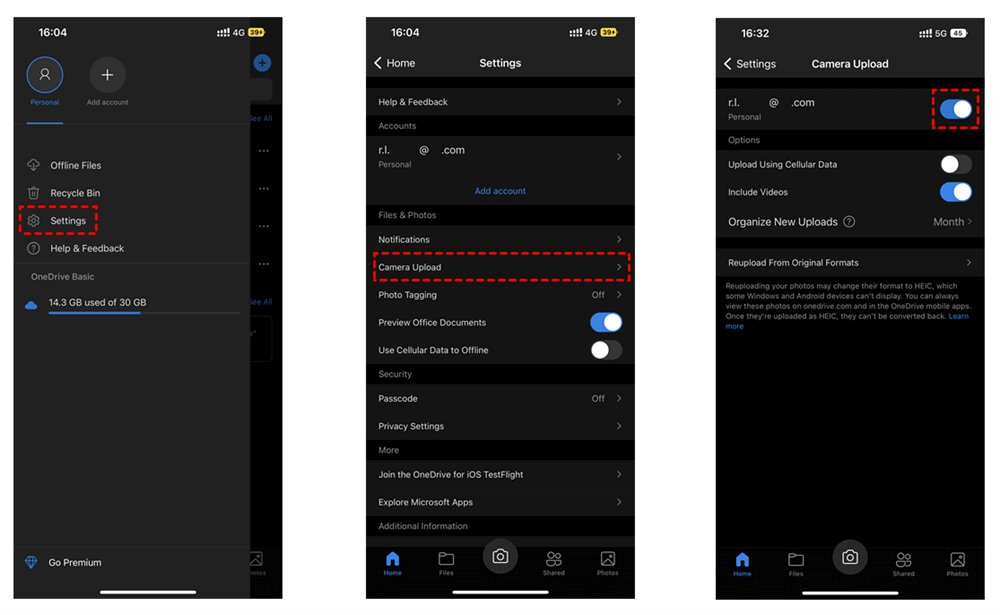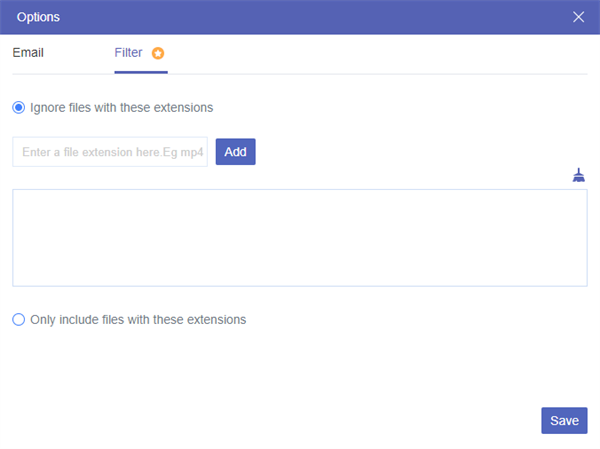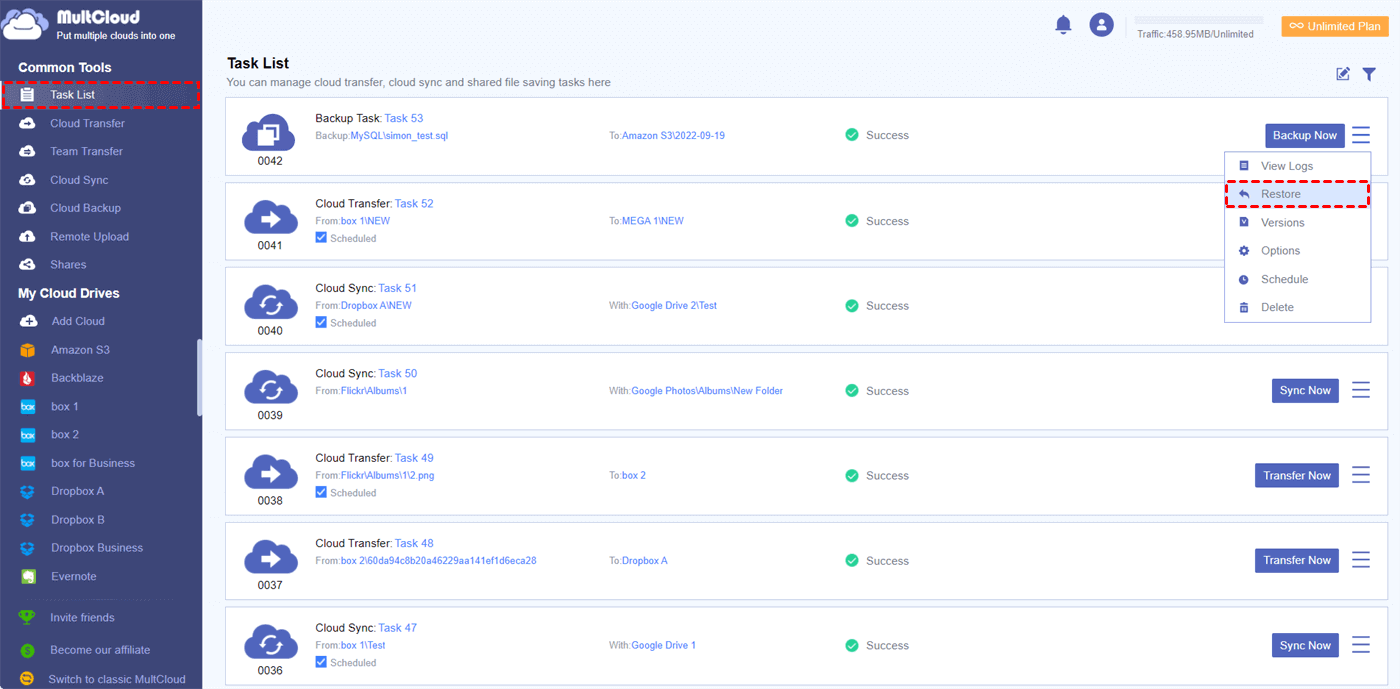Can You Backup iCloud Photos to OneDrive?
Microsoft and Apple are both Internet giants. Therefore, some users use OneDrive and iCloud at the same time. Since OneDrive and iCloud have different shining features, you may want to back up your photos from iCloud to OneDrive.
By doing so, you can quickly access the same photo from both clouds. And you can keep backup versions as the double-protection of important memories. What’s more, you can easily share iCloud Photos with OneDrive users after backing up.
So, is there any way to back up iCloud photo library to OneDrive? Keep reading through this article and you will find 1 manual and 2 automatic methods for backing up iCloud Photos to OneDrive.
How to Backup iCloud Photos to OneDrive: 2 Common Ways
Both common methods require you to have enough local storage and a stable network connection. Your choice between these two methods mainly depends on the device you use. The iCloud app performs great on iOS devices, but if you want to back up through your computer, the basic iCloud website is a better choice.
Way 1. Backup iCloud to OneDrive on Computer
Step 1. Go to the iCloud website and log in with your Apple ID.
Step 2. Open the Photos folder and select the photos and videos that you want to back up to OneDrive. Then click the Download button in the feature bar above.
Step 3. Go to the OneDrive website and log in with your Microsoft account.
Step 4. Click the button Upload > Files to upload photos to OneDrive. Navigate to the browser download folder and select the downloaded iCloud data. After that, click “Open” in the pop-up window and your iCloud photos will be backed up to OneDrive.
Way 2. Backup iCloud Photo Library to OneDrive on iPhone/iPad
Step 1. Open the settings of your iOS device and choose “Photos”.
Step 2. Enable iCloud Photos and tick “Download and Keep Originals”.
Step 3. Install the OneDrive app on your iPhone and log in.
Step 4. Open the Settings of OneDrive and choose “Camera Upload”.
Step 5. Enable the Camera Upload function and choose the settings you need. Then your iCloud Photos will be backed up to OneDrive.
How to Backup iCloud Photos to OneDrive: 1 Efficient Way
Instead of using traditional methods to back up your photos from iCloud to OneDrive, you could also use some third-party services to back up photos and videos between iCloud and OneDrive conveniently without downloading and uploading. Among all these services, MultCloud may be the most professional one that offers iOS/Android apps and a secure website to achieve cloud-to-cloud data backup without any risk of data loss.

- Efficient: One-key data backup, sync, and transfer between clouds.
- Fast: 10 high-speed threads without costing cellular data traffic.
- Safe: Full-time protected by the 256-bit AES encryption for SSL.
- Convenient: Restore data from up to 1000 versions of each task.
- Extensive: 30+ clouds and on-premise services are supported.
Backup Photos from iCloud to OneDrive via Cloud Backup
Step 1. Create an account on the MultCloud website or in the MultCloud app.
Step 2. Click the “Add Cloud” button and choose the iCloud Photos icon, then log in with your Apple ID and go through the two-factor authentication to add it to MultCloud. You can add OneDrive and other clouds in this way.
Step 3. Go to the Cloud Backup page, select photos, videos, or albums in iCloud Photos as the source, and select a location in OneDrive as the destination. Then click the “Backup Now” button and your photos will be backed up from iCloud to OneDrive as soon as possible.
Tips:
- MultCloud provides 5 GB of free data traffic every month. If that’s not enough, you can upgrade your MultCloud account to get a superfast backup speed and more data traffic.
- In the “Options”, you can turn on the Email Notification to be noticed when the Cloud Backup task is done. Or, you can set up the Filter to ignore or only backup data with certain extensions.
- In the “Schedule”, you can choose a daily, weekly, or monthly Cloud Backup plan for MultCloud to perform tasks automatically.
What’s more, when the Cloud Backup task is done, you can go to the Task List to directly delete or restore your backup.
In the End
OneDrive’s great advantages attract lots of Windows and macOS users. It is much broader in its capabilities than iCloud. If you want to backup iCloud Photos to OneDrive or OneDrive for Business, just choose the best way you like and follow the step-by-step instructions above.
Besides, if you want to use iCloud Photos and OneDrive at the same time, you can also use the Cloud Sync feature of MultCloud to sync iCloud Photos to OneDrive with real-time, one-way, two-way, or other sync modes.
MultCloud Supports Clouds
-
Google Drive
-
Google Workspace
-
OneDrive
-
OneDrive for Business
-
SharePoint
-
Dropbox
-
Dropbox Business
-
MEGA
-
Google Photos
-
iCloud Photos
-
FTP
-
box
-
box for Business
-
pCloud
-
Baidu
-
Flickr
-
HiDrive
-
Yandex
-
NAS
-
WebDAV
-
MediaFire
-
iCloud Drive
-
WEB.DE
-
Evernote
-
Amazon S3
-
Wasabi
-
ownCloud
-
MySQL
-
Egnyte
-
Putio
-
ADrive
-
SugarSync
-
Backblaze
-
CloudMe
-
MyDrive
-
Cubby