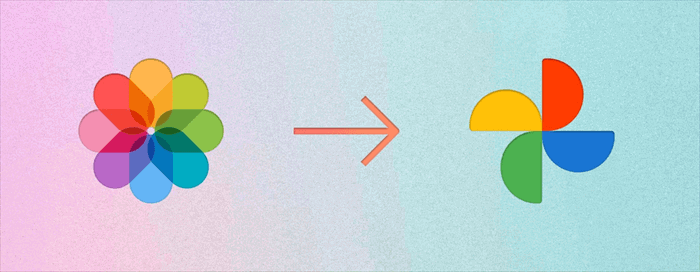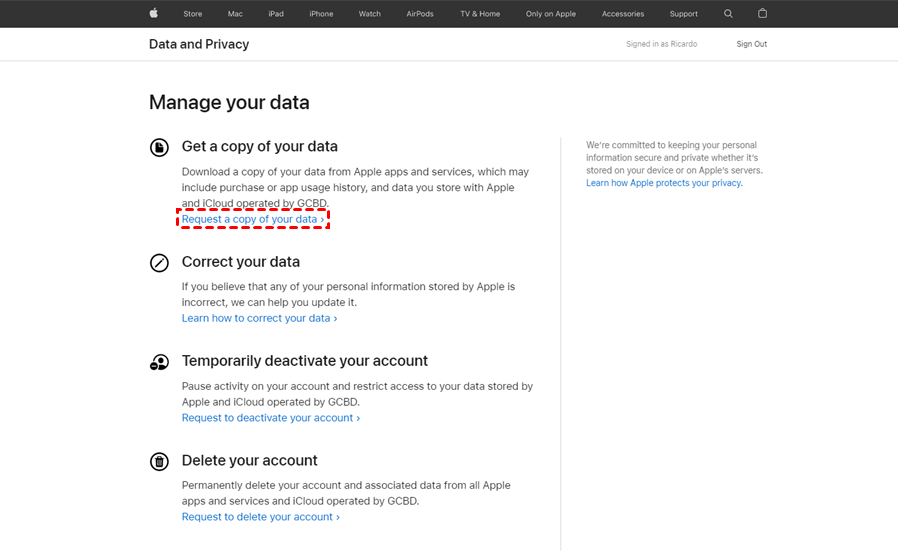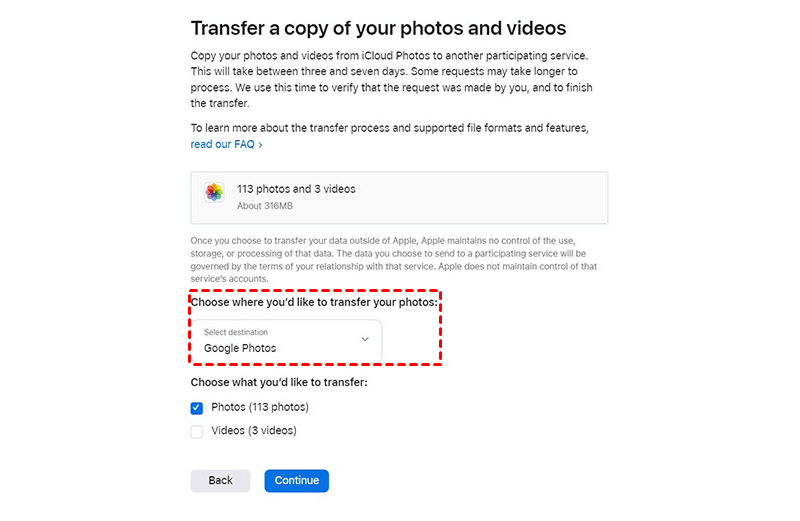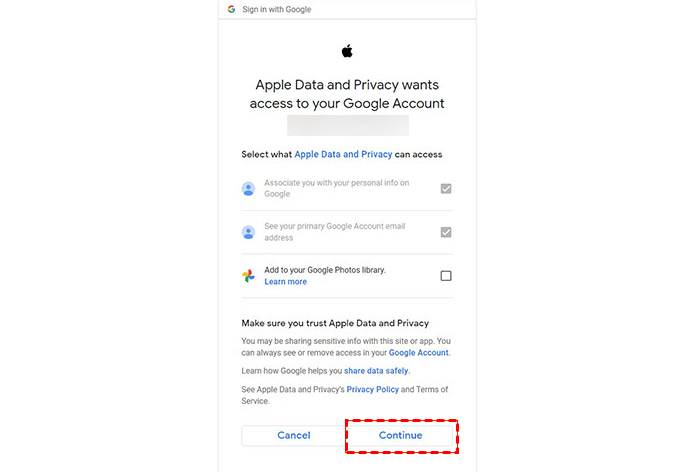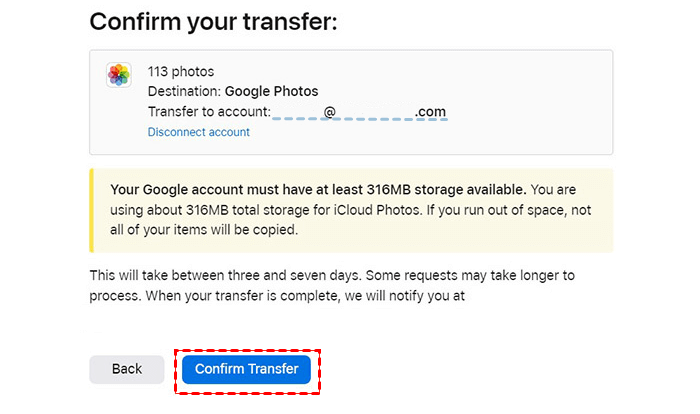Can You Backup iCloud Photos to Google Photos?
When you have a lot of photos and videos that need to be stored online on a cloud storage service, iCloud and Google Photos may be your best choices due to their seamless link to mobile devices and powerful online photo album sharing abilities.
But if you want to back up iCloud to Google Photos, it may take a lot of time to manually download many of your precious memories from iCloud and then upload them to Google Photos. However, this full guide will give you two easier ways that allow you to back up photos and videos from iCloud Photos to Google Photos without downloading and uploading.
Why Backup iCloud Photos to Google Photos?
Do you have enough local storage for all your photos and videos? Most of nowadays mobile users don’t. If both your iPhone/iPad storage and your iCloud Photos storage are nearly full, you can back up your iCloud Photos to Google Photos.
iCloud and Google Photos are designed for different purposes. Users can use iCloud to store other data that can be easily transferred to other iOS devices. But Google Photos allow users to create unique online storage just for photos, videos, and albums. Therefore, using Google Photos to manage your photos and videos could be more efficient.
Moreover, Google Photos offers smart search features, facial recognition, and online editing tools that enhance the functionality of image management. You can make full use of Google Photos after backing up iCloud Photos to it.
How to Backup iCloud Photos to Google Photos: 2 Automatic Ways
The traditional method for backing up iCloud to Google Photos is the same as transferring iCloud Photos to Google Photos. You need to download all the photos and videos from iCloud Photos to your local device and then re-upload them to Google Photos all by yourself. This could be a lot of waste of time and effort. Luckily, the two simple ways below will give you the best iCloud to Google Photos online backup experience.
Way 1. Apple Photos Backup to Google Photos via an Apple Feature
Apple offers a free tool called “Transfer a copy of your data” to easily transfer iCloud Photos to Google Photos. Even if you haven't switched from iPhone to Android, you can use this new tool to make backups of your iCloud Photos to Google Photos.
Step 1. Go to the Apple Data and Privacy center on your browser and sign in with your Apple ID.
Step 2. Click “Request a copy of your data” in the center.
Step 3. Select Google Photos as the backup destination, and tick photos and videos as the source. Then click “Continue” below.
Step 4. Click “Continue” again on the next page, then click “Add to your Google Photos library” to log in with your Google Photos account.
Step 5. Click “Confirm Transfer” and the selected data will be backed up from your iCloud Photos to Google Photos.
Tips:
- You will receive two email notifications, one for the transfer request and another for noticing the backup is done.
- The actual transfer process will take several hours if you transfer a huge photo library.
- Make sure you have enough storage in your Google Photos. And you need to turn on the two-factor authentication of your Apple ID.
- Google Photos limit 20,000 images per album. If you back up an iCloud album containing more than 20,000 images, additional images will be backed up to Google Photos outside the album.
Way 2. How to Backup Apple Photos to Google Photos via Cloud Sync
The official method provided by Apple saves you time and energy when backing up from iCloud to Google Photos. But you won’t be able to select specific iCloud albums, photos, or videos to back them up to Google Photos that way. However, this problem can be perfectly solved by a professional cloud-to-cloud data backup service, MultCloud.
MultCloud is a reliable third-party cloud file manager that offers a well-designed web interface and easy-to-use mobile apps for you to achieve efficient cloud file management. And it provides Cloud Sync, Cloud Transfer, and Team Transfer to seamlessly transfer your data across clouds without any risk of data loss.

- Efficient: One-key data backup, sync, and transfer between clouds.
- Automatic: Daily, weekly, and monthly schedules for offline sync.
- Powerful: One-way/two-way/real-time sync and other 7 modes.
- Safe & Fast: 256-bit AES encryption and 10 high-speed threads.
- Extensive: Add 30+ major clouds and on-premise services for free.
Cloud Sync allows you to select files like documents, photos, videos, or folders to sync between clouds within seconds of waiting. The process won’t take up either your local storage or your cellular data traffic.
Step 1. Create a MultCloud account on the official website.
Step 2. Click “Add Cloud” and choose the iCloud Photos icon, then log in with your Apple ID to add it to MultCloud. After that, add your Google Photos to MultCloud in the same way.
Step 3. On the Cloud Sync page, select photos, videos, or albums of iCloud Photos as the source, and select a location in Google Photos as the destination. Then click “Sync Now” and MultCloud will immediately back up the selected data from iCloud Photos to Google Photos.
Tips:
- You will get 5 GB of free data traffic every month. But if you have too much data to be backed up, you can upgrade your MultCloud account to get more data traffic with superfast sync speed.
- The default Cloud Sync mode is one-way Simple Sync. You can open the “Options” to choose the other 9 sync modes if you need. What’s more, the one-way Real Time Sync is most recommended according to the users’ feedback.
In the End
As you can see, it would be so easy to backup iCloud Photos to Google Photos if you could use one of the simple ways illustrated above. What’s more, MultCloud may be your best choice since it uses the OAuth authorization system to add your clouds and the cloud-to-cloud backup operations are so simple.
Besides, if you just need to transfer iCloud to Google Photos, the Cloud Transfer function of MultCloud will give you an excellent experience through similar operations like Cloud Sync.
MultCloud Supports Clouds
-
Google Drive
-
Google Workspace
-
OneDrive
-
OneDrive for Business
-
SharePoint
-
Dropbox
-
Dropbox Business
-
MEGA
-
Google Photos
-
iCloud Photos
-
FTP
-
box
-
box for Business
-
pCloud
-
Baidu
-
Flickr
-
HiDrive
-
Yandex
-
NAS
-
WebDAV
-
MediaFire
-
iCloud Drive
-
WEB.DE
-
Evernote
-
Amazon S3
-
Wasabi
-
ownCloud
-
MySQL
-
Egnyte
-
Putio
-
ADrive
-
SugarSync
-
Backblaze
-
CloudMe
-
MyDrive
-
Cubby