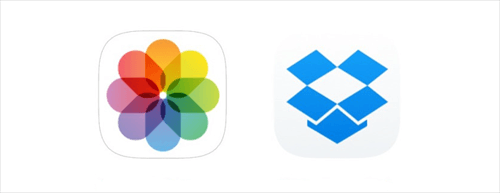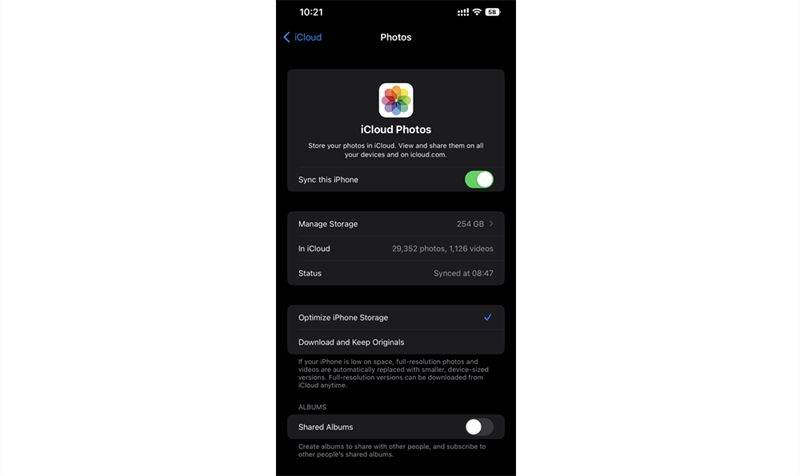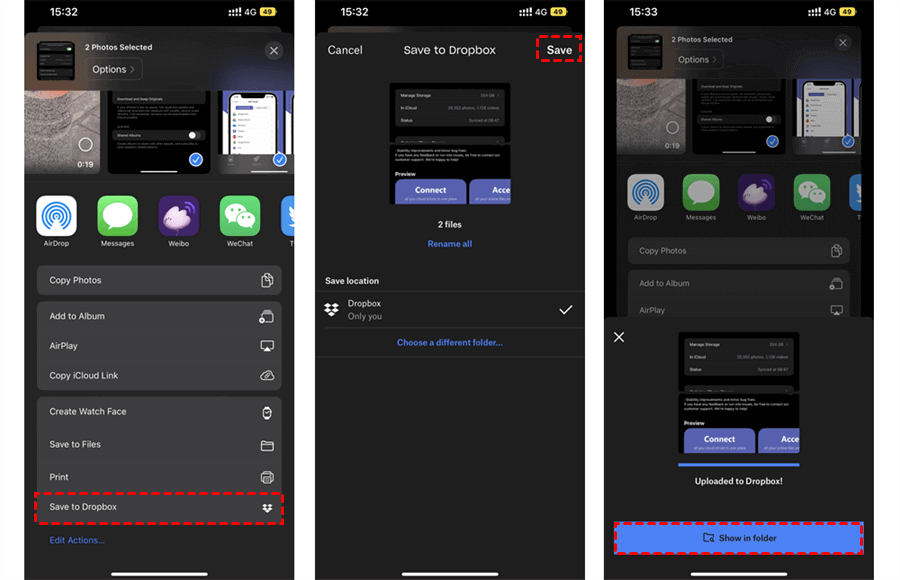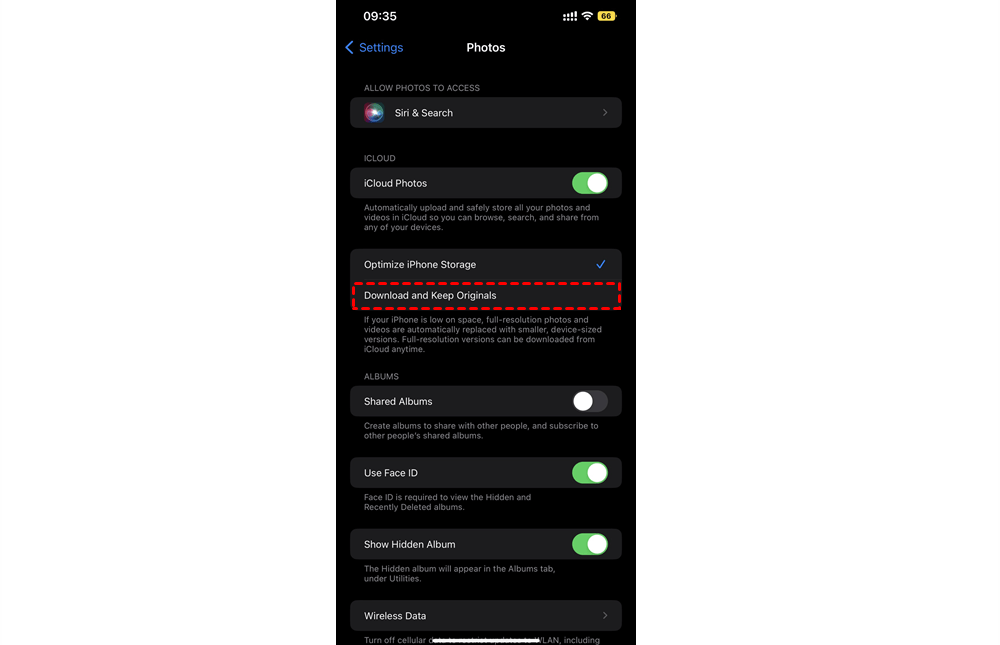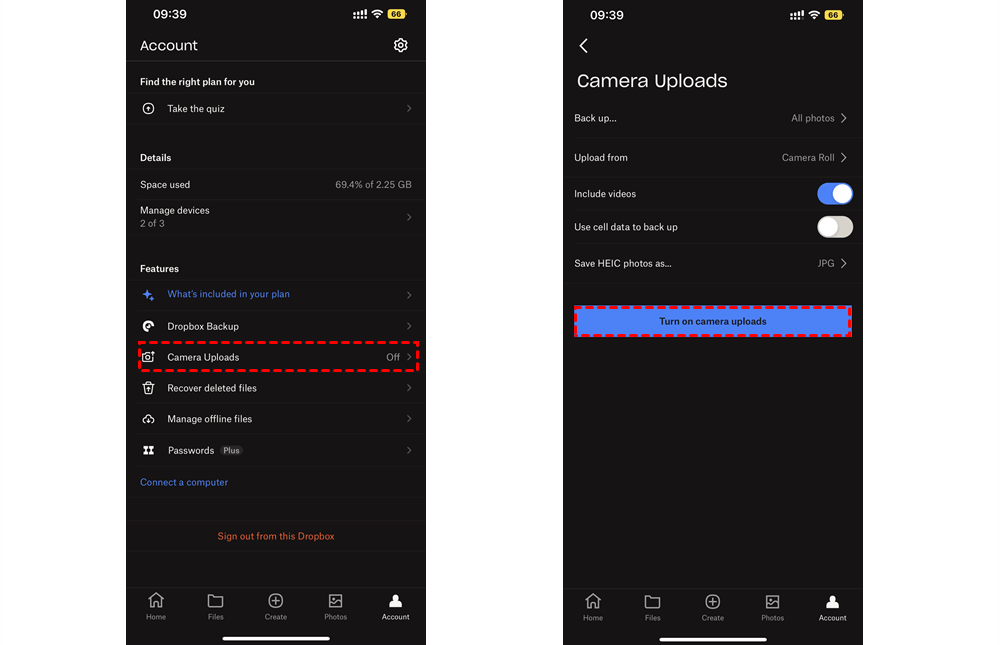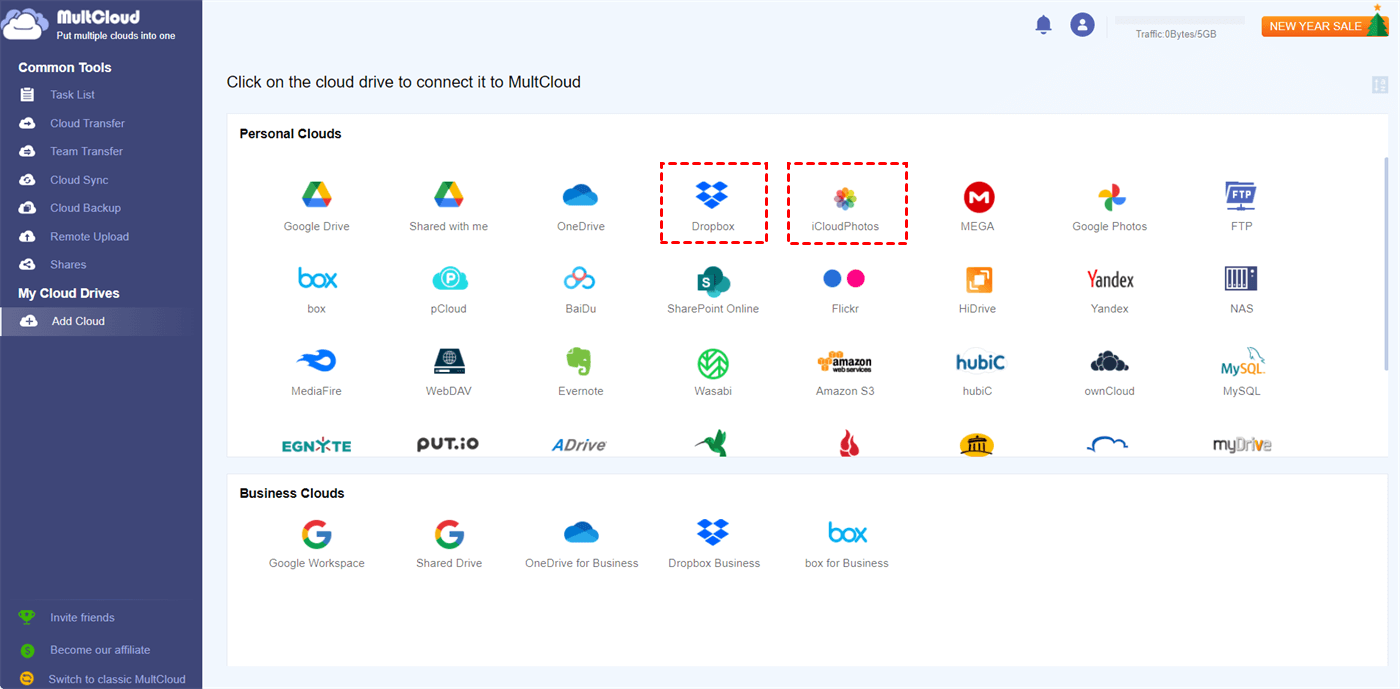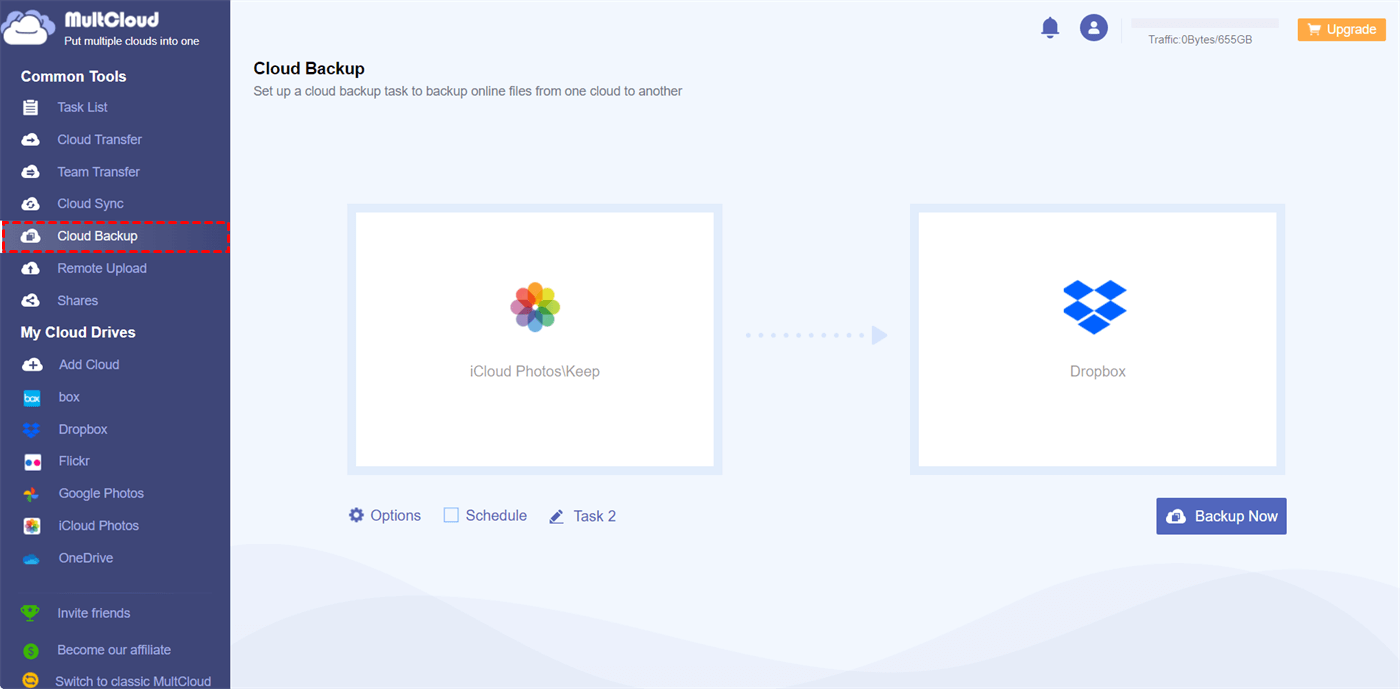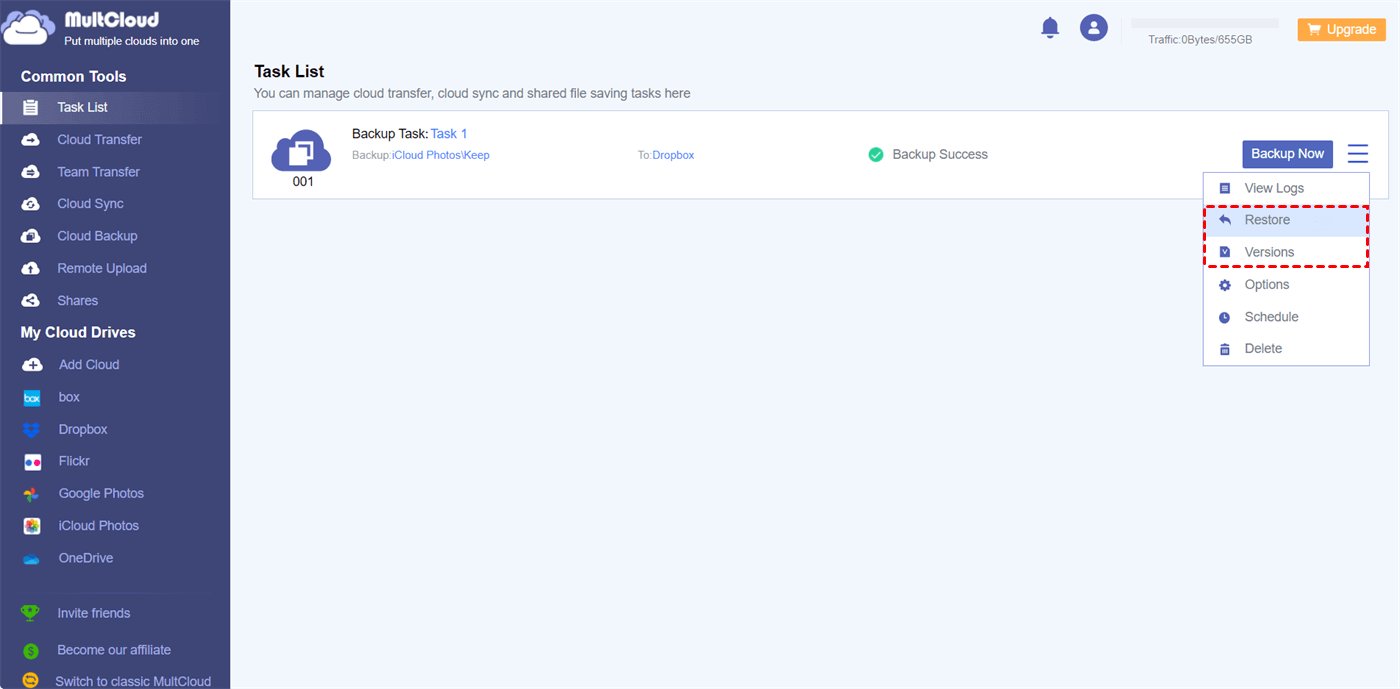Can I Backup iCloud Photos to Dropbox?
iCloud offers 5 GB of free storage space for storing and syncing photos, videos, documents, contacts, and others online across Apple devices, but it does not use block synchronization. Compared to Dropbox, the cost of acquiring extra cloud storage is lower and the maximum file size of iCloud is 50 GB.
Dropbox provides 2 GB of free cloud storage for online file-sharing and enabling team collaboration. The additional storage is a bit more expensive than iCloud and the maximum file size is 10 GB.
As you can see, iCloud is not a bad choice for backing up files from different Apple devices. But those who already have personal Dropbox or Dropbox Business accounts and have been using Dropbox for a long time can backup photos and videos from iCloud to Dropbox.
There are various reasons to back up from iCloud to Dropbox. The most important one is availability. Dropbox is available both to Microsoft and Apple users. In addition, Dropbox offers secure photo sharing as well as team collaboration and third-party office integration.
Therefore, you can follow this full guide to transfer iCloud Photos backup to Dropbox and put double security protection to your memorable images and videos.
How to Backup iCloud Photos to Dropbox: 3 Simple Solutions
Since iCloud Photos can be shared with Dropbox via different kinds of connections, you don’t need to manually back up data from iCloud to Dropbox by downloading and uploading. Instead, there are 3 easier solutions for backing up iCloud Photos to Dropbox through some automatic features.
Solution 1. Backup Apple Photos to Dropbox via Save to Dropbox
If you only intend to back up a few photos from iCloud to Dropbox on an iPhone or iPad, the Save to Dropbox option of iCloud Photos can give you some help.
Step 1. Make sure the iCloud Photos sync function has been turned on in your iOS device and the Dropbox app has been installed and logged in.
Step 2. Open the Photos app and select photos, videos, or albums that you want to back up to Dropbox.
Step 3. Tap the Share button in the lower-left corner and choose Save to Dropbox > Save.
Step 4. Your selected iCloud photos will be uploaded to Dropbox in the background. When the process is done, tap “Share in folder” and the Dropbox app will be opened.
Solution 2. Backup Photos from iCloud to Dropbox by Camera Uploads
If you want to back up a large number of photos and videos from iCloud to Dropbox on iOS devices, the first method will be operated with difficulty. But the Dropbox app offers a function called Camera Uploads which can back up all the downloaded iCloud photos and videos from your iPhone to the Dropbox cloud.
Tip: This method requires large local storage as well as a stable network connection during the Dropbox photo upload process. And it may spend so much cellular data traffic if you don’t backup through Wi-Fi.
Step 1. Go to the Settings of Photos, enable iCloud Photos sync, and choose “Download and Keep Originals”.
Step 2. Open the Dropbox app and log in, then move to the Account page.
Step 3. Open the Camera Uploads settings and choose “Turn on camera uploads”. Then choose the options you need. Dropbox will upload all the iCloud photos and videos to the cloud as soon as possible.
Solution 3. Backup iCloud Photos to Dropbox via Cloud Backup
The above two methods are only suitable for iPhone and iPad users. However, the third method can be easily achieved on any device as long as the device has an Internet connection. All you need is a professional third-party cloud-to-cloud data backup service, MultCloud.
MultCloud offers a secure web interface and well-designed iOS and Android apps. You can use its Cloud Backup function to seamlessly back up anything you want from iCloud to Dropbox. The process won’t take up any local storage and will be run by MultCloud, which saves lots of your cellular data traffic and time. What’s more, MultCloud can keep up to 1000 versions of a Cloud Backup task for you to restore or delete.

- Efficient: One-key data backup, sync, or transfer between clouds.
- Safe: Full-time 256-bit AES encryption for data backup process.
- Fast: 10 high-speed threads for cloud-to-cloud online backup.
- Automatic: Daily, weekly, or monthly scheduled offline backup.
- Extensive: 30+ popular cloud storage services are supported.
Step 1. Create a MultCloud account on the website.
Step 2. Click “Add Cloud” and choose the iCloud Photos icon. Then follow the pop-up window to add your Apple ID and the two-factor authentication code. After that, add your Dropbox to MultCloud as well.
Step 3. Open the Cloud Backup function, select data in iCloud Photos as the source, and select Dropbox or a Dropbox folder as the destination. Then click “Backup Now” and MultCloud will immediately backup data from iCloud Photos to Dropbox.
Tips:
- 5 GB of free data traffic will be provided to you every month. If your data is large, you can get more data traffic and superfast backup speed by subscribing MultCloud.
- An automatic iCloud to Dropbox backup can be easily set up in the “Schedule”.
When the Cloud Backup task is completed several times, you can go to the “Task List” to choose specific versions of this task to restore or delete.
In the End
You can feel free to choose the best solution you like and backup iCloud Photos to Dropbox without any difficulty. And MultCloud seems to be your best choice since the operation of MultCloud can be easily set up on any device.
Besides, if you backup iCloud photo library to Dropbox just for migration, MultCloud offers the Cloud Transfer function to directly transfer iCloud Photos to OneDrive and other clouds without any risk of data loss.
MultCloud Supports Clouds
-
Google Drive
-
Google Workspace
-
OneDrive
-
OneDrive for Business
-
SharePoint
-
Dropbox
-
Dropbox Business
-
MEGA
-
Google Photos
-
iCloud Photos
-
FTP
-
box
-
box for Business
-
pCloud
-
Baidu
-
Flickr
-
HiDrive
-
Yandex
-
NAS
-
WebDAV
-
MediaFire
-
iCloud Drive
-
WEB.DE
-
Evernote
-
Amazon S3
-
Wasabi
-
ownCloud
-
MySQL
-
Egnyte
-
Putio
-
ADrive
-
SugarSync
-
Backblaze
-
CloudMe
-
MyDrive
-
Cubby