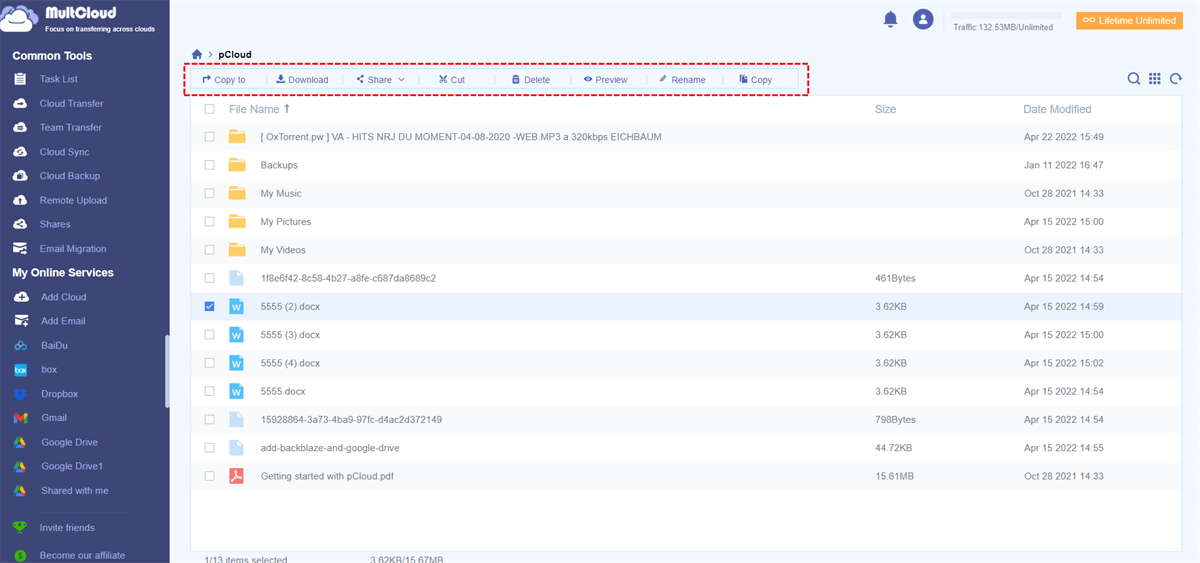Quick Search:
User Case: Best Way to Backup External Hard Drive to Cloud?
My previous external hard drive crashed and now that I'm using a new drive, I want to make sure that I won't go through a mass data loss again. That's why I wanted to ask what is the best way to back up/sync the data on my external hard drive to a cloud storage service.
- Question from Reddit
Why You Should Backup Hard Drive to Cloud
Imagine discovering your PC won't start when you wake up one day. When you discover that you haven't backed up your files, panic breaks out. All of that work, including priceless pictures and important documents, vanished in an instant! Many people experience this nightmare, which is readily preventable.
Creating a cloud backup guarantees that your files are safely kept off-site. They are therefore accessible from any location with an internet connection. Additionally, the majority of cloud services use encryption to protect your data from prying eyes. It's like having your own vault, accessible at all times!
Choosing the Right Cloud Backup Service
With so many options out there, how do you choose the best cloud backup service for you? Look for services that offer ample storage, strong security features, user-friendly interfaces, and excellent customer support. Also, consider whether you want to pay monthly or yearly. After all, budgeting is key!
Top Cloud Backup Services
Some popular options include:
- Google Drive: Great for collaboration and sharing.
- Dropbox: Offers excellent file synchronization.
- Backblaze: Simple and affordable for unlimited backup.
- OneDrive: Seamless integration with Microsoft products.
You may want to know:
Preparing Your Hard Drive for Backup
Before jumping into the backup process, it’s wise to prepare.
1. File Organization
Give your hard disk a quick cleaning. Files should be arranged into folders, unnecessary items should be removed, and vital documents should be easily accessible. It's similar to cleaning your room before visitors arrive!
2. Examining the Space for Storage
Verify that your selected cloud provider has enough room for all of your data. We don't want to run out of space in the middle of a backup because that can cause issues!
Step-by-Step Guide to Backup Hard Drive to Cloud
Now that you’re prepped and ready, let’s get into the nitty-gritty!
Step 1. Creating an Account
First, sign up for your chosen cloud service. This usually requires an email address and a password. Keep it simple and secure!
Step 2. Installing the Backup Software
Most cloud services have dedicated backup software. Download and install this on your computer. It’s often straightforward, like installing any app.
Step 3. Selecting Files and Folders
Once installed, open the software and select the files and folders you want to back up. You might want to back up your entire hard drive or just specific folders—it's entirely up to you!
Step 4. Initiating the Backup Process
Now, hit that backup button! Depending on the size of your files and your internet speed, this could take some time. Be patient; it’s worth the wait.
Step 5. Managing Your Backups
Backing up isn’t a one-and-done deal. You’ll want to manage your backups effectively.
Step 6. Scheduling Regular Backups
Set a schedule for your backups. Most services allow you to automate this process, so you won’t have to remember to do it manually. Weekly or monthly backups are usually sufficient.
Step 7. Monitoring Backup Status
Keep an eye on your backup status. Most services will notify you of any issues, but it’s good practice to check in occasionally to ensure everything is running smoothly.
Troubleshooting Common Issues
Even with the best plans, issues can arise.
Slow Backup Speeds
If your backups are taking forever, check your internet speed. Sometimes, switching to a wired connection can speed things up significantly.
Backup Failures
If a backup fails, don’t panic! Most software will give you a reason for the failure. Common issues include insufficient space, internet connectivity problems, or software glitches. Address these, and you’ll be back on track in no time.
You may want to know:
Conclusion
Backing up your hard drive to the cloud is an essential step in protecting your data. With the right tools and a bit of preparation, you can ensure your important files are safe and sound. Remember, it’s better to be safe than sorry!
Bonus Tip: Best Way to Manage Your Cloud Services
Managing several cloud services in the current digital era can be like juggling a dozen balls at once; if you're not careful, it's simple to drop one! Choosing the best method to keep your information accessible and organized is essential because there are so many options available, including Dropbox, Google Drive, and more.
MultCloud is useful in this situation. By enabling you to manage many cloud storage providers from a single platform, this robust cloud management tool streamlines your interactions with them. With features like seamless file transfers, automated backup options, and the ability to sync files across different services, MultCloud takes the hassle out of cloud management.
- ✅Cloud Transfer: Transfer all data to other accounts at once.
- ✅Team Transfer: Batch migrate tenant data under enterprise accounts.
- ✅Cloud Sync: Synchronize changed data to other accounts in real time.
- ✅Cloud Backup: Back up important data to other clouds for recovery at any time.
- ✅Image Saver: Download media images and videos directly to local and cloud.
- ✅Remote Upload: Parse seed file data directly to the cloud.
- ✅Email Migration: Back up emails and attachments to local and cloud.
Let‘s say goodbye to switching between apps and hello to a more efficient, streamlined experience!
Step 1. Go to the MultCloud homepage and register an account using your email address. If you have a Google, Facebook or Apple account, you can directly use these accounts to authorize.
Step 2. Log in to MultCloud, click "Add Cloud", and then select the cloud disk you need to add. Finally, follow the prompts to complete the account addition.
Step 3. After the account is added, you can use the basic functions provided by MultCloud to complete operations such as copying, deleting, sharing and downloading, and you can also use the core functions mentioned above to easily complete cloud data migration, sync and backup.
MultCloud Supports Clouds
-
Google Drive
-
Google Workspace
-
OneDrive
-
OneDrive for Business
-
SharePoint
-
Dropbox
-
Dropbox Business
-
MEGA
-
Google Photos
-
iCloud Photos
-
FTP
-
box
-
box for Business
-
pCloud
-
Baidu
-
Flickr
-
HiDrive
-
Yandex
-
NAS
-
WebDAV
-
MediaFire
-
iCloud Drive
-
WEB.DE
-
Evernote
-
Amazon S3
-
Wasabi
-
ownCloud
-
MySQL
-
Egnyte
-
Putio
-
ADrive
-
SugarSync
-
Backblaze
-
CloudMe
-
MyDrive
-
Cubby