Quick Search:
Why Back up Google Photos to PC?
.png)
Google Photos is one of the most professional and wonderful photo sharing and saving services in the market. Because of the unlimited storage space for “High Quality” photos, Google Photos has gained a large number of users globally. Although this policy was ended starting from June 1, 2021, Google Photos is still the first cloud storage service that users would choose to preserve images and videos.
However, due to ransomware, viruses as well as human errors, it’s not safe enough to keep your data only on Google Photos. Thus, backing up Google Photos to PC is an advisable way to assure data security. Also, there’re other benefits you will gain by backing up from Google Photos to PC.
- Faster Access Speed. Compared to access data on the web, accessing local data would be faster and easier since your computer even doesn’t need to connect to the Internet.
- More Convenient to Manage Data. Stashing all of your data to local PC can help you manage the data smoothly, such as sorting, deleting, editing, etc., even when the internet is not available.
Anyway, it’s beneficial to backup from Google Photos to PC. But how to back up Google Photos to computer? If you are struggling with this problem, read the following content to find out the best way for yourself.
How to Backup Google Photos to PC
This section offers you 3 easy ways to backup photos and videos from Google Photos to PC, namely utilizing the Google Photos web app, Google Takeout, and a third-party service – MultCloud. After reading, you can figure out what is proper to you.
Way 1: Use the Google Photos Web App
If there’re not so many photos/videos, you can directly visit the official web of Google Photos, and download what you plan to backup to your local computer. Here’s what you should follow:
Step 1: Sign in to your Google Photos, then select the pictures/videos you want to backup.
Step 2: Hit the 3 vertical dots icon to select the Download tab.
.png)
- If you want to download a whole album, then you can head to the album and hit the 3 vertical dots to press the Download all button.
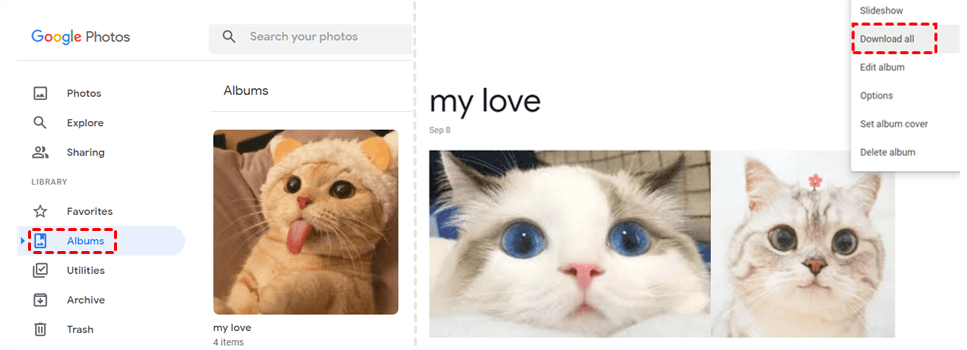
Step 3: After that, the selected items will be downloaded to your local computer. And if you want to change the default location, you can go to Settings > Advanced > Downloads > Change.
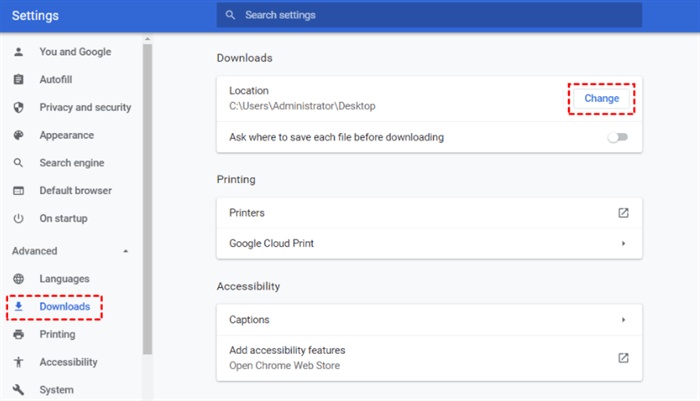
Note: If you take advantage of this method to back up Google Photos to PC, you should ensure that the Internet is accessible and stable. Or, the download process will be interrupted.
Way 2: Backup Google Photos to PC with Google Takeout
It’s cumbersome to select to download photos one by one on Google Photos. How to take Google Photos backup to a PC in one go? Then you can utilize Google Takeout to download your images and videos:
Step 1: Head to Google Takeout, then scroll down your cursor to tick Google Photos. Also, you can select the specific albums to download. Next, go to the bottom to click the Next step tab.

Step 2: Select the file type, frequency, and destination according to your needs. Then, swipe down to press Create export.
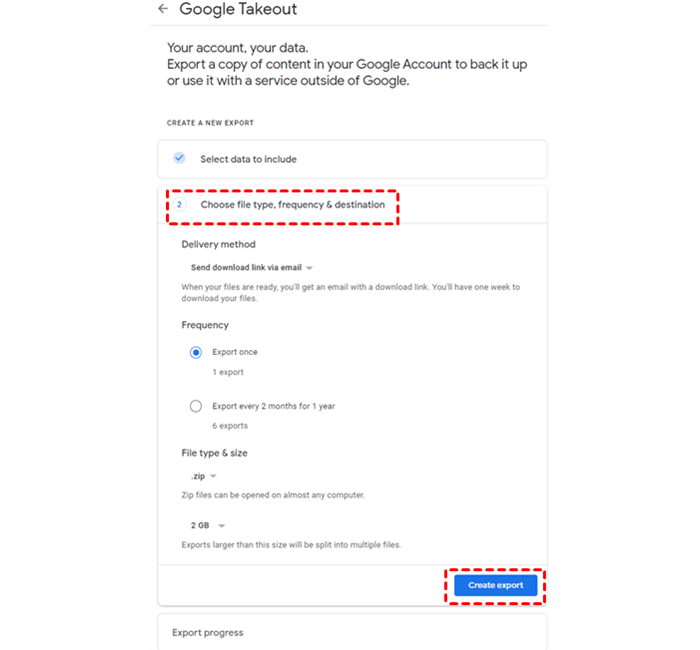
Step 3: Later, you will receive an email with a hyperlink. Click on the hyperlink to download the data to your computer.
Note: Google Takeout sometimes fails to export your data, which would drive you irritated since it never offers you any reason. Learn more about Google Takeout instructions.
Way 3: Backup Google Photos to PC via MultCloud
If you find the 2 solutions above cannot achieve your goal, then you can simply use a third-party service, MultCloud, to backup photos from Google Photos to your PC. MultCloud is a wonderful cloud file manager that allows users to deal with different cloud services in only one platform.
.png)
Being an expert in managing multiple cloud services, MultCloud currently supports Google Photos, Google Drive, Dropbox, OneDrive, Flickr, MEGA, Amazon S3, FTP, NAS, etc. With MultCloud, you can upload files to Google Drive, download files, remove items, and share folders on each cloud easily. Now, let’s figure out how to backup data from Google Photos to PC with MultCloud:
Step 1: Sign up for a MultCloud account and then log in.

Step 2: Hit Add Cloud on the left, then add Google Photos and grant MultCloud access.

Step 3: Now, head to Google Photos and select the photo/video you want to back up. Next, press the Download button on the upper side.
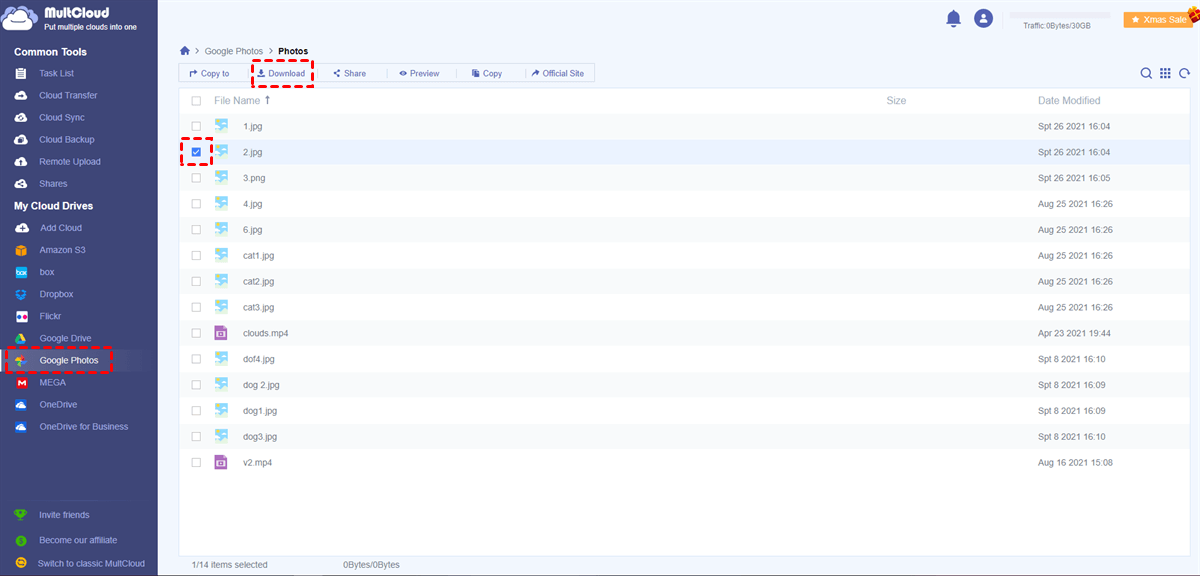
In this way, you can make a Google Photos local backup. Meanwhile, if you have multiple Google Photos accounts, you can add them all to MultCloud and manage these accounts in one place.
Bonus Tip: How to Backup Google Photos to Another Cloud
You’ve already known the way to back up Google Photos to a PC after reading the content above. Frankly speaking, backing up data from Google Photos to a local PC is a good way to add a layer of protection. Nevertheless, local computers will be affected badly by natural disasters and are not portable. Thus, you can also back up Google Photos to another useful cloud to protect and manage your data better.
Yet, how to back up Google Photo to another cloud? Download and then upload? Though this method is applicable, it’s troublesome and time-consuming. In this case, using a professional and FREE cloud-to-cloud backup application, MultCloud, is more convenient and efficient. And here’re step-by-step operations to back up Google Photos to another cloud:
Step 1: Sign in to your MultCloud and add Google Photos and another cloud to MultCloud. Here, take OneDrive as an example.
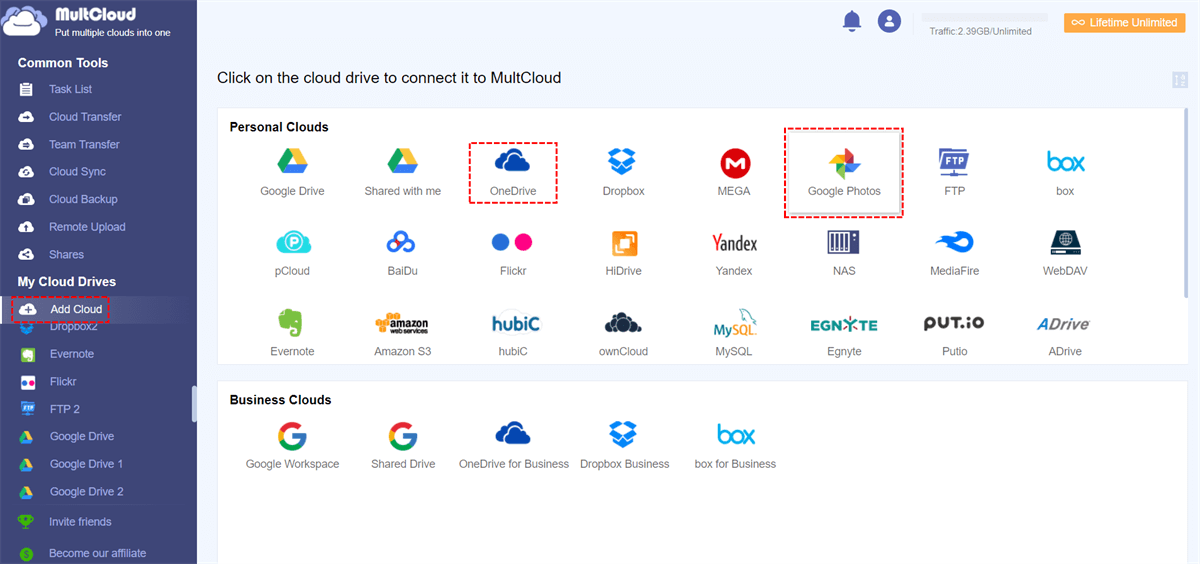
Step 2: Click the Cloud Backup tab on the left taskbar. And then choose Google Photos as the source directory and OneDrive as the target directory. Finally, press the Backup Now button.
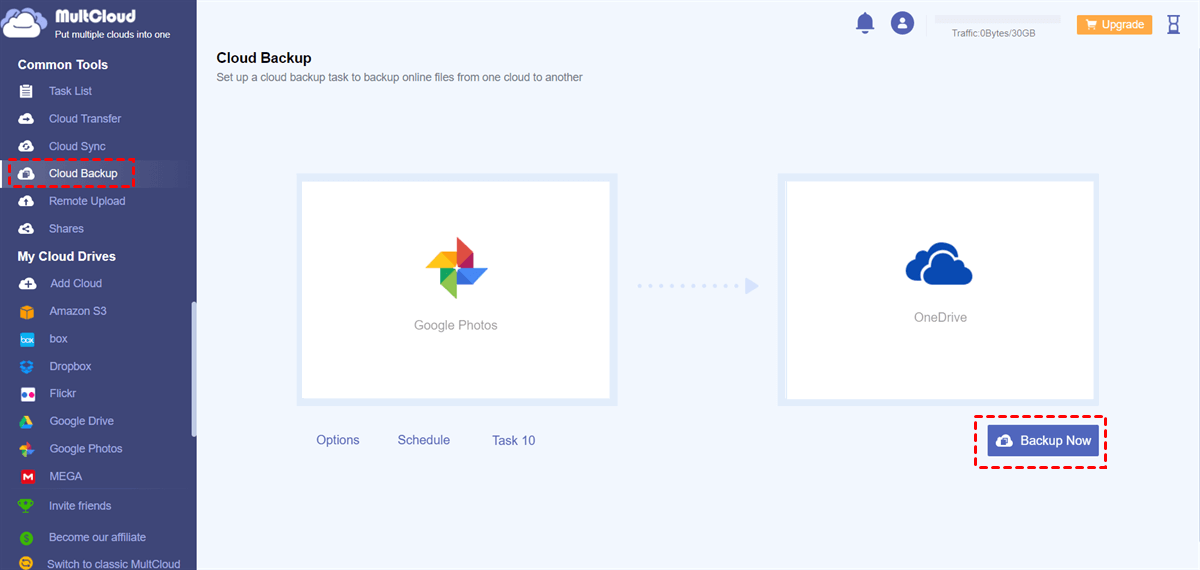
After that, data from Google Photos will be backed up to OneDrive seamlessly and effortlessly. Also, there are other PROS to backup Google Photos to OneDrive with MultCloud:

- Backup without Any Effort. Using MultCloud to backup data across clouds can avoid a troublesome download-and-upload process. It just offers users a direct way to back up data from one cloud to another easily and effectively.
- Offline Backup. As long as the backup task starts, MultCloud can run it in the background even though your computer shuts down suddenly.
- Filter Certain Data Quickly. If you don’t want to back up the whole videos/photos on Google Photos to another cloud, you can use the Filter feature to quickly exclude or include files with certain extensions to back up.
- Restore with No Worries. The Restore function of MultCloud gives users the convenience to recover data back when their original data is missing. Only 3-4 steps are needed to restore the data you want. In this way, you don’t need to worry about data loss anymore.
If you have backed up the files between cloud services via MultCloud, it offers a history version that allows you to check different versions of the backup. This is practical when you want to restore the specific files. In short, MultCloud just offers you an easy and efficient way to backup data from one cloud to another. Similarly, want to backup Google Photos to Dropbox but don’t know how? Try to re-select Dropbox as the target directory then.
Conclusion
That’s all about how to back up Google Photos to a PC. Anyway, you can try the Google Photos web app, Google Takeout, and MultCloud. Moreover, if you want to backup data from one cloud to another cloud/account, you can simply ask MultCloud for help. Apart from Cloud Backup, MultCloud also offers other features, including Cloud Transfer, Cloud Sync, and Remote Upload. The Remote Upload feature allows you to download files directly to cloud.
MultCloud Supports Clouds
-
Google Drive
-
Google Workspace
-
OneDrive
-
OneDrive for Business
-
SharePoint
-
Dropbox
-
Dropbox Business
-
MEGA
-
Google Photos
-
iCloud Photos
-
FTP
-
box
-
box for Business
-
pCloud
-
Baidu
-
Flickr
-
HiDrive
-
Yandex
-
NAS
-
WebDAV
-
MediaFire
-
iCloud Drive
-
WEB.DE
-
Evernote
-
Amazon S3
-
Wasabi
-
ownCloud
-
MySQL
-
Egnyte
-
Putio
-
ADrive
-
SugarSync
-
Backblaze
-
CloudMe
-
MyDrive
-
Cubby
