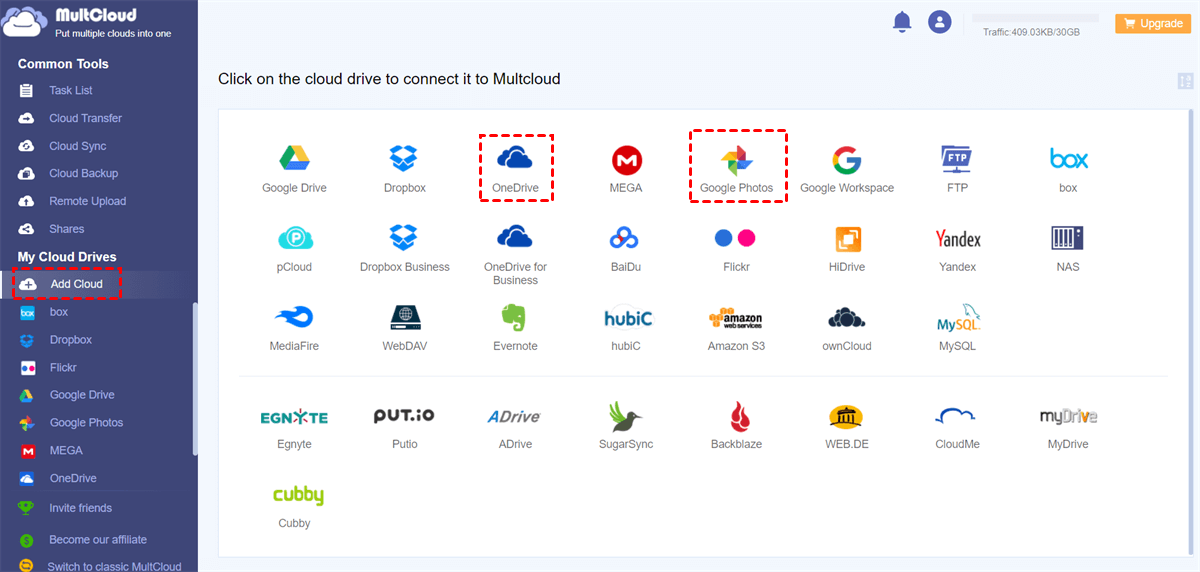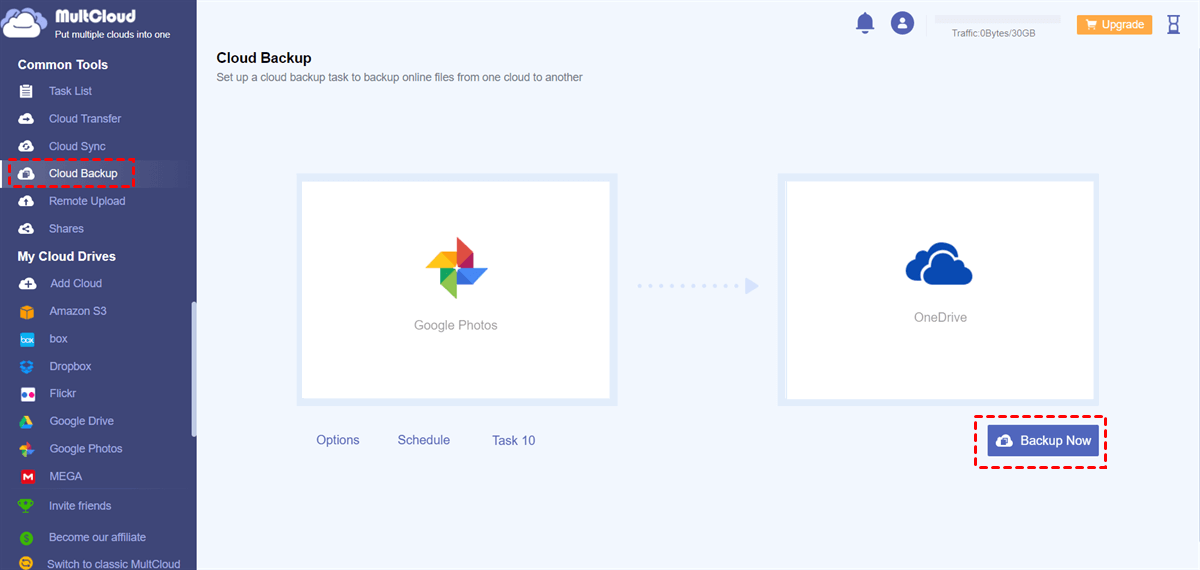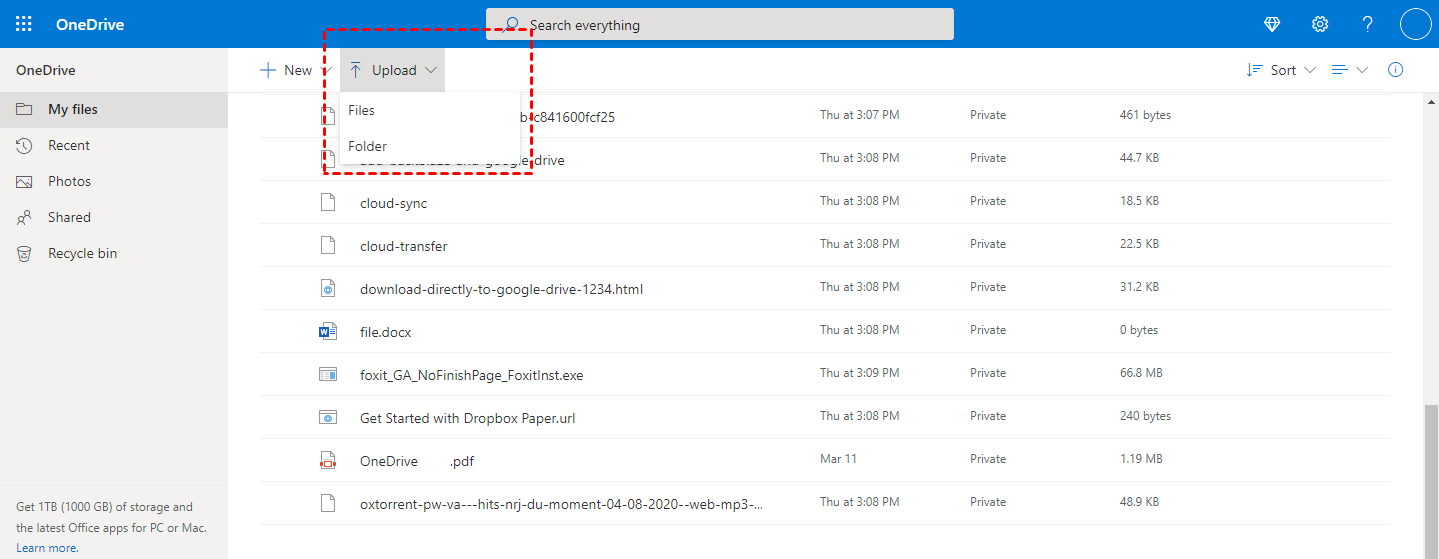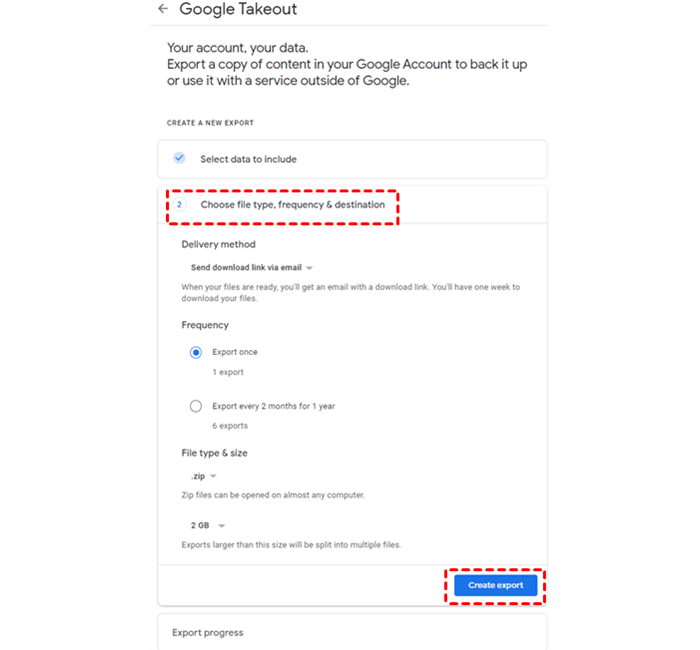Quick Search:
User Case: Can I Back up Google Photos to OneDrive
How can I transfer all my photos to OneDrive from Google Photos? Should I download all these photos and then sync them so I can see them on my phone? (Accidentally deleted a lot of photos I cared for a few weeks ago)
- Question from Reddit
Why Backup Google Photos to OneDrive?
Even though Google Photos works well at most times, it’s not secure to back up your precious images and important videos in only one place. Awful problems happen on Google Photos sometimes, like the “Google Photos lost photos” issue, the “Google Photos keeps crashing” issue, etc. To better protect your data, backing up Google Photos to OneDrive is a suggested way because:
- More File Formats Supported. OneDrive supports many types of files, such as JPEG, JPG, TIF, TIFF, GIF, PNG, RAW, BMP, etc., and can store your photos and videos from Google Photos, which makes it easier to manage those different types of data in only one app.
- Microsoft Ecosystem Enabled. OneDrive is the best choice for those who are utilizing Microsoft Office during study and work, which means you can share and collaborate with other Microsoft users more easily.
Related Article: More about Google Photos vs OneDrive
Can I back up Google Photos to OneDrive? Yes. This useful write-up will show 3 major ways, including the manual download-and-upload method, Google Takeout, and a third-party cloud backup service. If you happen to need this, keep reading the following part.
How to Backup Google Photos to OneDrive [Easiest]
MultCloud is a cloud-to-cloud backup service that not only allows users to backup data from one cloud to another directly, but also connects multiple cloud services such as iCloud Drive, iCloud Photos, IDrive e2, Google Photos, OneDrive, Dropbox, MEGA, Flickr, Box, pCloud, Google Drive, etc. to only one platform. There are many benefits when using MultCloud to back up data across clouds.

- MultCloud is a FREE service that is full of great features and tools, including uploading, downloading, sharing, renaming, copying, etc. in each cloud. For example, you can upload files to MEGA, share Google Drive folder, and so on.
- MultCloud is Professional in cloud-to-cloud backup and users can easily achieve the backup tasks conveniently and seamlessly.
- MultCloud is a web-based service, so users don’t need to install any app that will take up storage space on their devices and can access and manage their cloud drives from different devices such as computers/Mac/Android phones/iPhones.
- Data is Recoverable by using MultCloud to back from one cloud to another, which is so intelligent. In this way, even though your data from the source cloud is lost, you can still restore it easily.
So, how to back up Google Photos to OneDrive with MultCloud? Let’s figure it out.
Step 1: Create a MultCloud account for free. Alternatively, you can authorize login directly through your Apple ID, Facebook or Google account.
Step 2: Press Add Cloud on the left sidebar, and add Google Photos and OneDrive respectively.
Step 3: Head to Cloud Backup, and select Google Photos as the source directory and OneDrive as the target directory. Then tap Backup Now.
Without going through a manual download-and-upload process, MultCloud helps you back up files between cloud services directly and seamlessly. How to automatically back up photos to OneDrive? Simply tap the Schedule button. Then, select the backup option based on your requirements. After setting it up, MultCloud will start the task automatically on time. Meanwhile, the backup speed of MultCloud is competitive in the market, which can complete the backup tasks as quickly as possible.
In addition, you are allowed to create customized backup tasks. By hitting the Options button, you can enable the Filter feature, which makes it easy to quickly include/exclude photos with certain extensions, such as .png, .jpg, etc. Conversely, you can transfer photos from OneDrive to Google Photos without downloading too. Just exchange the source and target directories.
Note: MultCloud is a web-based service, so you can backup photos to OneDrive on iPhone from Google Photos.
Likewise, if you want to backup OneDrive to Google Drive, MultCloud can easily achieve that task with only 3 steps. Compared to the manual way, it is more efficient and time-saving. Additionally, this smart service offers 5GB of free data traffic per month, so you can try to check whether it is helpful.
How to Backup Google Photos to OneDrive Manually
On top of using MultCloud to back up Google Photos to OneDrive, you can still use the traditional ways to achieve the goal. However, both two solutions below require much patience and will consume much of your time. If you don’t mind or only have a few files to back up, you can have a try anyway.
Way 1: Download and Upload
The download-and-upload method is the most common way to back data from Google Photos to OneDrive. By using this method, you should make sure the network connection always keeps well during the process. Here’s what you should follow:
Step 1: Go to your Google Photos and select the photos/videos you want to back up.
Step 2: Hit the 3-vertical-dots icon on the top right side, then click Download. In this way, images/videos will be downloaded to your local devices.
Step 3: Log in to your OneDrive, and click the Upload tab to transfer the data from your local devices to OneDrive.
Way 2: Use Google Takeout
Using Google Takeout to export data on Google Photos is more convenient, compared to downloading one by one manually. This technical service allows users to export data from Google products, such as Google Drive, Google Photos, YouTube, etc. at one time. Now, you can follow the step-by-step operations below to backup Google Photos to OneDrive manually:
Step 1: Go to Google Takeout and scroll down your cursor to select Google Photos. Then press Next step.
Step 2: Then choose the file type, frequency and destination respectively. Next, click Create export.
Step 3: Now, sign in to your OneDrive again, and upload what you have exported from Google Takeout.
Using Google Takeout to export data seems to be quick, but there are some limitations:
- This process can take a long time (possibly hours or days) to complete, depending on the size of your data.
- The exporting process fails sometimes and Google Takeout offers no reason, which would make you so confused.
- The maximum limit for a file download is 50GB per day, which means there is a limit if you want to download large data.
Conclusion
When it comes to backing up Google Photos to OneDrive, you can try any methods above according to your situation. To sum up, you can use the download-and-upload method, utilize Google Takeout, or use MultCloud to back up data between clouds directly. If you turn to MultCloud, the process can be efficient and effortless.
MultCloud, as a smart and reliable cloud file manager, also makes it easy to transfer and sync files between cloud services directly without downloading. Similar to the Cloud Backup feature, you can enjoy a leading transfer/sync speed during the cloud-to-cloud migration/sync process. For instance, if you want to transfer photos from one Google account to another, the Cloud Transfer feature can do you a favor.
MultCloud Supports Clouds
-
Google Drive
-
Google Workspace
-
OneDrive
-
OneDrive for Business
-
SharePoint
-
Dropbox
-
Dropbox Business
-
MEGA
-
Google Photos
-
iCloud Photos
-
FTP
-
box
-
box for Business
-
pCloud
-
Baidu
-
Flickr
-
HiDrive
-
Yandex
-
NAS
-
WebDAV
-
MediaFire
-
iCloud Drive
-
WEB.DE
-
Evernote
-
Amazon S3
-
Wasabi
-
ownCloud
-
MySQL
-
Egnyte
-
Putio
-
ADrive
-
SugarSync
-
Backblaze
-
CloudMe
-
MyDrive
-
Cubby