Quick Search:
Can I Back up All My Google Photos to External Hard Drive?
I backup my Google photos onto an external hard drive. My pictures are grouped into albums according to event date and year. Once they are on the hard drive I wanted to know if I can make a folder by year and move the files for that year into the folder that I created on my external drive.
Why Download Google Photos to Hard Drive?
.png)
Released in 2015, Google Photos has been the first choice for most users to save, organize, and share precious images and videos. Previously, Google Photos offered an unlimited storage space for compressed photos, which has attracted millions of users worldwide. Although this policy is ended now, Google Photos is always one of the most popular and useful photo storage service in the market.
However, it’s not secure enough to store your precious pictures and videos in only one place. And sometimes Google Photos doesn’t work well. For example, many users have encountered the problems like “Google Photos not syncing”, “Google Photos lost photos”, etc. Then, can you transfer Google Photos to an external hard drive? Yes! You can do so since there are many merits:
- Data Backup or Protection. Backing up your Google Photos to hard drive is a good way to protect your data. Even if your source data is lost, you can simply and easily restore your data with a backup.
- Access Your Photos and Videos Offline. Google Photos provides users with a convenient way to access data as long as the network is accessible. When there’s no internet connection, it’s difficult to head to your Google Photos. In contrast, you can directly access your data on Google Photos offline after backing them to hard drive.
- Release more Google Photos Space: After downloading or moving Google Photos to hard drive, you can safely delete photos in Google Photos, thus freeing up space It helps a lot especially when you are about to reach the free space limit.
- Faster Retrieval: If you always suffer from slower internet connections when accessing photos in the cloud, then saving them to local drive might make it faster to retrieve photos.
How to Download and Move Google Photos to Hard Drive?
No matter what kind of hard drive you want to backup, you need to download data from Google Photos at first. Then you can move the data to your hard drive. Anyway, there are 3 methods to help you back up photos and videos from Google Photos to hard drive. After reading, you can choose the one that’s convenient for you.
1️⃣Manually Download from Google Photos Website
2️⃣Batch Download from Google Takeout
3️⃣Using Third-Party Service-Multcloud
1: How to Download Google Photos via Google Photos Website
If you only have a few photos and videos on Google Photos to backup, you can directly go to your Google Photos on the web, and download the images and/or videos to your local computer. Then you can choose to move the data to any type of the hard drive by dragging and dropping.
Step 1: Log into your Google Photos: Open any browser and visit https://photos.google.com/. Sign in to your Google Photos account and select the photos and/or videos you decide to backup.
Step 2: Download photos manually: Hit the 3-verical-dots icon to select the Download button. Then those files will be downloaded to your local computer.
.png)
If you only want to download Google Photos to local hard drive, you will need to perform the 2 steps above. But how to backup Google Photos to external hard drive? Then you need to connect your external hard drive to your computer. Then, drag and drop what you’ve downloaded to the external hard drive. Alternatively, you can directly choose the external hard drive as the destination during the downloading process.
Note: When using this method, you should always care about the internet connection, since once the connection goes down, it will severely affect the downloading process.
2: How to Transfer Photos from Google Photos to External Hard Drive via Google Takeout
How do I backup my entire Google Photos if I have a large amount of data from Google Photos? Select photos one by one to download? That's too time-consuming! You can take advantage of Google Takeout. It is a data retrieval application that can help export data from Google devices at once, including exporting all Google Photos in one time instead of one by one. Read below to learn how do I export all photos out of Google Photos:
Step 1: Go to Google Takeout
- Log in to your Google Gmail account using your email and password. Click on your Profile Icon, then select "Manage your Google Account."
- Navigate to the "Data & Privacy" tab, and click "Download your Data" to access the Google Takeout on the web.

Step 2: Choose Google Photos and Create Export
- In the Google Takeout window, first click on "Deselect All" to uncheck all the items and then specifically select "Google Photos." Click "Next" on the bottom.
- Then, choose the file type you want the exported data to be. And then choose the export frequency, destination respectively and delivery method (here we choose "Send download link via email"). Next, press the Create export tab on the right lower side.
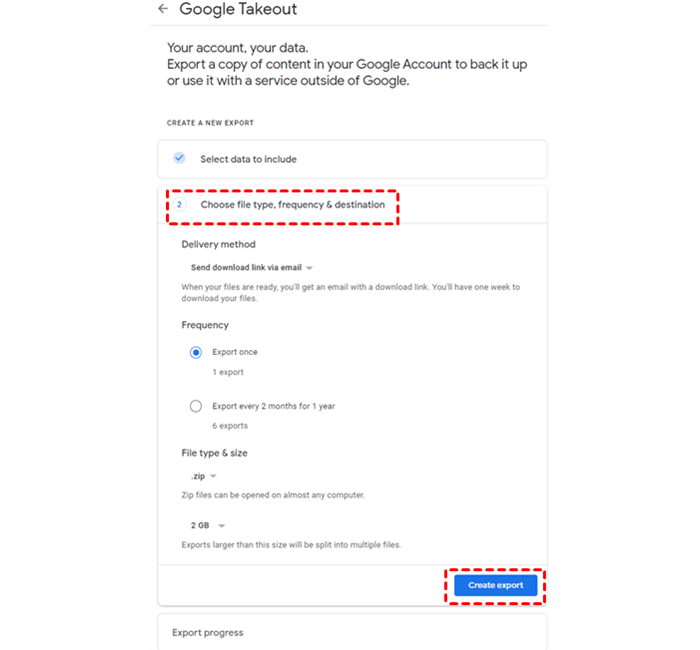
Step 3: Wait for the email including Google Photos download link
After a period of time, you will receive an email with a hyperlink to download the files. The waiting time for the email depends on the file size, from seconds to days.
Step 4: Download photos by the link
After downloading the data from Google Photos, then you can move Google Photos to hard drive by "copy & paste" or "drag & drop".
Note: Google Takeout is relatively useful when exporting your data from Google Photos. However, it sometimes fails to export successfully for no reason. Also, one can only export 2-3 archives every day.
3: Backup Google Photos to Hard Drive with MultCloud
Apart from the above 2 ways of moving Google Photos to a hard drive, you can also utilize an outstanding cloud file manager – MultCloud. It not only offers basic features that you can enjoy on the official website of each cloud. For example, you can share, download, copy, delete, upload, rename files, and so on, but also provides some advanced functions like cloud-to-cloud transfer, cloud-to-cloud sync, cloud-to-cloud backup, converting webpage as PDF / PNG, migrating Gmail or Outlook emails to a cloud drive, etc.
Now, let’s head to how to download Google Photos to a hard drive via MultCloud:
Step 1: Sign up for an account: Register a MultCloud account on the web. Or, you can sign in with your Google or Facebook account.

Step 2: Go to Add Cloud: Head to Add Cloud on the left taskbar, then add Google Photos and grant MultCloud access.

Step 3: Download photos manually: Now, hit Google Photos on the left, and tick the box ahead of the photo, then tap the Download button on the upper side.
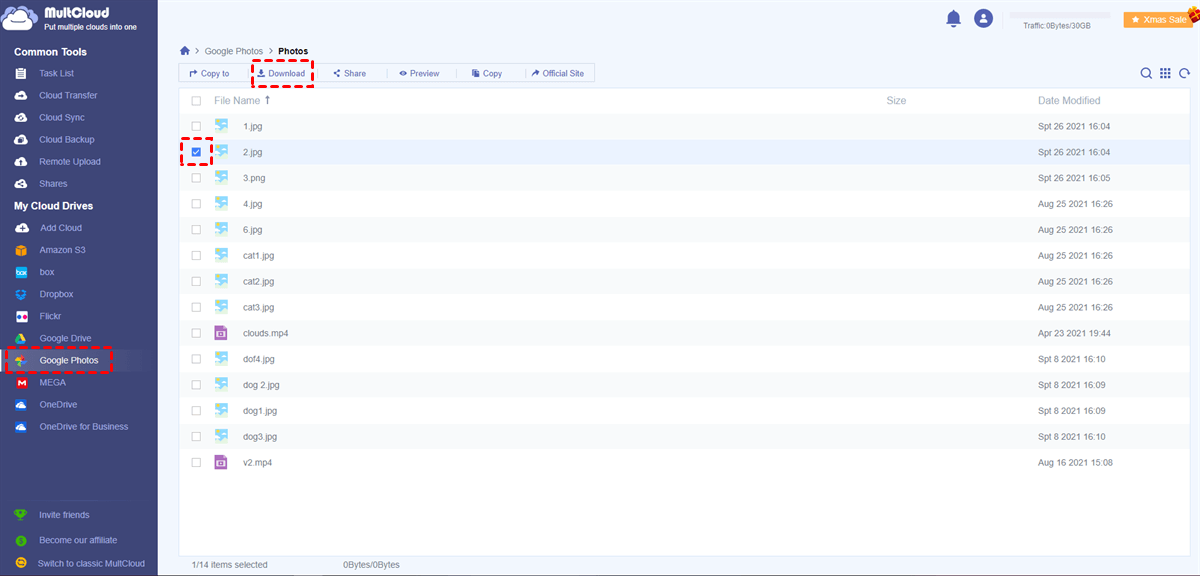
Step 4: Drag and drop photos to the hard drive: After the data is downloaded to your computer, you can then move it to the hard drive by dragging and dropping.
Backup Google Photos to Another Cloud using MultCloud
Basically, you can backup Google Photos to hard drive to protect your data. However, some would doubt that the hard drive is threatened by natural disasters and hardware failure. In this case, you can backup Google Photos to another wonderful cloud to manage your photos and videos better. Then you can make use of the cloud-to-cloud backup service of MultCloud.
Step 1. Go to your MultCloud and add Google Photos and another cloud by clicking Add Cloud on the left side. Here, use Google Photos and OneDrive as an example:
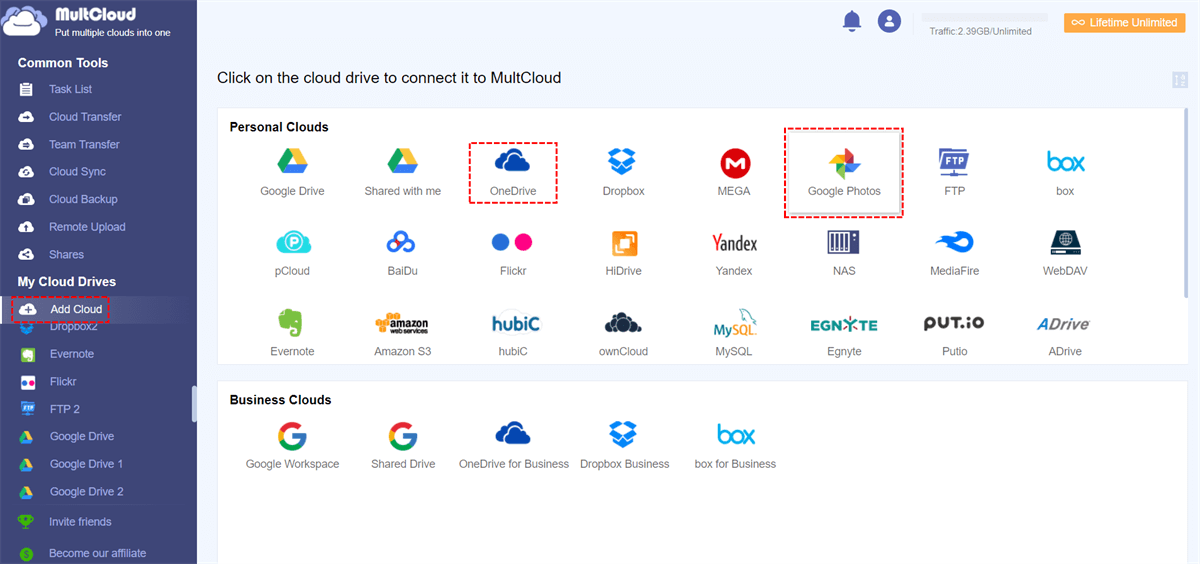
Step 2. Head to Cloud Backup on the left side. Then choose Google Photos as the source directory and OneDrive as the target directory. Then, press the Backup Now tab.
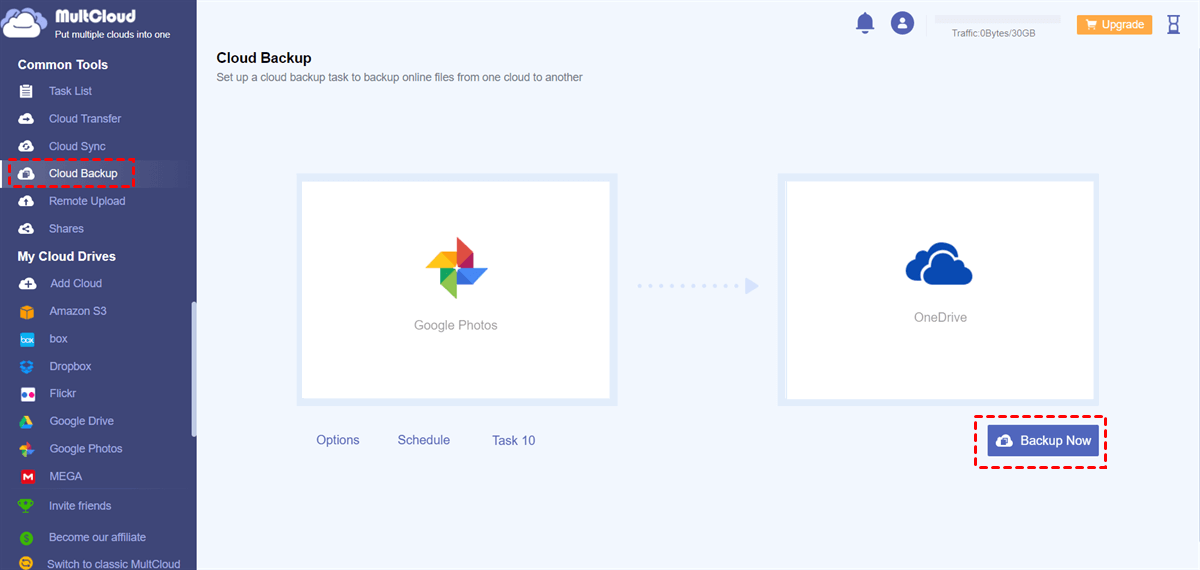
As you can see from the above, only 2 steps are needed to backup data across clouds by using MultCloud. There are other merits when using MultCloud to backup data between clouds:

- Supporting Over 30 Clouds. MultCloud supports many major and popular cloud drives in the market, such as Google Drive, Google Photos, SharePoint, iCloud Photos, iCloud Drive, Flickr, MEGA, OneDrive, Dropbox, Amazon S3, pCloud, Box, Synology NAS, etc.
- Directly and Seamlessly. MultCloud backup data between clouds online without going through the local storage space.
- Offline Backup. Once the backup task is starting, MultCloud can run the task in the background even if the computer is switched off suddenly.
- Scheduled Backup: If you are busy working or studying, you can set up scheduled backup tasks to make it run automatically at a regulated time, daily, weekly, or monthly. For example, you can backup Google Photos to Synology NAS daily.
- Recover Data without Any Effort. The paramount feature of Cloud Backup of MultCloud is the backup version management and restore function. With only a few clicks, you can choose the preferred version and restore it easily.
Conclusion
To sum up, if you want to download Google Photos to hard drive, you can use the Google Photos web app, Google Takeout, and a FREE third-party service - MultCloud. Except for basic features, MultCloud also allows you to backup data across clouds with the Cloud Backup feature. On top of Cloud Backup, MultCloud offers other brilliant functions such as Cloud Transfer, Cloud Sync, and Remote Upload. For example, if you want to sync Google Photos with OneDrive, you can ask the Cloud Sync feature for help.
MultCloud Supports Clouds
-
Google Drive
-
Google Workspace
-
OneDrive
-
OneDrive for Business
-
SharePoint
-
Dropbox
-
Dropbox Business
-
MEGA
-
Google Photos
-
iCloud Photos
-
FTP
-
box
-
box for Business
-
pCloud
-
Baidu
-
Flickr
-
HiDrive
-
Yandex
-
NAS
-
WebDAV
-
MediaFire
-
iCloud Drive
-
WEB.DE
-
Evernote
-
Amazon S3
-
Wasabi
-
ownCloud
-
MySQL
-
Egnyte
-
Putio
-
ADrive
-
SugarSync
-
Backblaze
-
CloudMe
-
MyDrive
-
Cubby
.png)
