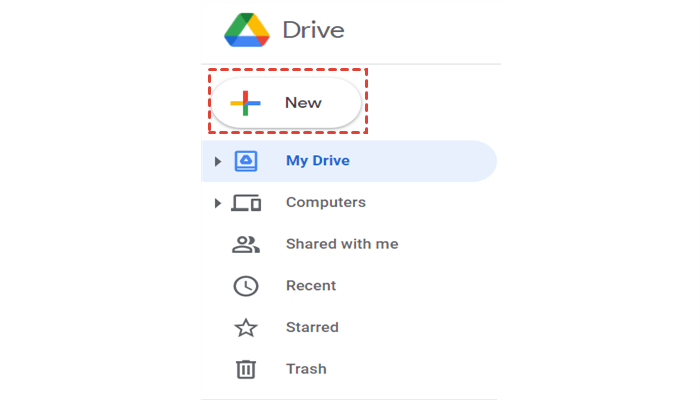Quick Search:
Overview of Google Photos and Google Drive
If you are a new signup of Google Photos and Google Drive, you definitely will be confused about the difference between those two.
.png)
In fact, Google Photos is a photo saving and syncing service for users to store images (less than 16MB) and videos (up to 1080P). With Google Photos, users can make albums to sort different kinds of images, make basic editions on their pictures and search specific photos by colors, objects, scenes and faces. For most users, they regard Google Photos as a reliable service to backup local images and videos.

While Google Drive is more like a cloud file management service that allows users to store different kinds of data, including files, documents, videos, photos, music, PDF, etc. There are many useful and enjoyable features for users to manage and deal with their data, such as downloading, uploading, sharing, moving, renaming, previewing, etc.
Why Backup Google Photos to Google Drive?
Google Photos and Google Drive are both convenient. However, Google Photos sometimes has technical errors that cause the issue of “Google Photos not syncing” or “Google Photos lost photos”, which will put your data at risk. In this case, it’s necessary to back up Google Photos to Google Drive to protect your data security.
On top of that, compared to Google Photos, Google Drive offers more features. Once backing up Google Photos to Google Drive, users can manage their different data in only one platform, which could improve the efficiency of data management.
Thus, it is recommended to backup data on Google Photos to Google Drive. However, how to do Google Photos backup to Google Drive? If you are facing this problem, you can read the content below to learn 2 major methods.
How to Backup Google Photos to Google Drive Efficiently
The easiest and fastest way to backup data from Google Photos to Google Drive is to ask a qualified third-party application – MultCloud for help. As an excellent cloud file manager, MultCloud is an expert in cloud to cloud backup, which can help backup data from one cloud to another seamlessly and effortlessly.
.png)
Currently, MultCloud supports more than 30 cloud drives such as Google Photos, Google Drive, Flickr, MEGA, pCloud, Box, OneDrive, Dropbox, Amazon S3, Backblaze, etc. With MultCloud, you not only can backup files between clouds easily, but also perform basic operations such as sharing a Google Drive file, uploading PDF to OneDrive as well as uploading folder to Google Photos in only one place.
Here’re Some Merits to Backup Google Photos to Google Drive with MultCloud:
- Easy-to-use Interface. MultCloud has a simple interface showing clearly of what advanced functions it has on the main page. Thus, users can start any task quickly without reading complex usage guide.
- Available in Multiple Languages. MultCloud is a technical service for users from all over the world and it supports English, German, French, Japanese, Portuguese, Italian, Español and Chinese.
- Free and Efficient Backup Process. MultCloud offers users 30GB of data traffic for free every month and users could rely on the data traffic to backup data across clouds. Meanwhile, the backup speed of MultCloud is competitive in the industry, which would help you finish backup tasks very quickly.
- Restore Data with Only a Few Clicks. The most amazing advantage of using MultCloud to backup data is the Restore function. If the issue of “Google Photos lost photos” happens again, you don’t need to worry since you can use this feature to find your data back easily.
Little Tip: If you find that 30GB of free data traffic is not enough, you can upgrade your MultCloud account to get more data traffic.
Now, you could refer to the step-by-step operations below to backup from Google Photos to Google Drive with MultCloud:
Step 1: Create a MultCloud account for free. Or, you can sign in with your Google or Facebook account directly.

Step 2: After logging in to your MultCloud, head to Add Cloud on the left sidebar. Then click the Google Photos icon and Google Drive icon respectively to add these two cloud drives to MultCloud.
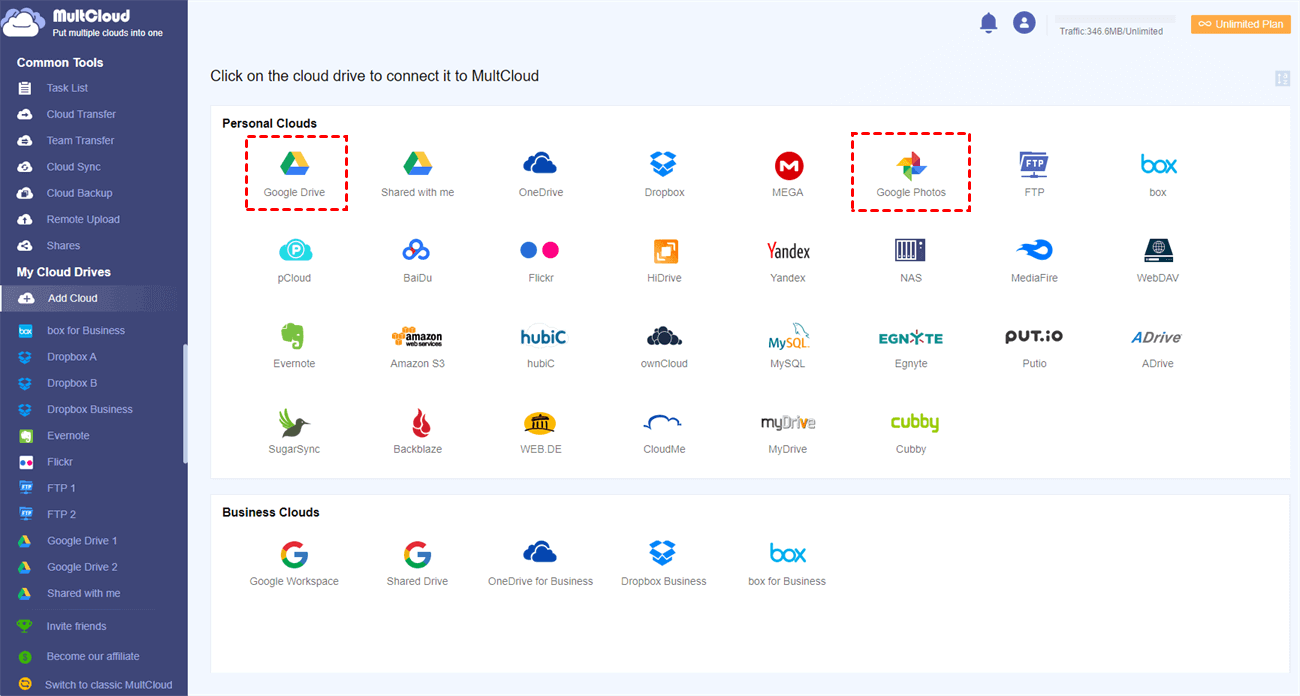
Step 3: Go to Cloud Backup and configure Google Photos as the source directory and Google Drive as the target directory. At last, hit the Backup Now tab.
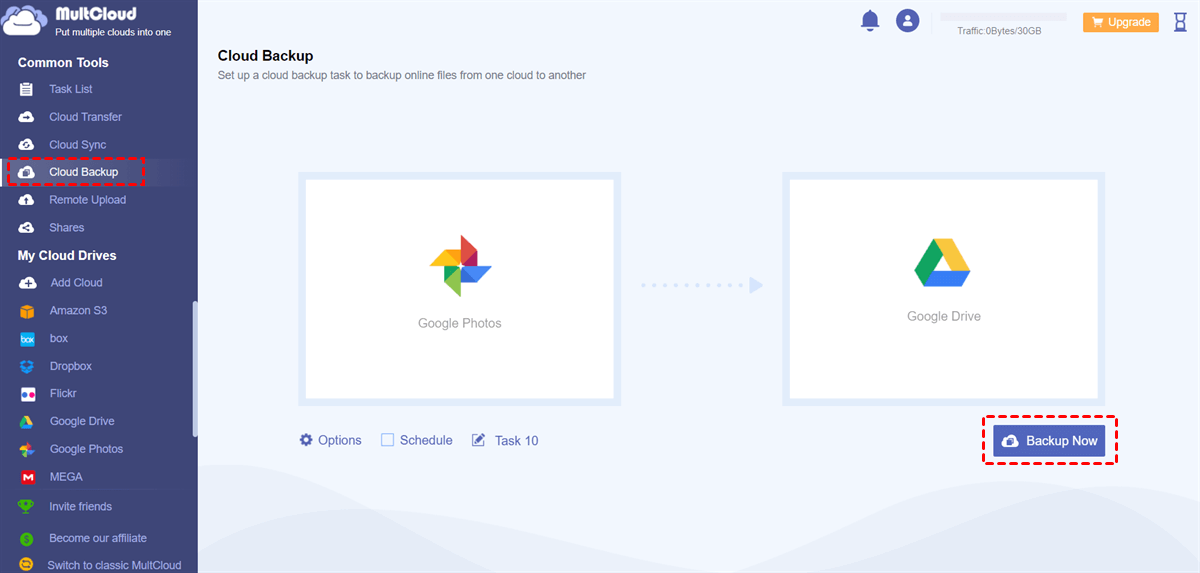
Tip: If you don’t want to back up the whole data on Google Photos, you can enable the Filter feature (Options > Filter) to exclude certain data with certain extensions, for instance, mp3.
Anyway, by following the 3 steps above, you can achieve the backup tasks across clouds with ease. Similarly, you can repeat the above steps to backup Google Drive to S3 with MultCloud. The only difference is that you need to re-select the source and target directory.
Also, there’re some extra settings you can make to let the backup tasks more efficient. The one is Scheduled Backup, you can set up scheduled backup tasks running at a specific time/daily/weekly/monthly by clicking the Schedule button.

The other is the Email notification feature. When you enable this feature, you don’t need to watch that process after you start the task. And when it’s over, MultCloud will send you an email telling you the result.
To sum up, intelligent MultCloud offers users a new approach to backup data from one cloud to another cloud in an effortless and seamless way, which could save a lot of your time and avoid the troublesome download-and-upload process.
How to Backup Google Photos to Google Drive Traditionally
There’s a traditional way to back up data from Google Photos to Google Drive, namely downloading and uploading. This solution is feasible when you only have a few files and data to backup. Now, you can follow the steps below to achieve the backup tasks.
Step 1: Log in to your Google Photos, and locate the photos you want to back up.
Step 2: Select the photos and click the 3 vertical icon on the top right side to Download.
Step 3: Then, head to your Google Drive, and hit New to upload those images. Or, you can drag and drop pictures to the interface of Google Drive directly.
In case some would ask how about Google Photos video backup to Google Drive: the same steps as shown above.
Note: If you don’t mind spending too much time on downloading and uploading process, you can use this method. Also, you have to make sure the internet connection keeps well during the process.
Conclusion
After reading the whole article, you can backup Google Photos to Google Drive now. In a word, you can use the download-and-upload method, or ask a special cloud file manager, MultCloud, for help.
Apart from Cloud Backup, MultCloud provides users with other professional features as well, such as Cloud Sync, Remote Upload, and Cloud Transfer. For instance, if you want to move Google Photos to OneDrive directly, you can ask the Cloud Transfer feature to help.
MultCloud Supports Clouds
-
Google Drive
-
Google Workspace
-
OneDrive
-
OneDrive for Business
-
SharePoint
-
Dropbox
-
Dropbox Business
-
MEGA
-
Google Photos
-
iCloud Photos
-
FTP
-
box
-
box for Business
-
pCloud
-
Baidu
-
Flickr
-
HiDrive
-
Yandex
-
NAS
-
WebDAV
-
MediaFire
-
iCloud Drive
-
WEB.DE
-
Evernote
-
Amazon S3
-
Wasabi
-
ownCloud
-
MySQL
-
Egnyte
-
Putio
-
ADrive
-
SugarSync
-
Backblaze
-
CloudMe
-
MyDrive
-
Cubby