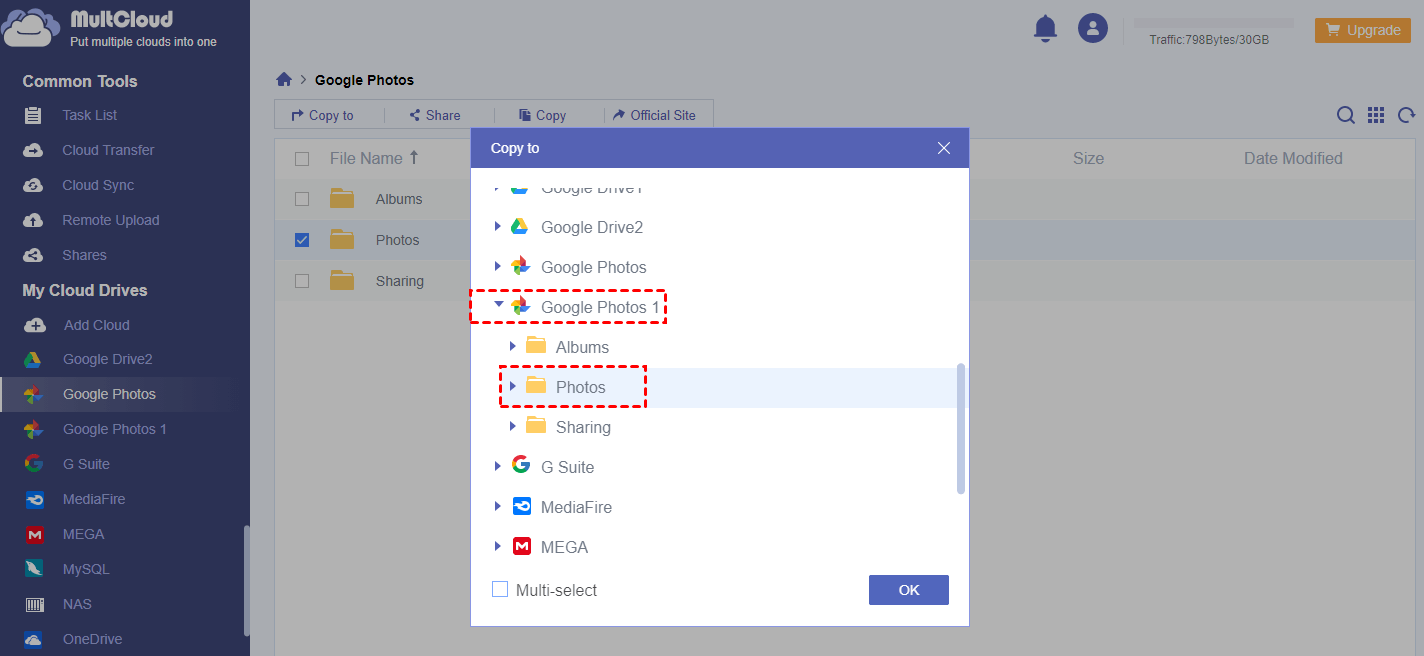Quick Search:
User Case: Can I Transfer My Google Photos from One Account to Another
I am trying to move all of my uploaded Google Photos images from one account to another. I am currently in college and have used my college (.EDU) account to backup my photos. However, once I graduate that email address will be closed and I will lose access to these photos. How do I transfer every photo to my personal Gmail account?
- Question from Google Help
Why Backup Google Photos to Another Account?
.png)
When using Google Photos, whether it’s for personal amateur users or professional photographers, backing photos from Google Photos to another account is of great importance for the following reasons:
- Data Security. When it comes to protecting data, data backup is the most essential way. That’s to say, even if the original photos on one Google Photos are lost, users can recover them from another Google Photos account with ease.
- Control Cost. Imagine losing your precious images on Google Photos without any backup. Then you have to turn to specialized staff for help. In this case, you’ll be charged a lot. However, if you have backups on another Google Photos account, you don’t need to spend money to restore your images.
Anyway, making Google Photos backup to different account is the most cost-effective way to keep your data safe. Then, how to back up from Google Photos to another account? There are 4 different methods for your reference. And you can read the following content to learn the detailed steps.
How to Backup Google Photos to Another Account [Auto]
For backup from Google Photos to another account, the most efficient way should be switching to an excellent third-party service, MultCloud. It is specialized in cloud to cloud backup, which helps users to backup files from one cloud account to another account (or from one cloud to another cloud) easily.
Currently, MultCloud supports over popular cloud services such as iCloud Drive, iCloud Photos, Google Photos, OneDrive, SharePoint, Dropbox, Google Drive, Flickr, MEGA, Box, pCloud, FTP, etc., and allows users to manage those multiple cloud drives in only one platform. For instance, you can download files directly to cloud.

- Manage Multiple Clouds in One Place. Support over 30 cloud services FREE, allowing users to manage and backup data across different clouds in only one platform with one login.
- Safe and Secure. MultCloud won’t record data on any of your clouds with the 256-bit AES Encryption technology to prevent your data from attacking during the backup process.
- Leading Backup Speed. Ensure a leading backup speed (up to 10 threads for data transfer) and complete backup tasks as quickly as possible.
- Schedule Backup: set a specific time in daily, weekly or monthly to back up Google Photos to another account automatically. For instance, you can back up Dropbox to iCloud Drive monthly.
Now, you can refer to the following operations to learn how to backup Google Photos to another account by using MultCloud, using different features from MultCloud.
Way 1: Use the Cloud Backup Feature
The Cloud Backup feature makes it easy and direct to back up files between cloud services. Follow the steps below:
Step 1: Visit the official website of MultCloud and register an account for free.

Step 2: Press Add Cloud on the left taskbar, then add Google Photos by hitting the icon and follow the instructions shown to you. Next, add another Google Photos account. Here, we use Google Photos 1 and Google Photos 2 as examples.

Step 3: Head to Cloud Backup under Common Tools, and configure Google Photos 1 as the source directory and Google Photos 2 as the target directory. Finally, tap Backup Now.
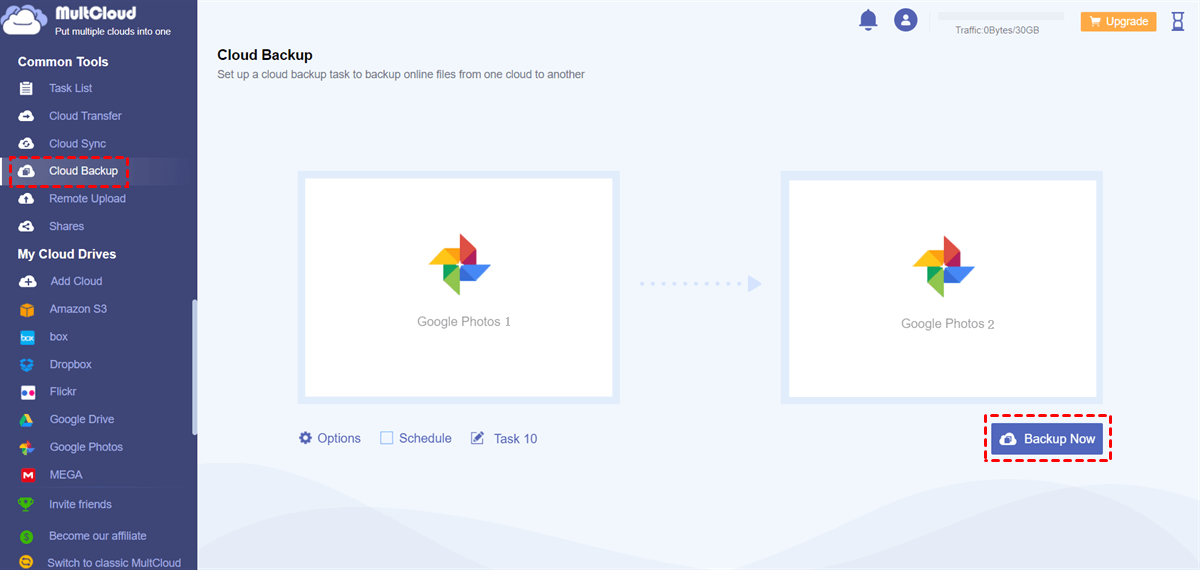
Similarly, if you plan to backup Dropbox to Google Drive, you can select the source and target directory on Step 3. Then MultCloud will run the task in the background efficiently without affecting performance, even though your computer is switched off suddenly. There’re other advanced features you can enable, such as Scheduled Backup. For instance, if you are tired of setting schedule tasks manually, you can make auto backup and let it run at a specific time/daily/weekly/monthly.
As you can see, the way to back up files across cloud services is efficient and seamless. Similarly, you can back up data between other cloud services that MultCloud supports. In addition to Cloud Backup, the Cloud Transfer feature of MultCloud is also helpful when you want to transfer Google Photos to another account, this feature can work it out effortlessly.
Way 2: Copy to
Another way to create a backup from one Google Photos account to another account is to use the Copy to feature. Here is how:
Step 1: Sign into your MultCloud on the web and add Google Photos accounts respectively.
Step 2: Head to the Google Photos that you want to back up. You can locate the whole folder or a specific album. Then, right-click to select the Copy to button.
Step 3: Select the second Google Photos's folder as the destination. Then the selected data will be copied to the destination immediately.
How to Backup Google Photos to Another Account [Manual]
There’re two basic methods to complete Google Photos backing up to a different account: by using the download-and-upload method and the Share feature of Google Photos.
Way 1: Download and Re-upload
If there’re only a few photos you want to back up from one Google Photos account to another, and you don't want to use any third-party service, you can download the photos from Google Photos 1 and then upload those images to Google Photos 2. The steps are very simple:
Step 1: Log in to your Google Photos 1 on the web and select the photos you want to back up.
Step 2: Hit the 3 dots icon on the top right side to select the Download tab. Then these selected images will be downloaded to your local devices.
.png)
Step 3: Now, sign in to your Google Photos 2 and Upload those pictures to it.
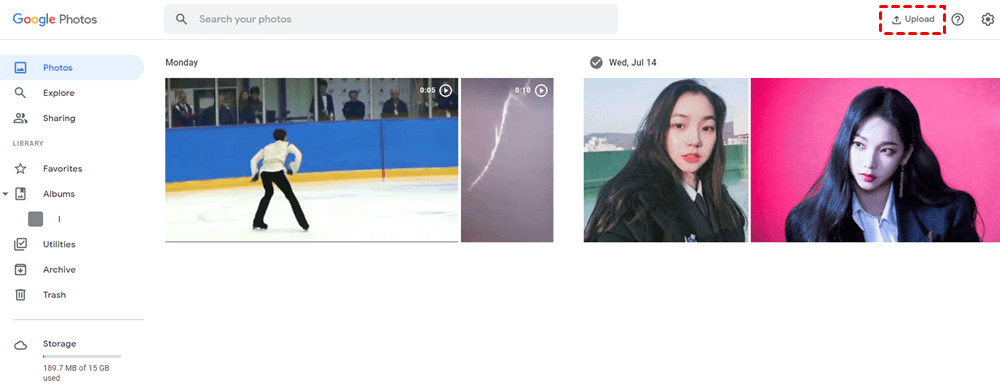
Note: Backing up Google Photos to another account by this method will consume much of your time. Meanwhile, the internet connection needs to be well continuously during the backup process.
Way 2: Use the Share Feature of Google Photos
Using the Share feature can also help backup data from Google Photos to another account. Here’s what you should follow:
Step 1: Sign in to your Google Photos 1 and select the pictures you want to backup.
Step 2: Click the Share icon on the upper right side.

Step 3: Then add the account of your Google Photos 2 to share the selected photos.
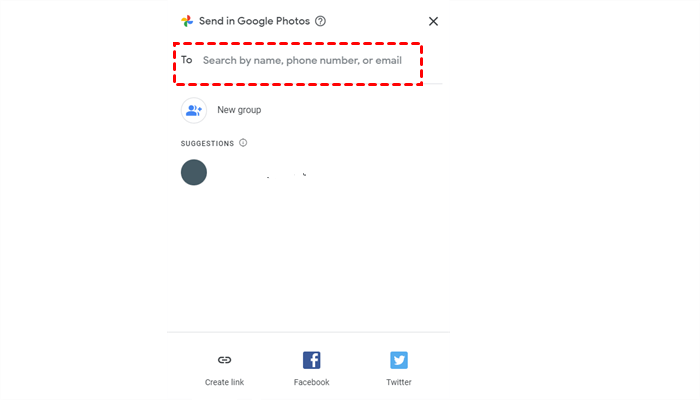
Step 4: Now, visit your Google Photos 2 and press the Add to Album tab to add those photos to your Google Photos 2. In this way, your photos will be backed up successfully on Google Photos 2.
Note: This method seems feasible and convenient. However, it would make the recovering process harder if the source photos are missing. Because you have to manually recover the lost photos from Google Photos 2 to Google Photos 1. Instead, if you use MultCloud, you can restore the missing photos to the original location with 2-3 simple steps.
Conclusion
After reading the whole guide, you now can backup Google Photos to another account automatically or manually as you like. In a summary, you can use the download-and-upload solution, utilize the Share feature of Google Photos, or ask MultCloud for help. Apart from Cloud Backup and Cloud Transfer features that have been mentioned before, MultCloud also offers you the Cloud Sync and Remote Upload features. For example, if you want to upload file vie URL directly, you can use the Remote Upload feature.
MultCloud Supports Clouds
-
Google Drive
-
Google Workspace
-
OneDrive
-
OneDrive for Business
-
SharePoint
-
Dropbox
-
Dropbox Business
-
MEGA
-
Google Photos
-
iCloud Photos
-
FTP
-
box
-
box for Business
-
pCloud
-
Baidu
-
Flickr
-
HiDrive
-
Yandex
-
NAS
-
WebDAV
-
MediaFire
-
iCloud Drive
-
WEB.DE
-
Evernote
-
Amazon S3
-
Wasabi
-
ownCloud
-
MySQL
-
Egnyte
-
Putio
-
ADrive
-
SugarSync
-
Backblaze
-
CloudMe
-
MyDrive
-
Cubby