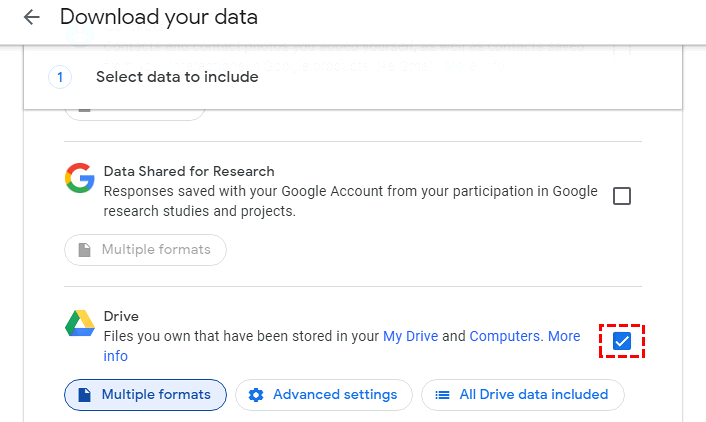Quick Search:
User Case: How to Backup Private Google Drive
I got a DS920+ with 16 Tab raid. The daughter is complaining that her Gdrive is running out of space. How can I backup the information on my Synology?
- Question from Reddit
Overview of Google Drive and Synology

Google Drive is one of the most excellent and well-known cloud storage services, helping users store different types of data like photos, videos, files, etc. With 15GB of free storage space, users can stash a considerable number of files on Google Drive. Meanwhile, Google Drive makes it easier to collaborate with colleagues and share files with friends.

Synology NAS is a professional cloud service that allows home users and businesses to store and manage data effectively. With Synology NAS, users can back up files from PC, Mac, Android, and iOS devices automatically. In this way, you can access data from different devices without limitations of time and place.
Both Google Drive and Synology NAS have their own merits and have taken convenience to users. Thus, most users utilize these two clouds at the same time to save different data.
Why Backup Google Drive to Synology?
Google Drive offers brilliant features for both individuals and businesses. Yet, many users still tend to backup data from Google Drive to another cloud for data security. Although Google Drive works well in most cases, the problems of “Google Drive upload failed” and “Google Drive lost files” exist, which means you should care more about your data security.
Can Synology NAS backup Google Drive? Basically, Synology NAS is a professional and dedicated storage server, aiming to help different customers deal with a number of data in a comprehensive ecosystem. It’s advisable to backup from Google Drive to Synology NAS for the following reasons:
- Users can access Synology NAS directly via various devices such as USB, IR Remote, Thunderbolt, and HDMI. Whereas users can only access Google Drive when the internet is available.
- Users are allowed to create countless users on Synology NAS, and each cloud has its own login details. One Google account, on the other hand, can only generate one Google Drive account.
- Google Drive has tiered its subscription packages, which means users can only enjoy 30%, 50%, or 80% of the features depending on their plans of subscription. In contrast, Synology NAS will give you all the features at once after you buy this service.
Seems cost-effective to backup data from Google Drive to Synology NAS, right? Then, read the following content, and you will learn 3 useful solutions to achieve this task easily. We have compared it in terms of Pros and Cons. You can try the method that suits you most.
| Pros | Cons | Recommendation | |
|---|---|---|---|
|
|
😃High | |
|
|
😄Medium | |
|
|
😆No |
How to Backup Google Drive to Synology Simply
Google Drive doesn’t offer the feature of direct data backup across clouds. So, how do I move a file from Google Drive to Synology NAS? The best way to backup Google Drive to NAS is to ask a third-party service, MultCloud, for help.
.png)
MultCloud is an outstanding and FREE cloud-to-cloud backup service that allows users to backup and manage multiple cloud drives in only one place with one login. There are many major clouds that MultCloud supports, including iCloud Drive, iCloud Photos, Dropbox Business, OneDrive for Business, SharePoint, Google Workspace, Icedrive, 4Shared, Google Drive, Synology NAS, Google Photos, OneDrive, Dropbox, Box, pCloud, MEGA, Flickr, Amazon S3 and so on.
There are some advantages of using MultCloud to backup Google Drive to Synology NAS:

- Unlimited Devices Per Account. As a web-based service, MultCloud supports different devices such as Linux, Windows, Mac, Android, and iOS phones. And you can log in to your account on different devices at the same time.
- Fast Backup Speeds. MultCloud offers the leading backup speed in the industry, aiming to achieve backup tasks in a quick and easy way. For example, you are allowed to backup Dropbox to OneDrive simply.
- Various Backup Options. You can enjoy the Offline Backup, and Scheduled Backup (Auto Backup) according to your own situation, which can bring much convenience and save lots of time.
- Restore Certain Data Easily. MultCloud provides users with the Version feature, which means you can choose to recover certain data. In this way, you don’t need to worry about data loss anymore.
Now, you can follow the content below to learn the step-by-step operations to backup Google Drive to Synology with MultCloud.
Step 1: Register a MultCloud account for free. Or, you can hit “Try without signing up” to create a temporary one.

Step 2: Press Add Cloud on the left sidebar, then add Google Drive and Synology NAS and grant MultCloud access.
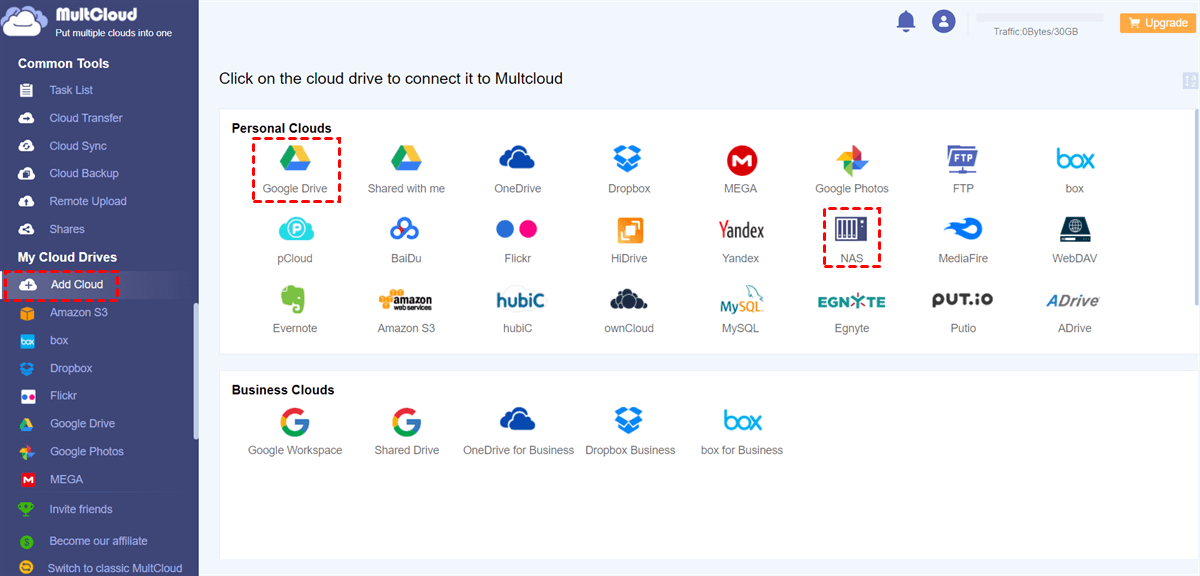
Step 3: Head to Cloud Backup, and select Google Drive as the source directory and Synology NAS as the target directory. Finally, click Backup Now.
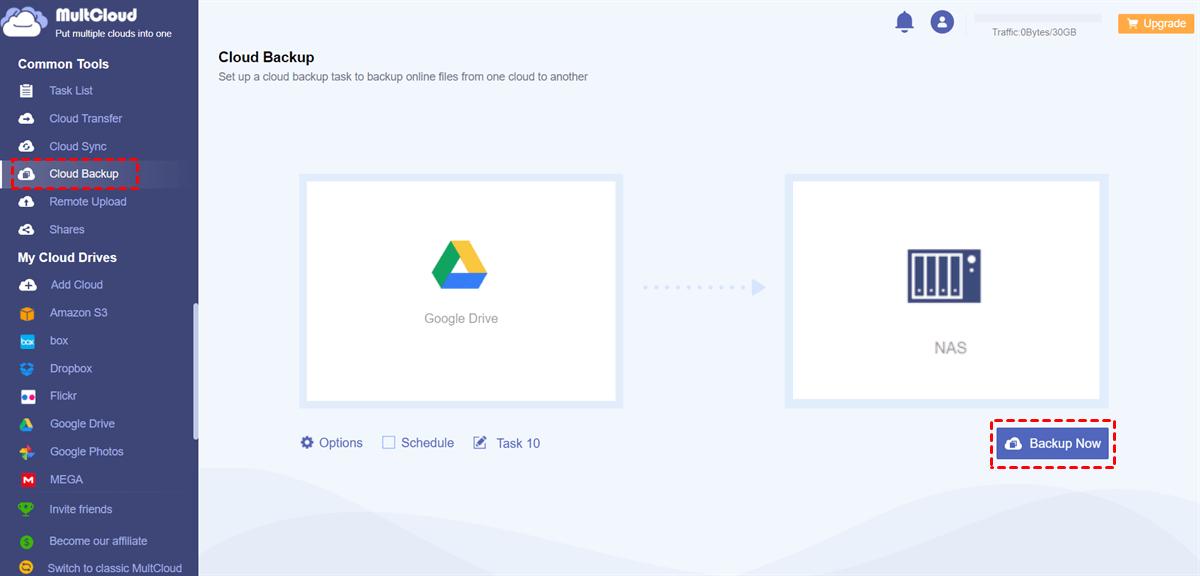
After those 3 steps above, you can achieve the backup task from Google Drive to Synology NAS without any effort. Similarly, if you want to backup Synology NAS to Google Drive, then you need to select Synology NAS as the source directory and Google Drive as the target directory.
🎈🎈🎈If your source data is missing somehow, you can recover the data after backing up from one cloud to another with MultCloud. Here’s how to restore data with MultCloud:
Firstly, you can go to Task List on the left side, and then locate the backup task.
Next, click the 3-parallel-lines icon to select the Restore button.
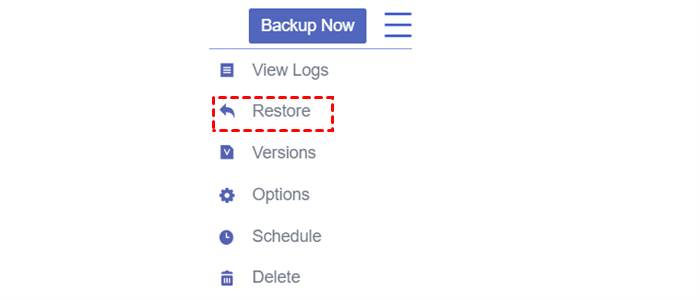
Then, select the restore options respectively. After that, click Next.
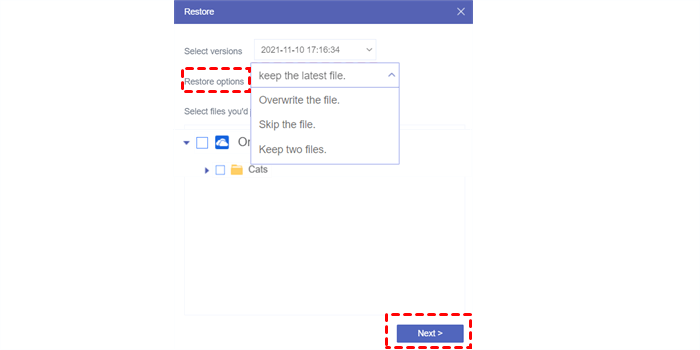
Finally, choose where to store your recovered data.
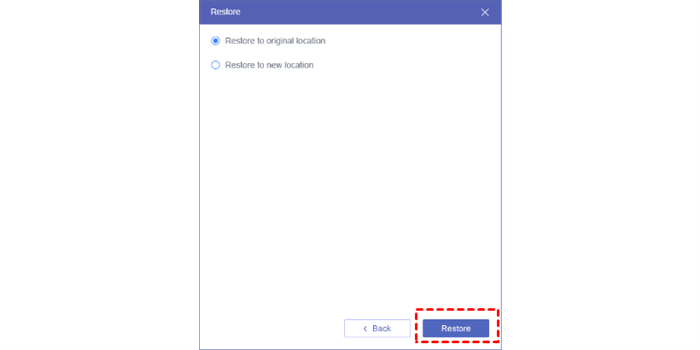
See, it's easy and efficient to restore data after backing up between clouds with MultCloud, right? Without costing any money, your files can be recovered in a hassle-free way. At the same time, it offers the Versions feature. If you have backed up the same file several times, you can select the desired version of the file to restore.
In some cases, you might need to transfer or sync important files and folders from Google Drive to Synology NAS. Thankfully, MultCloud can also offer you help. Similar to the backup feature, you can enjoy 10 threads of data transfer when moving and syncing data across clouds:
Cloud Transfer: MultCloud offers 5GB per month per user for free. So, you can have a trial to test its transfer feature to see whether your large files can be migrated successfully and effortlessly. For example, if you want to transfer files from Dropbox to Box without downloading and uploading, you can use this feature.
Cloud Sync: Syncing data between cloud drives is of great importance to keep your data up-to-date. Gracefully, MultCloud offers one-way and two-way sync, including Mirror Sync, Cumulative Sync, Move Sync, Update Sync, Real-Time Sync, etc. Different syncing methods have different purposes, and you can choose the best syncing method based on your situation. For example, you will find it easy to sync SharePoint with Google Drive automatically in real-time.
How to Backup Google Drive to Synology Manually
In this part, 2 manual and simple solutions are provided for you to choose from. If you hate using any third-party services, you can turn to the methods below. However, as mentioned before, they have some Cons, so it is only recommended when you have a small number of files to back up between Google Drive and Synology NAS.
Way 1: Utilize Synology Cloud Sync
As a matter of fact, Synology NAS offers a special application called Synology Cloud Sync for users to sync data from one cloud to Synology NAS and vice versa. Thus, you can utilize this feature to back up from Google Drive to Synology NAS. Now, let’s figure out how to use it:
Step 1: Sign in to your Synology NAS on the web, and go to Package Center. If you don’t install Cloud Sync, you need to search and then install it. If you’ve already installed it, you need to open it directly.
Step 2: Click the + icon on the left lower side. Then select Google Drive and grant Synology NAS access. At last, press the Next button.
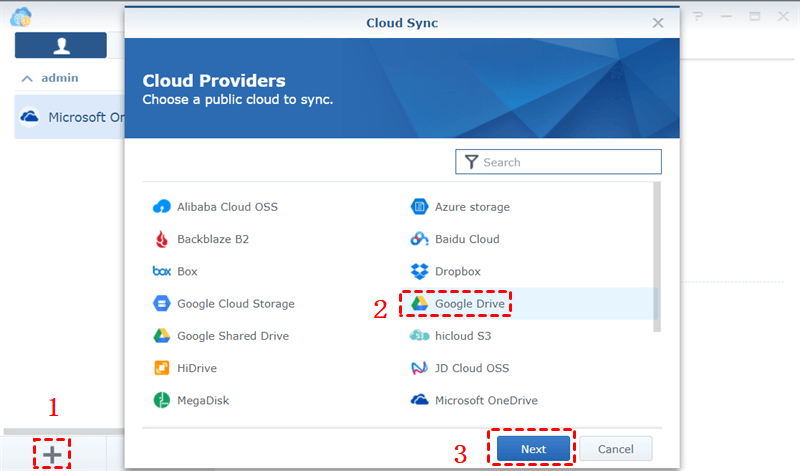
Step 3: Fill in the boxes according to your needs.
- Connection name: You can rename it anyway.
- Local path: choose a folder on Synology NAS to store the data from Google Drive.
- Remote path: choose the folder on Google Drive that you want to sync to Synology NAS.
- Sync direction: Since you want to sync Google Drive to Synology NAS, you need to select the Download remote changes only tab.
After those steps, you can hit the Next tab. Then data from Google Drive will be synced to Synology NAS quickly.
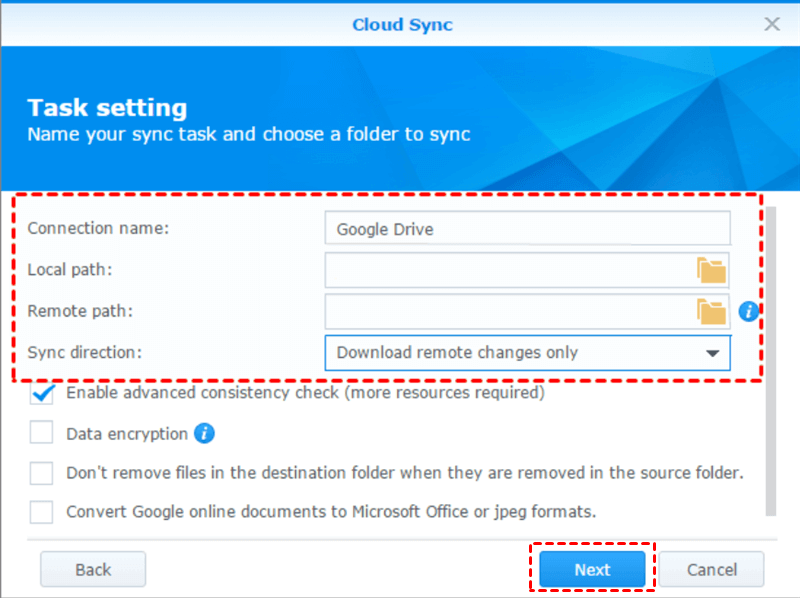
Note: Although this service makes syncing data from one cloud to Synology NAS easier, it only creates a copy on Synology NAS instead of a backup. However, if both Google Drive and Synology NAS lose the data, it’s tough to restore.
Way 2: Use Google Takeout
Google Takeout offers an easy and direct way to export Google Drive files in one go. The Google Takeout instructions are provided clearly, so you can download files simply. After downloading the data, you can uncompress it and upload it to Synology NAS manually. Here are the detailed operations:
Step 1: Go to Google Takeout. Tap Deselect all on the top right corner.
Step 2: Then, swipe down to select Drive only. Next, go to the bottom to hit Next step.
Step 3: Choose the preferred settings based on your requirements, such as file type, frequency, and destination. Finally, tap Create export.
Step 4: Wait for a while, and your Gmail will receive an email with a downloading link. You can download it on your PC, and upload it to Synology NAS directly.
Note: Although Google Takeout allows you to download Drive files in one go, it has some limitations. For example, it only allows you to create 2 to 3 archives per day, which is not friendly when you have lots of files.
In the End
After reading this post, you now can back up Google Drive to Synology by using Synology Cloud Sync, Google Takeout, or MultCloud. Anyway, both services can make a copy of the data from Google Drive. The biggest difference is that you can restore data easily with MultCloud. While Synology Cloud Sync doesn’t offer that feature.
As for MultCloud, in addition to Cloud Backup, this service also offers other advanced features such as Cloud Sync, which is a little similar to Synology Cloud Sync and it is much more excellent than Synology Cloud Sync. The Cloud Sync feature of MultCloud allows you to sync data across clouds directly. For example, if you want to sync OneDrive to NAS, this function can make it easy.
MultCloud Supports Clouds
-
Google Drive
-
Google Workspace
-
OneDrive
-
OneDrive for Business
-
SharePoint
-
Dropbox
-
Dropbox Business
-
MEGA
-
Google Photos
-
iCloud Photos
-
FTP
-
box
-
box for Business
-
pCloud
-
Baidu
-
Flickr
-
HiDrive
-
Yandex
-
NAS
-
WebDAV
-
MediaFire
-
iCloud Drive
-
WEB.DE
-
Evernote
-
Amazon S3
-
Wasabi
-
ownCloud
-
MySQL
-
Egnyte
-
Putio
-
ADrive
-
SugarSync
-
Backblaze
-
CloudMe
-
MyDrive
-
Cubby