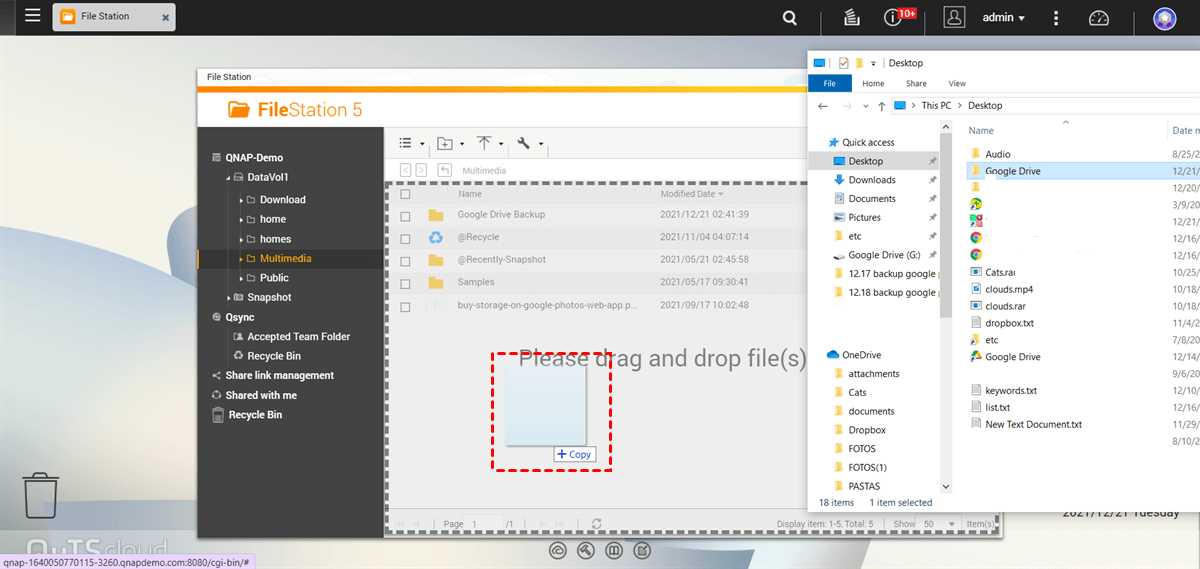Quick Search:
Overview of Google Drive and QNAP

Launched by Google, Google Drive is one of the most popular and professional cloud storage services in the cloud industry. With 15GB of free storage space, Google Drive offers a set of useful features for users to stash and manage their data efficiently. For example, you can upload folders to Google Drive, and share a Google Drive folder (In case you don’t know how to share files on Google Drive).

QNAP NAS, namely QNAP Network Attached Storage is a smart service for users to preserve, manage and share different kinds of files, such as images, music, videos, documents, etc. Once QNAP NAS is connected to your home or office network, you can then share the cloud storage space with your friends. Also, all of you can access your files on QNAP NAS on various devices.
Why Backup Google Drive to QNAP?
Even though Google Drive is a wonderful cloud storage service and runs well at most times, there are some issues that haven’t been fixed, such as the “Google Drive upload failed” problem, the “Google Drive lost files” problem, and so on. As a result, it’s not secure to save data on only one platform.
In this situation, backing up Google Drive to QNAP NAS is a suggested way to prevent your data from missing. Because once you have a backup, you can restore the data whenever you want. Meanwhile, you can enjoy the following advantages when backing up data from Google Drive to QNAP:
- Special Features Supported. When you get started on QNAP NAS, you can utilize many apps on the apps center no matter you are using iOS or Android phones. Moreover, when you want to sync data on QNAP NAS to another NAS, cloud service, or USB drive, you can simply turn to the Cloud Drive Sync to achieve the task with ease.
- Cost-Effective Solution. QNAP is strikingly suited for businesses and organizations that want to store their precious data in a safe manner. Also, compared to Google Drive, QNAP is more cost-effective in the long term when it comes to price.
However, how to back up from Google Drive to QNAP NAS? If you have the same problem, you can keep reading the following content to learn 3 effective solutions. After reading, you can choose the one that you like.
How to Backup Google Drive to QNAP Easily
The easiest way to backup data from Google Drive to QNAP is to take advantage of an outstanding cloud-to-cloud backup service – MultCloud. As a specialized cloud file manager, MultCloud offers users a convenient platform to manage multiple cloud drives/accounts without frequent account shifting.
.png)
Currently, there are many major cloud services that MultCloud supports, including Icedrive, 4Shared, iCloud Drive, iCloud Photos, Google Drive, Google Photos, OneDrive, Flickr, MEGA, Amazon S3, NAS, Dropbox, Box, pCloud and so on. Users can add as many clouds/cloud accounts as they like to MultCloud, and then deal with them in only one platform.
Generally, MultCloud provides users with 2 kinds of features. The one is basic functions such as downloading, sharing, removing, etc. For example, you can download videos from Dropbox; the other is special functions like Cloud Backup. If you want to backup Google Drive to QNAP NAS, you can use MultCloud to complete the task easily since:

- Easy to Use. The interface of MultCloud is very simple and clean. Thus, you can easily start your backup tasks without reading long and complex tutorials.
- Secure Backup Process. MultCloud applies 256-bit AES Encryption to protect data when backing up from cloud to cloud, so you can use this service with confidence.
- Backup Data across Clouds Directly. With MultCloud, you will find it easy and quick to backup data from one cloud to another cloud directly. In this way, you can avoid a troublesome backup process.
- Auto Backup. MultCloud supports scheduled backup tasks when you are busy. Literally, scheduled backup means you can backup data across clouds at a specific time/daily/weekly/monthly. Once you set up, the data will be backed up between clouds automatically. For example, you can backup Google Drive to Dropbox daily.
- Restore Files Effortlessly. Perhaps the BIGGEST advantage of MultCloud is the Restore feature. As long as you’ve backed up data across clouds with MultCloud, you can easily recover the data with a few clicks.
Now, you can head to the following steps to learn the way to backup Google Drive to QNAP NAS with MultCloud:
Step 1: Sign up for an account of MultCloud. Alternatively, you can log in with your Google or Facebook account.

Step 2: Go to Add Cloud, then click the icons of Google Drive and NAS respectively. Then add both two clouds to MultCloud by following the instructions shown to you.
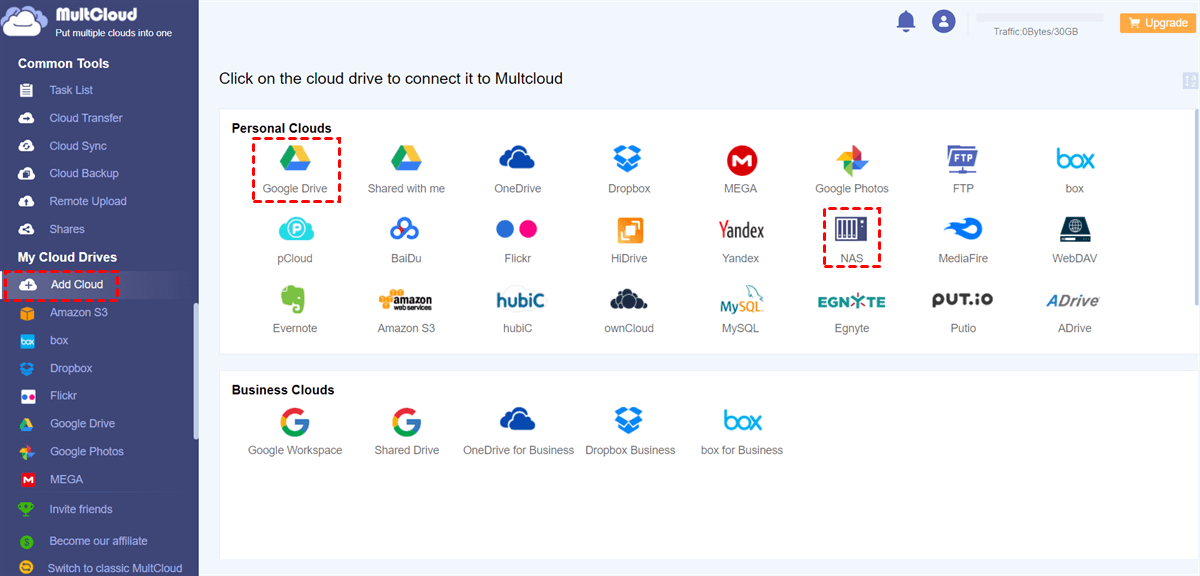
Step 3: Hit the Cloud Backup tab, then configure Google Drive as the source directory and QNAP NAS as the target directory. After that, press the Backup Now button.
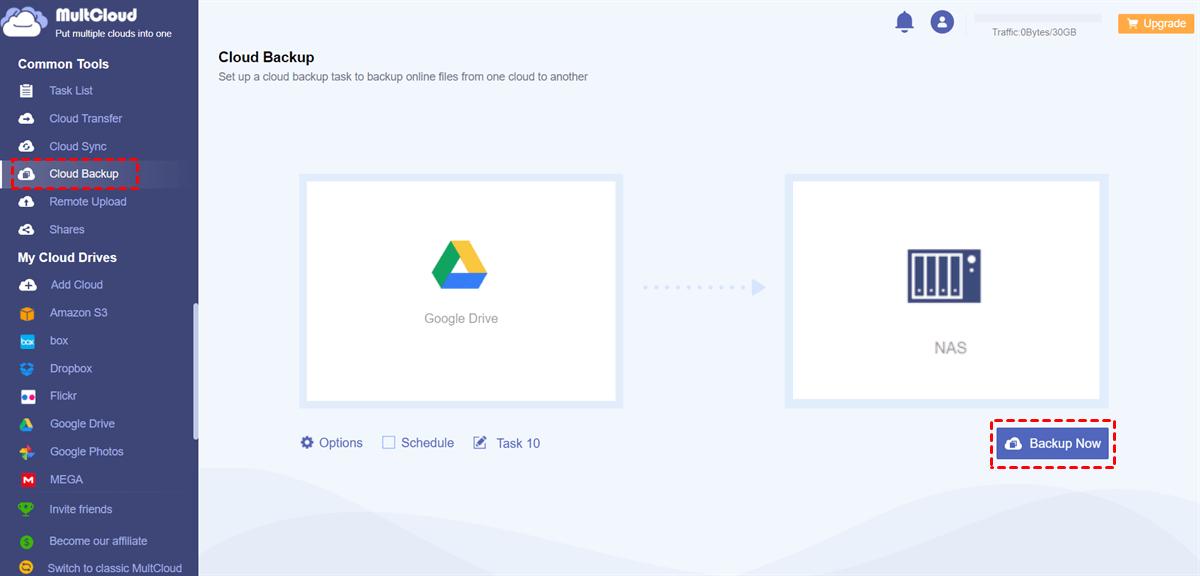
Tip: If you wonder how to backup QNAP NAS to Google Drive, you can re-select the source and target directory.
In this way, data can be backed up from Google Drive to QNAP NAS seamlessly and effortlessly. In addition to Cloud Backup, MultCloud also allows users to transfer Google Drive to MEGA by using the Cloud Transfer feature.
How to Backup Google Drive to QNAP Manually
If you only have a few data to backup from Google Drive to QNAP NAS and don’t want to turn to any third-party service, you can achieve the backup task manually. And there’re 2 basic methods to backup files from Google Drive to QNAP for your reference.
Way 1: Download and Upload
This is a common way to back up files from Google Drive to QNAP. All you need to do is to download data that you decide to backup from Google Drive, and then upload the data to QNAP. Here’s what you should follow:
Step 1: Log in to your Google Drive and head to the files and/or folders you want to backup.
Step 2: Right-click the file/folder and select the Download tab.
Tip: Even though Google Drive offers the feature of one-click selecting all, you can still select multiple files/folders to download in one go by pressing Ctrl on your keyboard and selecting the file/folder at the same time.
Step 3: After that, the selected files/folders will be downloaded to your local computer. Then, you can head to your QNAP. Then click the File Station. Next, you can directly drag and drop the data that you’ve downloaded from Google Drive.
Tip: You have to make sure that the internet connection is stable during the download-and-upload process. Or, you may start the process all over again. As you can see from the steps above, this method is time-consuming.
Way 2: Backup Google Drive to QNAP via Google Takeout
If you have lots of files and folders that you want to download from Google Drive, you can utilize Google Takeout, a special service that can export data from all Google devices, to export the data from Google Drive at once. And then, you can add the downloaded data to QNAP NAS directly. Let’s figure out how to do:
Step 1: Head to Google Takeout, and tick Drive only. Then scroll down your cursor to click Next step.


Step 2: Now, select the File type, frequency, and destination according to your situation. Then, hit the Create export button.
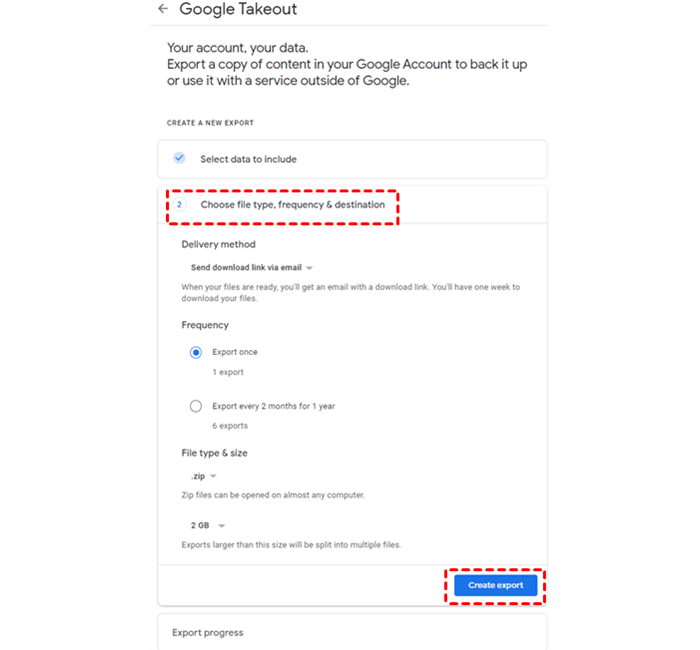
Step 3: After a period of time (depending on the size of your data), you will receive an email informing you to Download your files.
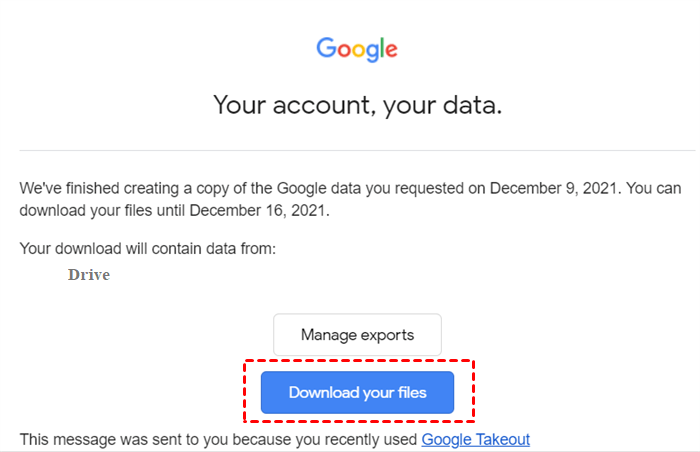
Step 4: Then you will get a compressed folder. What you should do is to upload what you’ve downloaded from Google Drive to QNAP NAS by dragging and dropping.
Tip: Although Google Takeout can help you export data on Drive in one go, it fails to export your files and folders sometimes. Meanwhile, there is a limit that one can only set up 2-3 archives per day.
In the End
Anyway, that’s all about ways to backup Google Drive to QNAP by the download-and-upload method, Google Takeout as well as MultCloud. On top of Cloud Backup and Cloud Transfer, MultCloud also offers the features of Cloud Sync and Remote Upload.
For example, if you want to sync Google Drive with Dropbox, you can ask the Cloud Sync feature for help. Specifically, there’re 9 different sync modes for you to choose, such as Mirror Sync, Move Sync, Cumulative Sync, Update Sync, etc.
MultCloud Supports Clouds
-
Google Drive
-
Google Workspace
-
OneDrive
-
OneDrive for Business
-
SharePoint
-
Dropbox
-
Dropbox Business
-
MEGA
-
Google Photos
-
iCloud Photos
-
FTP
-
box
-
box for Business
-
pCloud
-
Baidu
-
Flickr
-
HiDrive
-
Yandex
-
NAS
-
WebDAV
-
MediaFire
-
iCloud Drive
-
WEB.DE
-
Evernote
-
Amazon S3
-
Wasabi
-
ownCloud
-
MySQL
-
Egnyte
-
Putio
-
ADrive
-
SugarSync
-
Backblaze
-
CloudMe
-
MyDrive
-
Cubby