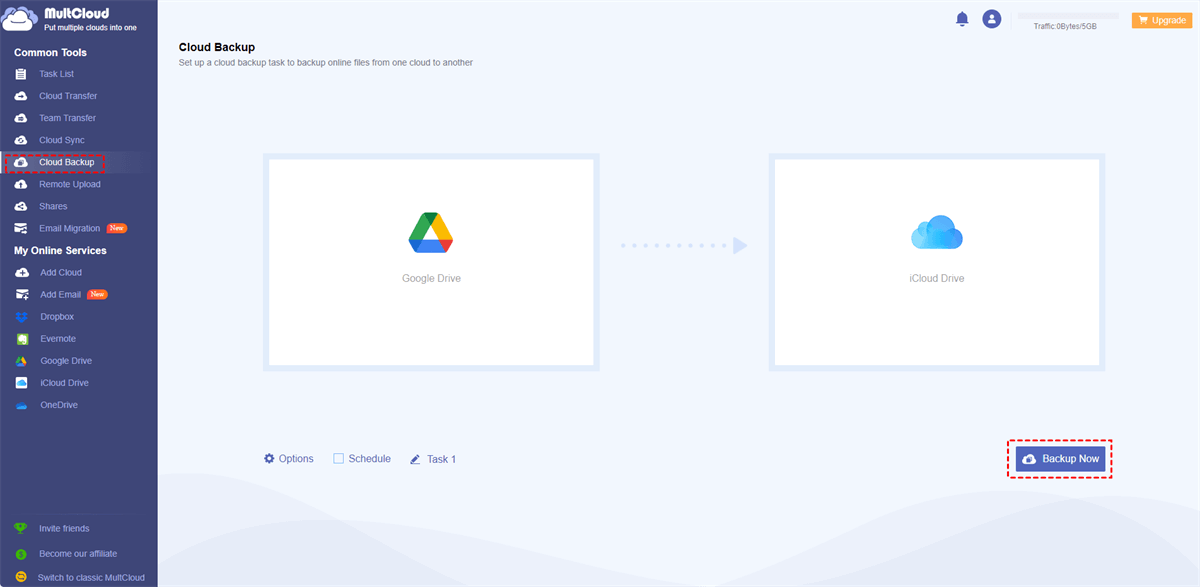Quick Search:
Overview of Google Drive and iCloud

Google Drive is one of the amazing cloud storage services in the cloud market, which offers you a platform to save different digital data such as videos, photos, documents, music, etc. With Google Drive, users can achieve all types of collaboration with colleagues and friends remotely. Meanwhile, there’re 15GB of free storage space on Google Drive, which is fairly adequate for most people’s daily use.
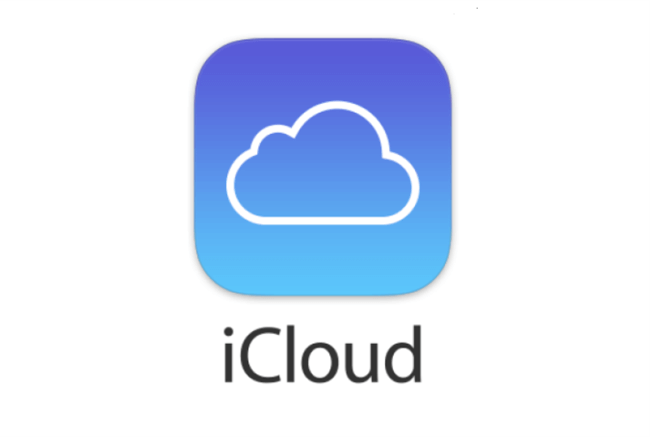
iCloud is a professional cloud backup service that is built into products from Apple, such as Mac, iPhone, etc. With a simple interface, users can store their notes and documents to iCloud easily and those data are available without the limitations of time and place. With 5GB of free storage for every signup, users can take advantage of free 5GB space to try different features of this cloud.
Both Google Drive and iCloud are brilliant and both have a large user base across the world. By storing data to Google Drive and iCloud, local devices’ storage can be saved efficiently.
Why Backup Google Drive to iCloud?
Even though Google Drive is a wonderful application to save data, sometimes files or photos are missing on Google Drive and users just cannot find them back. To protect your data better, it’s recommended to backup data from Google Drive to iCloud. In addition to data protection, there’re other reasons for backing up Google Drive to iCloud:
- iCloud is deeply and seamlessly integrated with Apple products. Therefore, if you are an Apple heavy user and you can directly use iCloud to backup your files since any updates will be automatically synced to any of your Apple devices. Contrastingly, Google Drive won’t sync sometimes.
- Compared to Google Drive, iCloud is much more secure to store online data, which could protect data from end-to-end by cutting-edge technology. Although Google Drive protects your files in transit and data at rest, it doesn’t offer end-to-end encryption, which means your data on the cloud can be accessed by others.
- iCloud provides professional functions such as hiding email address. This feature enables you to create as many email addresses when signing up for a web service without worrying about leaking your real email address, since it can generate random email addresses.
So, Google Drive vs iCloud, which is better? It’s iCloud that comes out ahead. To prevent your data from lost and utilize data efficiently, you could backup data from Google Drive to iCloud. However, how to achieve it simply? If you are wondering this, read the following content then.
How to Backup Google Drive to iCloud [Traditional]
In this section, 2 basic methods are provided for your reference. After reading, you can choose the one that suits your situation.
Way 1: Download and Re-upload
If there’re not that many files, you can directly visit Google Drive web app and download what you want to back up. And then upload what you have downloaded to iCloud. Here’s what you can refer to:
Step 1: Log in to your Google Drive and head to the file/folder you want to back up.
Step 2: Right-click to download the file/folder to your local devices.
Step 3: Go to iCloud and sign in with your account. Then you need to enter the verification code that is sent to your iPhone.
Step 4: Click iCloud Drive on the main page.
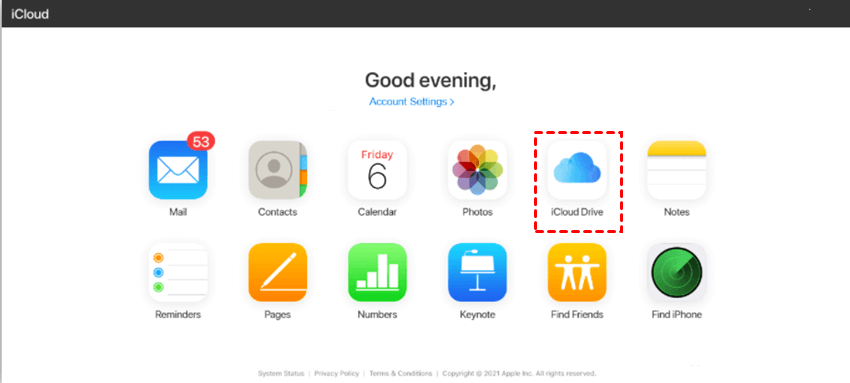
Step 5: Then, you can directly drag and drop the file/folder from your local devices to the interface. Or, you could click the upload icon on the upper sidebar. Both operations can make your file/folder uploaded to iCloud Drive.
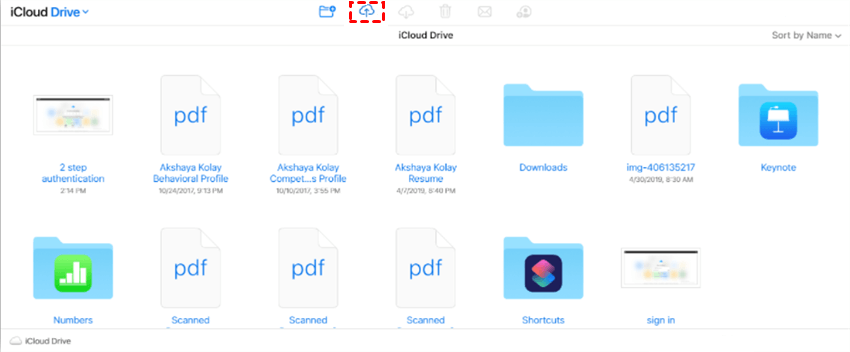
Tips:
1. This method is recommended when you have a few files or folders. And you have to make sure the network connection works well during the downloading and uploading process.
2. If you are wondering how to backup WhatsApp Google Drive to iCloud, you can also use the download-and-upload method. Specifically, first, download WhatsApp data from Google Drive to your Android phone, and then transfer the WhatsApp data from Android phone to iPhone. Finally upload WhatsApp data from iPhone to iCloud Drive.
Way 2: Use Google Takeout
If you want to backup Google Drive to iCloud and there’re a large number of files, then you can use Google Takeout to export large data in one go to your local devices. And then re-upload those exported files to iCloud again. If you have no idea of Google Takeout, it is a useful service that backs up all your data from Google products such as Google Drive, Google Photos, etc. Now, you can follow the steps below to have a try:
Step 1: Go to Google Takeout and scroll down to tick Google Drive. Then, go to the bottom line to click Next step.


Step 2: Select the file type, frequency and destination, and then hit Create export.
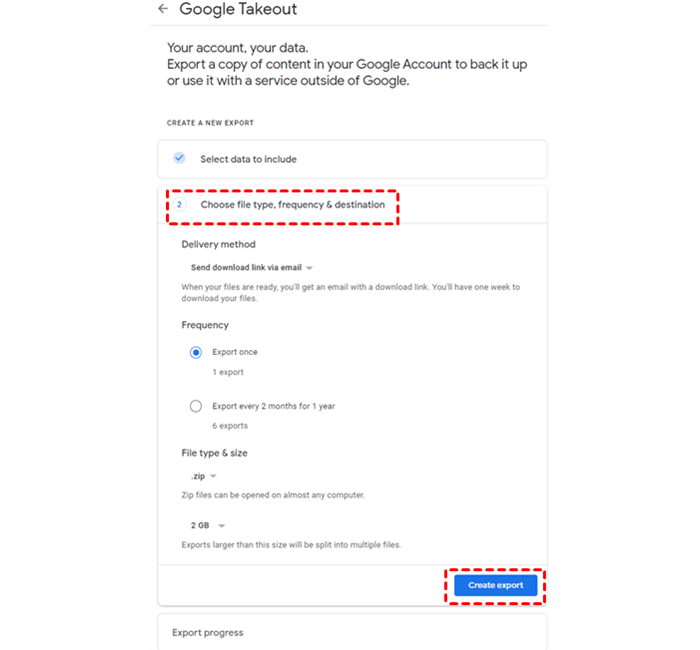
Step 3: Then press Download on the next window. After that, the compressed data will be saved on your local devices. All you need to do then is to upload the data to iCloud Drive, which is similar to Way 1. In this way, you can also make backup Google Drive to iCloud.
Tips:
1. After backing up Google Drive to iCloud by using the ways above, you don’t need to worry about data loss in Google Drive, since you can recover them from iCloud Drive.
2. Both two methods are feasible if you want to backup iCloud to Google Drive.
How to Backup Google Drive to iCloud [Novel]
However, the methods above are manual and traditional, which consumes lots of time when you have many files to backup from Google Drive to iCloud. Imagine you have a great many files, and you need to download and re-upload them during the backup process. It will be troublesome. To deliver the goal efficiently, you can utilize MultCloud, a FREE and professional cloud to cloud backup service.
MultCloud offers users a seamless way to back up data from one cloud to another. It supports more than 30 cloud services such as iCloud Drive, iCloud Photos, Google Drive, Flickr, Google Photos, OneDrive, Dropbox, FTP, MEGA, pCloud, Box, Dropbox Business, OneDrive for Business, Box for Business, Google Workspace, etc. Then, let’s figure out how to backup Google Drive to another account with MultCloud:
Step 1: Visit the official website of MultCloud and sign up with your email. Alternatively, you can log in directly with your Google or Facebook account.

Step 2: Hit Add Cloud to add Google Drive and iCloud to add your accounts respectively, and give MultCloud permission by following the on-screen notes.
Step 3: Now, go to Cloud Backup, and choose Google Drive as the source directory and iCloud as the target directory. At last, click Backup Now.
Only 3 steps above can you backup data across clouds effortlessly and directly. Different from the traditional methods, using MultCloud is more seamless and efficient. Similarly, you can backup iCloud Photos to Google Drive. Also, MultCloud relies on data traffic to backup data across clouds and there’re 5 GB of free data traffic per month for users. With data traffic, you don’t need to worry about the network connection during the backup process.
Furthermore, scheduled backup tasks are also available. Once you set up the automatic backup tasks, MultCloud will run them in the background on time. If you have large data to backup, you can subscribe MultCloud for more data traffic.
Advantages of Using MultCloud to Backup Data across Clouds:
- Seamless Backup Process. By using MultCloud to backup files between clouds, you don’t need a troublesome download-and-upload process anymore.
- Efficient and Secure. MultCloud offers you an easy way to backup data across clouds directly and uses cutting-edge encryption technology to keep your data safe in the backup process.
- Scheduled Backup. You can set up scheduled backup tasks as daily, weekly or monthly, which is very flexible and can save much of your time.
- Intelligent Restoring. MultCloud provides users with the Versions feature, which allows users to restore partial/certain files.
Tip: MultCloud is not only a backup service, but also a cloud file manager. With MultCloud, you can manage different clouds in only one place. Here, you can upload folder to Google Photos, share Dropbox files as well as download documents from Google Drive, etc.
Conclusion
After reading this guide, you now can backup Google Drive to iCloud by any method above. In short, you can manually back up Google Drive to iCloud by downloading and re-uploading. Meanwhile, there is an excellent service, MultCloud, that can help backup data from Google Drive to iCloud directly without going through a manual process.
On top of the Cloud Backup feature, MultCloud also offers you other functions such as Cloud Transfer. For instance, if you want to transfer Google Drive to MEGA, this feature can make it in a hassle way. And you can use this functions to transfer files from Google Drive to iCloud on iPhone, Mac, or Windows computer. Similarly, the Cloud Sync feature on MultCloud allows you to sync Google Drive to iCloud in different syncing methods, such as Mirror Sync, Real-Time Sync, Cumulative Sync, and so on.
MultCloud Supports Clouds
-
Google Drive
-
Google Workspace
-
OneDrive
-
OneDrive for Business
-
SharePoint
-
Dropbox
-
Dropbox Business
-
MEGA
-
Google Photos
-
iCloud Photos
-
FTP
-
box
-
box for Business
-
pCloud
-
Baidu
-
Flickr
-
HiDrive
-
Yandex
-
NAS
-
WebDAV
-
MediaFire
-
iCloud Drive
-
WEB.DE
-
Evernote
-
Amazon S3
-
Wasabi
-
ownCloud
-
MySQL
-
Egnyte
-
Putio
-
ADrive
-
SugarSync
-
Backblaze
-
CloudMe
-
MyDrive
-
Cubby
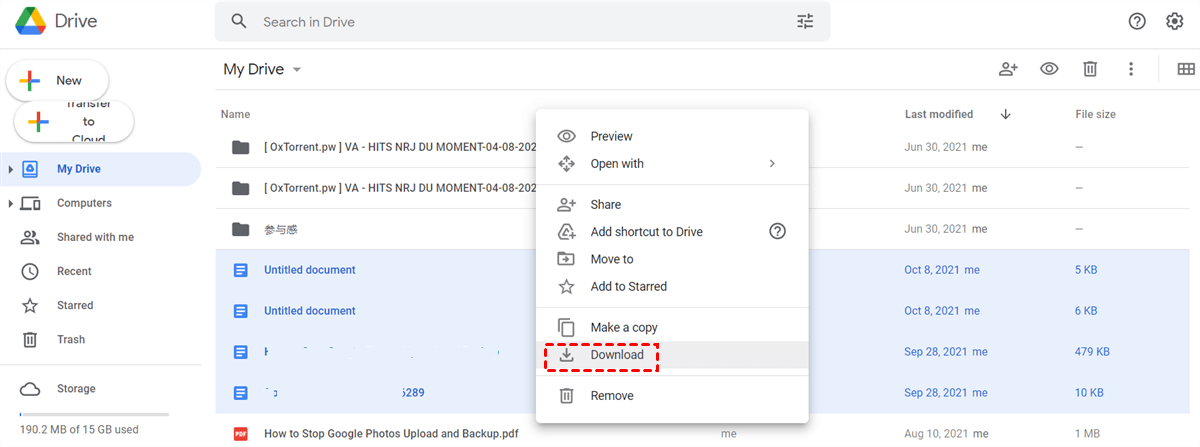
.png)