Quick Search:
User Case: How Do I Move My Files to an External Hard Drive?
I am currently limited to 15 GB of storage on Google Drive. I have 66 GB of data stored on this Google Drive that I want to move to an external hard drive. I can't see a way to do it. Any advice would be appreciated.
- Question from Google Drive Help
Why Backup from Google Drive to External Hard Drive?

Offered by Google, Google Drive is one of the most top-rated cloud storage applications. With Google Drive, users would find it easier to stash and manage data. Specifically, users not only access the data on Google Drive without any limitation as long as their local devices are connected to the Internet but also collaborate with others directly on Google Drive.
Although the development and demand for cloud services have been increasing, it doesn’t mean the external hard drives, pen drives or USB are out-of-date. To some extent, a majority of people still utilize external hard drives to store their data. And, due to some problems that happened on Google Drive, it’s better to backup Google Drive to an external hard drive for the following benefits:
- Add an Extensive Layer to Your Data. Google Drive is fairly secure. But sometimes bugs and errors would harm your data and lead to data loss somehow. To better save your precious and crucial data, it’s better to stash a backup in an external hard drive.
- Access Data Offline. When the Internet connection goes down or is cut off, you cannot access your data on Google Drive quickly. However, if you backup Google Drive data to an external hard drive, you can access it even though your internet connection is down.
Can I copy my Google Drive to an external hard drive efficiently? How to backup your Google Drive to an external hard drive? If you are facing problems like that now, you can read the following content to learn 4 easy ways. After reading, you can choose the one that suits you most.
4 Ways to Backup Google Drive to External Hard Drive
In this section, we will show you how to backup Google Drive to external drive in 4 simple ways, namely using the Google Drive web app, desktop app, Google Takeout as well as a third-party service – MultCloud. Now, read further to learn the methods in detail!
| 🕸️Google Drive Web App | If you don't have Drive for Desktop, use its web app to download data from Google Drive and move them to your hard drive. |
| 💻Google Drive for Desktop | If you have Drive for Desktop, you can open Google Drive virtual disk to drag and drop data from the disk to your hard drive. |
| 🟢Google Takeout | If you want to download Drive data at once, Google Takeout offers you many conveniences. Then you can migrate them to your hard drive manually |
| 💯MultCloud | When Google Drive and Google Takeout are stuck, you can use MultCloud to download your Google Drive data to a hard drive. |
Way 1: Use the Google Drive Web App
If you haven’t installed the desktop app of Google Drive, then you can simply go to its web app to download the files/folder you want to backup. Then transfer those files from your local device to your external hard drive. Here’s how to move files from Google Drive to external hard drive:
Step 1: Log in to your Google Drive and locate the files/folders you want to backup.
Step 2: Select the files/folders and right-click to choose Download.
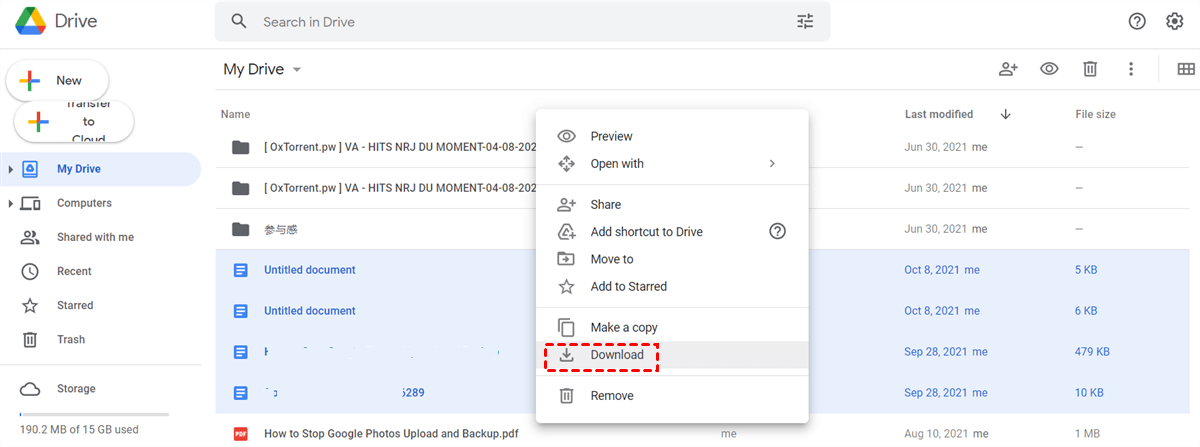
Little Tip: Though Google Drive doesn’t offer the “one-click selecting all” feature, you can still select multiple files/folders by:
- Press Ctrl on your keyboard and click the file/folder to select the file/folder one by one.
- Press Shift on your keyboard and click the first and the last file/folder to select all files/folders among them.
Step 3: Then those files/folders will be downloaded to the default location of your local computer. Also, you can change the default location by heading to Settings of your Chrome.
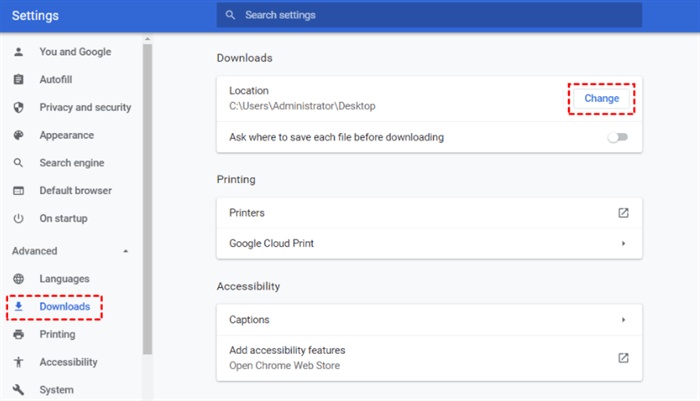
Step 4: Connect your external hard drive to your computer (You need to make sure that the external hard drive can be detected). Then you can drag and drop the data you have downloaded from Google Drive web app to the external hard drive.
Note: When using this method to backup Google Drive to external hard drive, you have to make sure that the Internet connection keeps well. Or, the download process will be badly affected and may restart again.
Way 2: Use the Google Drive Desktop App
If you’ve already installed Google Drive desktop app, then you can directly use the Google Drive disk on your computer to backup data to your external hard drive. Let’s have a look at detailed steps on how to transfer Google Drive to external hard drive:
Step 1: Once you install Google Drive, there will be a Google Drive disk on your computer. That’s to say, all your Google Drive files are in this disk.
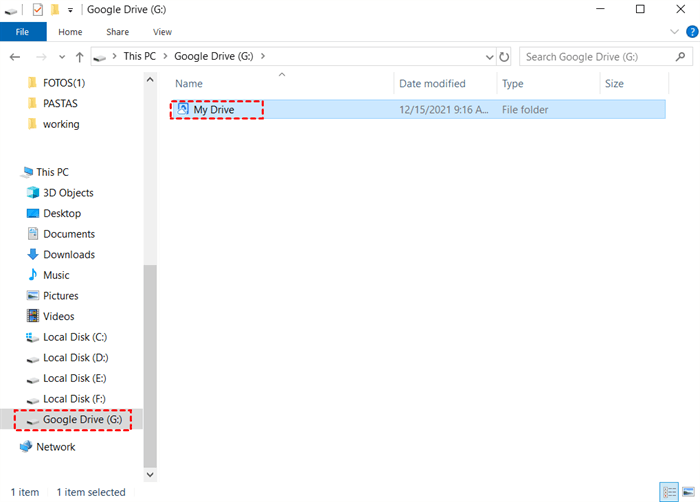
Step 2: You can drag and drop My Drive directly to your external hard drive.
Notes:
1. Sometimes users cannot log in to Google Drive desktop app successfully. And it’s difficult to fix it.
2. The backing-up time depends on the size of your files and the Internet connection also needs to keep well during the process.
Way 3: Use Google Takeout
How do I backup my entire Google Drive? Google Takeout offers an easy way. It is an advanced service that allows users to export data from Google products such as Google Drive, Google Photos, etc. in one go. Thus, you can also ask this service to download data from Google Drive to your local computer, which is very convenient. Now, read below to learn how do I download the entire Google Drive via Google Takeout:
Step 1: Go to Google Takeout, swipe down your cursor to tick Drive only, and then go to the bottom of the page to click Next step.


Step 2: Choose the file type, frequency and destination according to your situation. Then scroll down to press the Create Export tab.
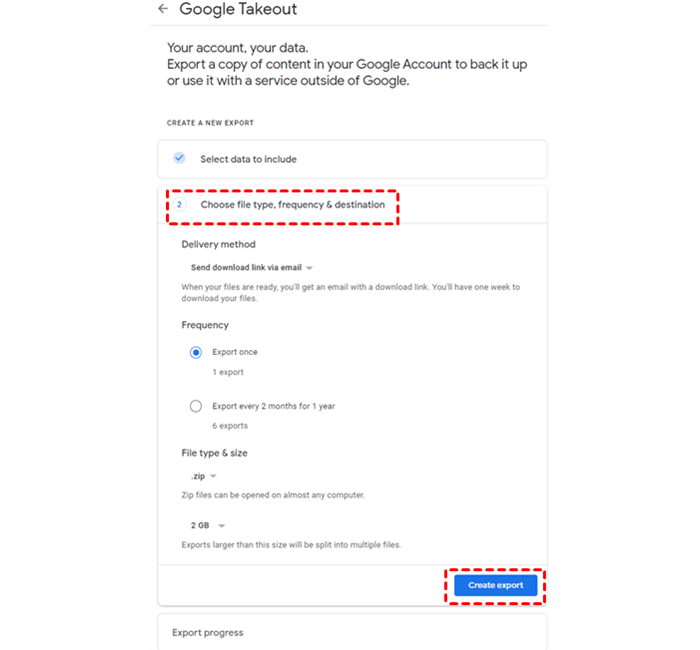
Step 3: Then your Gmail will receive an email from Google Takeout and offers you a hyperlink to download. Next, you can click Download your files.
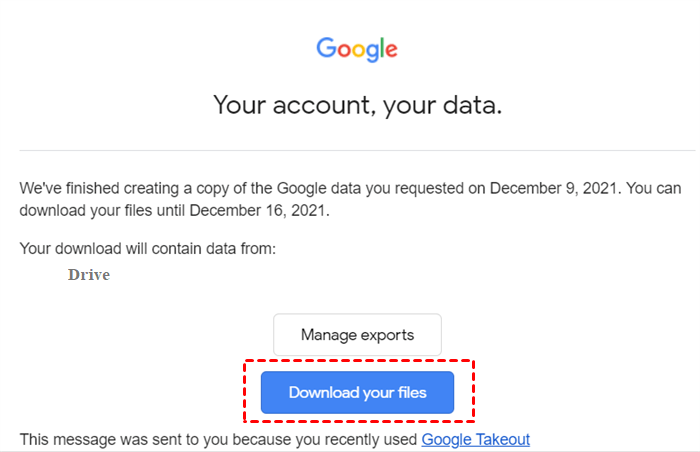
Step 4: After the data is exported by Google Takeout, you can unzip the files/folders. Then drag and drop them to your external hard drive.
Note: Similarly, how do I save Google Docs to my hard drive? Similarly, apply the same way above.
Even if Google Takeout can export your files/folder at once, there are some limits to this service:
- You are not able to download shared files with Google Takeout. So, you have to go to Google Drive to download shared files manually.
- One can only make 2-3 archives per day, and the cap for each archive download is 50 GB per day. Thus, if your files are too large, it’s not that useful to export by Google Takeout.
Way 4: Backup Google Drive to External Hard Drive via the free MultCloud
So, how to backup or transfer files from Google Drive to external hard drive in a novel way? Then you can use a special third-party service – MultCloud. Being an excellent cloud file manager, MultCloud allows users to manage multiple cloud drives in only one platform. Currently, MultCloud supports major clouds in the market, such as iCloud Drive, iCloud Photos, Icedrive, 4Shared, SharePoint, Google Drive, Google Photos, Amazon S3, OneDrive, etc.
.png)
MultCloud offers basic features like downloading, uploading, sharing, renaming, and deleting on each cloud. For example, you can easily upload files to MEGA easily with MultCloud. Therefore, if you find the 3 methods mentioned above cannot download your files from Google Drive smoothly, you can turn to MultCloud.
Here’s the way to download Google Drive to external hard drive via MultCloud:
Step 1: Sign up for a MultCloud account free. Alternatively, you can sign in with your Google or Facebook account.

Step 2: Head to Add Cloud, and click the Google Drive icon to add it to MultCloud.

Step 3: Go to your Google Drive on MultCloud and select the file/folder you want to back up. Then click the Download tab on the upper side.
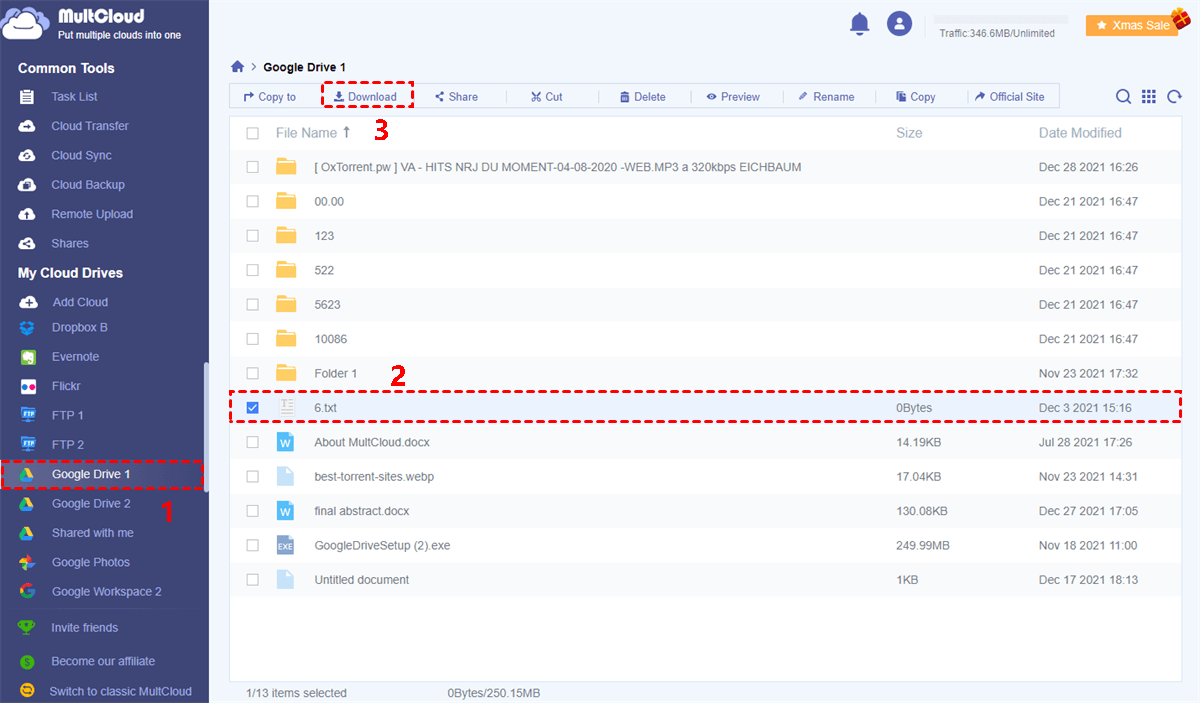
Step 4: After downloading the data to your local computer, you can drag and drop the data to your external hard drive directly.
To sum up, backing up Google Drive to external hard drive is an easy task by the 4 methods above. And you now can choose one according to your own situation.
Bonus Tip: How to Backup Google Drive to Another Cloud
In some cases, users will need to backup Google Drive to another cloud for data protection, better management, etc. So, whether you can back up from Google Drive to another cloud effortlessly can be a problem. If you happen to confront this problem, you can simply ask MultCloud, an excellent cloud-to-cloud backup service, for help.
Why use MultCloud to backup data across clouds? Here’re some reasons:

- Effortless Backup Process. Only 3 steps performed can you make a backup task from one cloud to another with MultCloud. Compared to traditional way to backup data, MultCloud is much more convenient.
- Not Rely on the Internet Connection. MultCloud is based on data traffic to backup data between clouds. And there’s 5GB of data traffic for free every month. Also, if you have lots of files to backup, you can upgrade your account.
- Manage Versions. MultCloud offers the Versions feature. And if your original data is missing, you can restore certain data with this feature as long as you use MultCloud to backup data.
- Restore Files without Any Effort. MultCloud enables you to easily retrieve your backed-up files and folders whenever needed, as long as you have backed up files between clouds.
Here’s how to backup Google Drive to another cloud with MultCloud. Here, take Synology NAS as an example:
Step 1: Log in to your MultCloud.
Step 2: Go to Add Cloud to add Google Drive and Synology NAS respectively.
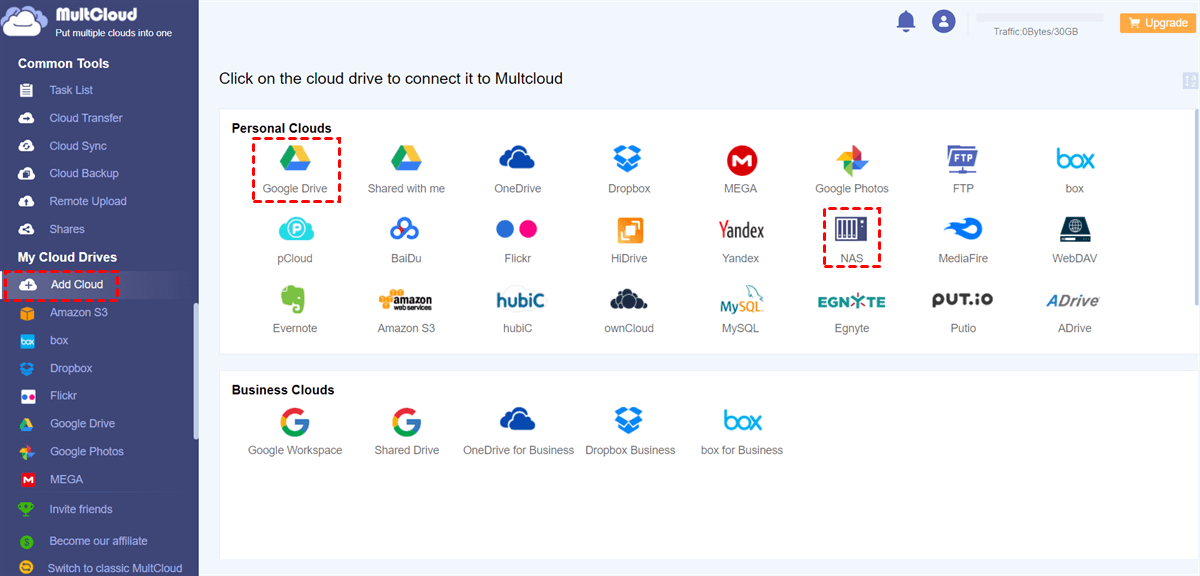
Step 3: Hit Cloud Backup, then choose Google Drive as the source directory and Synology NAS as the target directory. Next, press Backup Now.
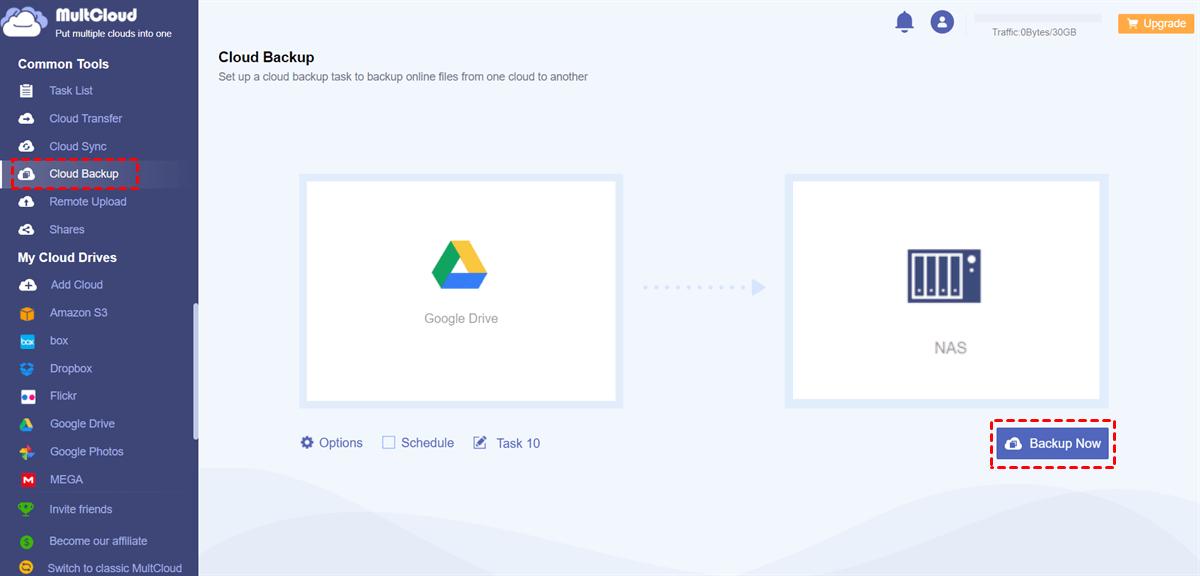
In this way, data from Google Drive will be backed up directly to Synology NAS efficiently.
Note: MultCloud also offers you other advanced features such as Cloud Transfer and Cloud Sync. Cloud Transfer allows you to transfer files across clouds. For instance, if you want to move files from Dropbox to Google Drive, this function can complete the task seamlessly. And Cloud Sync helps you sync data across clouds and there’re 9 different sync modes for you to choose from.
Conclusion
After reading this article, you now can backup Google Drive to external hard drive by following any method you want. Meanwhile, if you want to backup Google Drive to another cloud, you can use MultCloud to achieve it in a hassle-free way. Moreover, MultCloud allows you to upload to Google Drive from URL directly by the Remote Upload feature.
MultCloud Supports Clouds
-
Google Drive
-
Google Workspace
-
OneDrive
-
OneDrive for Business
-
SharePoint
-
Dropbox
-
Dropbox Business
-
MEGA
-
Google Photos
-
iCloud Photos
-
FTP
-
box
-
box for Business
-
pCloud
-
Baidu
-
Flickr
-
HiDrive
-
Yandex
-
NAS
-
WebDAV
-
MediaFire
-
iCloud Drive
-
WEB.DE
-
Evernote
-
Amazon S3
-
Wasabi
-
ownCloud
-
MySQL
-
Egnyte
-
Putio
-
ADrive
-
SugarSync
-
Backblaze
-
CloudMe
-
MyDrive
-
Cubby
