Quick Search:
Why Backup Gallery to Google Drive?
Today's mobile phones have a lot of data storage space. Enough for a few thousand photos if you will. However, cell phones are not safe at all. Your phone can be lost while out shopping or stolen at night. Each of these possibilities poses a serious security risk to your privacy. Therefore, backing up your pictures to a secure cloud storage service, such as Google Drive, can greatly reduce privacy leaks.
In addition, after backing up your pictures to Google Drive, you can also get the following benefits:
- You can access your photos or videos from any device (phone, tablet, computer) as long as you have internet access.
- Sharing albums, photos or videos with others is as easy as a share link.
- In Google Drive, you can search for the photos based on keywords, which is very easy to find the files you want.
- You can view and edit pictures seamlessly on all devices.
- After uploading photos or videos, you can free up space on your phone.
So, a great way to protect your photos from disappearing is to back them up to Google Drive. You can do this from PC as well as Android and iOS mobile devices.
[3 Ways] How to Backup Gallery to Google Drive (Phone or Computer)
If you need to back up data to Google Drive using your mobile device, you need to download and install the Google Drive app on your device. However, on a computer device, you can access the Google Drive site through a browser or download the Google Drive desktop application.
For the Google Drive app, visit the iOS App Store or Google Play Store to download and install it on your device. Next, you can backup your favorite photo albums to Google Drive by following the detailed steps, let's start with mobile devices.
1. Backup Gallery to Google Drive via iOS
Most content on an iOS device can be easily backed up to Google Drive. Overall, backup album photos to Google Drive is pretty easy to operate, but before you start backing up, you need to know:
- Make sure your device is currently connected to a WiFi network.
- If your Google Drive account is running out of storage, your photos will not be backed up to Google Drive. You can increase Google Drive space and do it later.
- Make sure the Google Drive app is downloaded and installed on your device.
When you're ready, you can back up your phone's gallery to Google Drive by doing the following.
Step 1: Open the Google Drive app on your iOS device and tap the menu in the upper left corner (three vertically stacked rows).
Step 2: From the list, tap "Settings". Then click "Backup".
Step 3: Finally, click "Start Backup" after completing other settings to start the backup process.
If the backup did not complete and you get the error message "Backup did not complete", then you should try again. This problem may only be temporary. If it fails again, make sure you have a stable connection to the WiFi network.
2. Backup Android Gallery to Google Drive
Just like the iOS device process above, you'll need to download and install the Google Drive app on your device before you can get started. The following are the detailed operation steps.
Step 1: Launch the Google Drive app from your Android device,
Step 2: Go to "Settings" on your Android phone. Then tap Account and backup > Backup and restore, then turn on Back up my data.
Step 3: Select your Google account, enable the option to Back up to Google Drive, and click "Back up now".
Note: Different types of android devices may have different steps to access the backup section, so you can just search for "backup" in the "Settings" app and do the same as above.
After a successful backup, you can view and edit your photos directly from the Google Drive app or Google Photos app. If the backup fails, follow the same troubleshooting steps provided in the iOS device section.
3. Backup Gallery to Google Drive via PC
Compared with the mobile phone, using Google Drive's computer application can help you easily back up album photos, videos and other data to Google Drive at one time. Before starting a backup, you need to make sure that:
- Your internet connection is stable. It is best to use an Ethernet connection when transferring data.
- Each photo must be no smaller than 256 x 256 pixels and no larger than 75MB.
- The file types are .jpg, .png, .webp, and some other RAW files.
- The pictures you need to back up are all stored on your computer.
Once the above requirements are met and you have downloaded and installed Google Drive for desktop on your computer, you can do the following:
Step 1: Launch Google Drive and log into your Google account.
Step 2: In the next step, click "Add Folder" in the "My Computer" interface to select the folder where the photos are stored. You can also choose the photo and video upload size (high quality or original quality) from the Drive for desktop settings.
Step 3: After selecting the folders to sync, select Sync with Google Drive > Done.
Step 4: Then click "Save" to start the task of automatically backing up photos to Google Drive.
Bonus Tip: How to Backup Flickr to Google Drive
Do you have some of your photos on other cloud drives, such as Flickr? So, how to backup Flickr files to Google Drive quickly and easily? Since Flickr does not provide a way to directly transfer data to Google Drive, users can only choose upload and download methods for file transfer.
Although uploading and downloading can indeed complete the file transfer, you must always pay attention to the moving status during this process to ensure the smooth progress of the whole process. If the network condition is not good, the whole upload process may be interrupted, so you have to start uploading these files again, which is very time-consuming.
In addition, if some users need to back up some important files in Flickr to Google Drive from time to time, the way of uploading and downloading is obviously not feasible. So, is there a way to avoid the above problem? The following multiple cloud storage manager --- MultCloud can help you. You can perform automatic backups between clouds to regularly manage multiple file versions and even restore files to the desired version.
You can now easily and quickly backup Flickr to Google Drive with Cloud Backup.
Step 1. Register
Sign up for a MultCloud account with an email address, or you can authorize login directly with your Google or Facebook account.
Step 2. Add Flickr and Google Drive
Click the "Add Cloud" button on the left side of the interface, then select Flickr and Google Drive to add. During this process, you will need to grant MultCloud access to this account.
Notes:
- When you click the "Add Cloud" button, MultCloud will switch to their official page to complete the authorization.
- You can add unlimited cloud drive accounts to MultCloud, so it is possible to manage multiple Google Drive accounts or other cloud accounts within MultCloud.
- After adding Google Photos and iCloud Photos to MultCloud, you can also backup, sync or transfer data from them to Google Drive, such as transferring Google Photos to Google Drive automatically.
Step 3. Backup Flickr to Google Drive
In Flickr, select the file or folder you want to back up, and select the path in Google Drive to store the file or folder. Finally, click the "Backup Now" icon.
Notes:
- In "Options", you can set up email notifications, and you can use the "Filter" feature to ignore or only include files with these extensions during backups.
- In the "Schedule" interface, you can set up scheduled backup tasks, such as backing up files from one cloud to another on a daily, weekly, or monthly basis.
After you create a backup task, you can view the backup progress in the "Task List". After a successful backup, you can also view the version of the file at any time and restore the file to the previous version if necessary.
MultCloud currently supports adding more than 30 cloud drives such as Dropbox, Dropbox Business, Google Drive, Google Workspace, Google Photos, iCloud Photos, iCloud Drive, OneDrive, OneDrive for Business, MEGA, Flickr, FTP, Box, pCloud, Amazon S3, etc. The core functions can help you better manage cloud files.
- 🌟Cloud Transfer: You can transfer files between two or more cloud drives without having to switch accounts frequently, such as Google Drive to S3.
- 🌟Team Transfer: It's easy to merge 2 Google Workspace accounts or other cloud accounts directly, or migrate sub-account data across them automatically.
- 🌟Cloud Sync: 10 optional sync modes ("Real Time Sync", "One-way Sync", "Two-way Sync", "Simple Sync", "Mirror Sync", "Move Sync", "Cumulative Sync", etc.) you can select. You can choose any mode to sync cloud drive files in real time according to your needs.
- 🌟Image Saver: You can save attractive images and videos from personal or private Instagram and Pinterest accounts, even from Google Image Search.
- 🌟Remote Upload: You can directly download the URLs, torrent files, and magnet links to the corresponding clouds (for example, download torrents directly to Google Drive), without the need for a third-party parsing tool.
- 🌟Email Migration: You can easily save your important emails and attachments to local devices or cloud storage accounts.
Conclusion
Backing up your photos to Google Drive is one of the best ways to protect your photos. It also reduces the risk of losing good memories. You can choose your preferred method from above. If you don't want to install any apps on your phone, which has very little memory, you can use the Google Drive desktop app to complete the backup process on your computer.
If you need to back up image files in a cloud drive to Google Drive, you can use MultCloud to help. It supports automatic daily/weekly/monthly backup of your photos. Moreover, MultCloud also supports a variety of core functions such as Cloud Transfer, Team Transfer, Cloud Sync, Image Saver, Remote Upload, and Email Migration, you can easily achieve cloud to cloud transfer, sync, remote upload, and webpage or email data saving.
MultCloud Supports Clouds
-
Google Drive
-
Google Workspace
-
OneDrive
-
OneDrive for Business
-
SharePoint
-
Dropbox
-
Dropbox Business
-
MEGA
-
Google Photos
-
iCloud Photos
-
FTP
-
box
-
box for Business
-
pCloud
-
Baidu
-
Flickr
-
HiDrive
-
Yandex
-
NAS
-
WebDAV
-
MediaFire
-
iCloud Drive
-
WEB.DE
-
Evernote
-
Amazon S3
-
Wasabi
-
ownCloud
-
MySQL
-
Egnyte
-
Putio
-
ADrive
-
SugarSync
-
Backblaze
-
CloudMe
-
MyDrive
-
Cubby

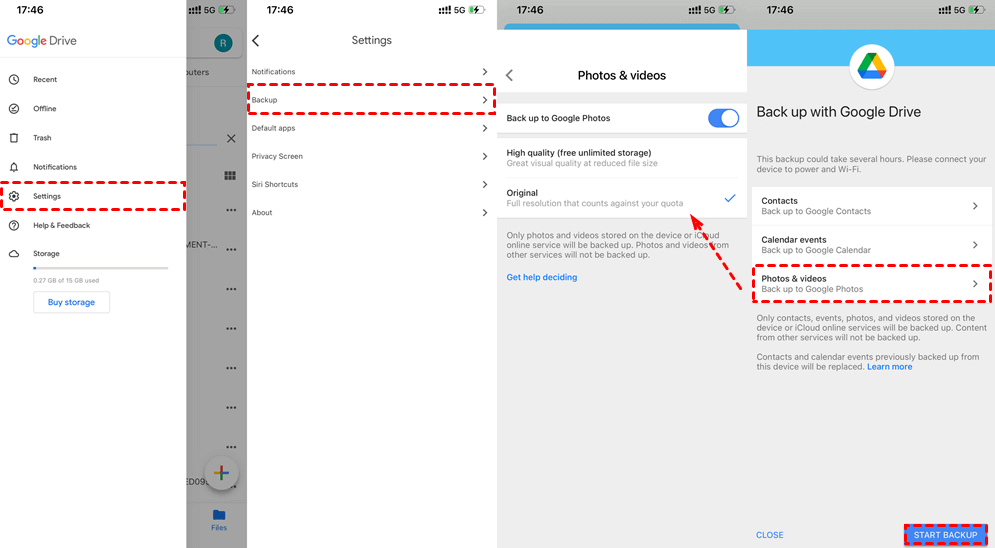

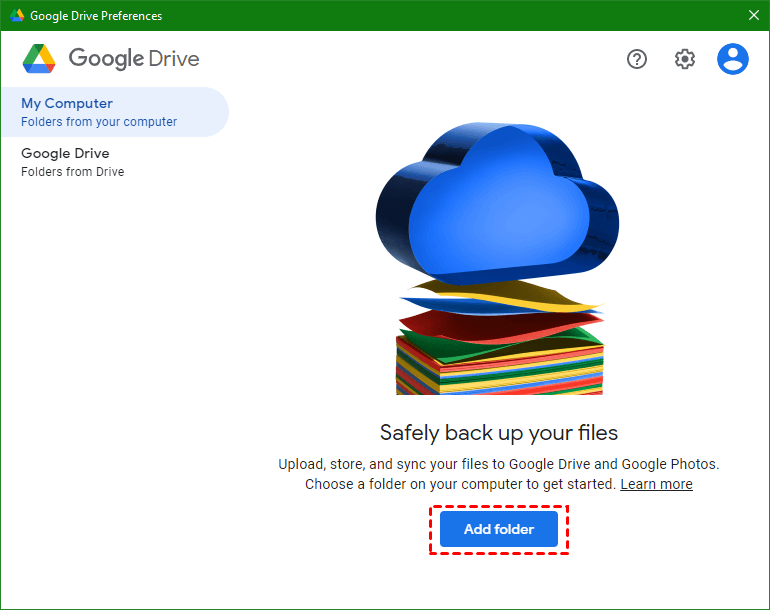

.png)




