Quick Search:
What Are FTP Server and Google Drive?
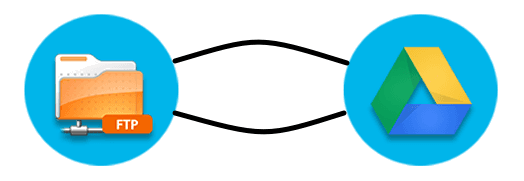
File Transfer Protocol (FTP) is a standard network protocol which is used to transfer computer files between servers and clients on a computer network. Since FTP is built on a client-server model architecture, it uses data connections and independent control between the clients and servers. Typically, FTP users are authenticated using the plaintext login protocol, which consists mainly of a username and password. Users can also connect anonymously if the server is configured to allow this.
Google Drive is the most popular and multifunctional cloud drive service around the world which gives 15 GB free storage and file sharing functions to each user. It allows users to store all kinds of files like documents, photos, music, videos, etc. online in the cloud storage. And Google Drive allows you to directly edit files in the cloud with Google suite of apps like Google docs, sheets, slides, forms and PowerPoints.
Can I Backup FTP to Google Drive Directly?
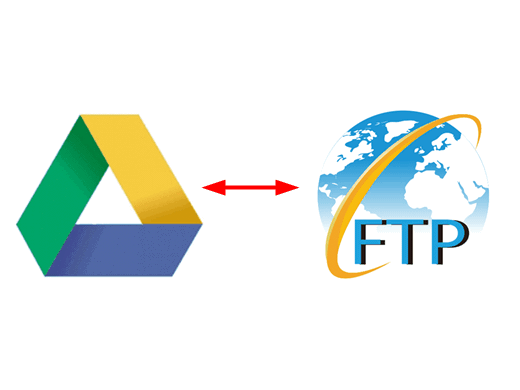
“I have some websites that I need to back up daily, right now I have to go to my FTP every day to grab the backup and then upload it to Google Drive. But is there any more convenient way to do it?”
Have you met the same problem above? Since it’s a time-consuming job to manually download files from FTP server and then upload files to Google Drive especially if there are lots of files that need to be uploaded to your Google Drive account. So, is there any other way that can help copy files from FTP to Google Drive directly? Sure, the answer is “Yes”. You can backup FTP server to Google Drive with the help of a great web-based multiple cloud storage manager, MultCloud.
Best Service to Backup Data from FTP to Google Drive
MultCloud, as a FREE and professional cloud file manager, can not only allow users to put 30+ popular cloud drives ( Google Drive, Googel Photos, SharePoint, OneDrive, Dropbox, etc) in the one platform for easy management, but also enable users to back up, transfer, sync data across different cloud services or accounts. To backup FTP to Google Drive via Cloud Backup in MultCloud, you will be able to enjoy the following convenience:
- No need to spend time in downloading and re-uploading; directly move data across online.
- Set a schedule to decide when you want the FTP to Google Drive backup task to run automatically.
- Work on traffic data (rather than the network connection), more stable and fast.
- Perfect backup version management allows you to easily perform a data recovery.
Besides the Cloud Backup, MultCloud also offers the Cloud Transfer, Cloud Sync and the following basic features:
- Upload, Download, Copy, Cut, Preview, Rename, and Remote Upload (directly upload files to cloud from URL, Magnets and Torrents).
- Share files from different clouds flexibly by Public Share, Private Share, and Source Share.
- Collaborate with your team with different cloud brands by Sub-accounts management.
3 Steps to Backup FTP to Google Drive Easily
Now let’s take a closer look to see how it is easy to backup data from FTP to Google Drive with MultCloud's "Cloud Backup". Only 3 steps are required!
Step 1. Create An Account
Sign up a MultCloud account for free. Or you can directly continue with your Google or Facebook account.

Step 2. Add FTP and Google Drive to MultCloud
Click on “Add Cloud” and select FTP icon to add it to MultCloud. Repeat this step to add your Google Drive account to MultCloud as well.
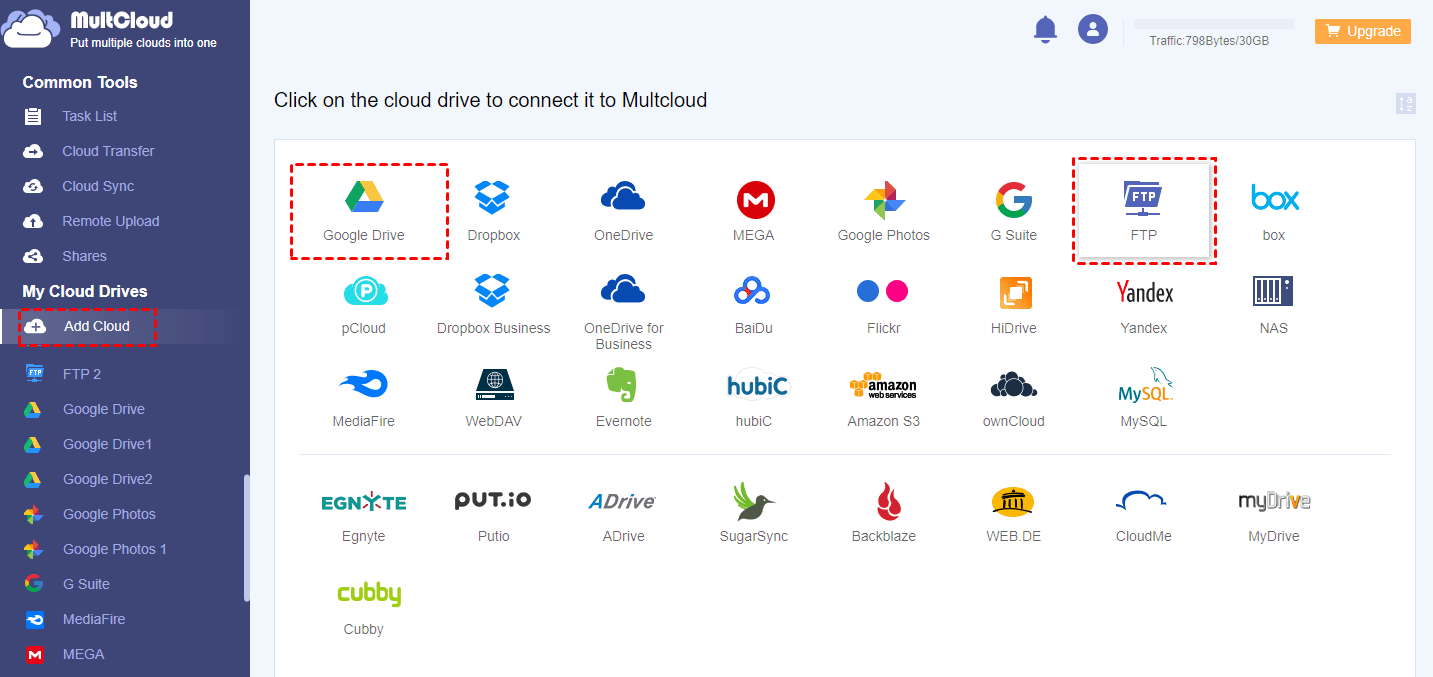
Notes:
- When adding an FTP account to MultCloud, make sure it has read and write permissions.
- If you are unable to access your FTP, add 209.126.103.1/19 and 207.38.89.1/24 into the firewall whitelist.
Step 3. Backup FTP to Google Drive by Cloud Backup
After adding your FTP and Google Drive accounts to MultCloud, click on "Cloud Backup" in the left sidebar. Then select FTP or files and folders in it as the source, and select Google Drive or a folder in it as the destination. After that, click on "Backup Now" and the backup task will be performed by MultCloud automatically.
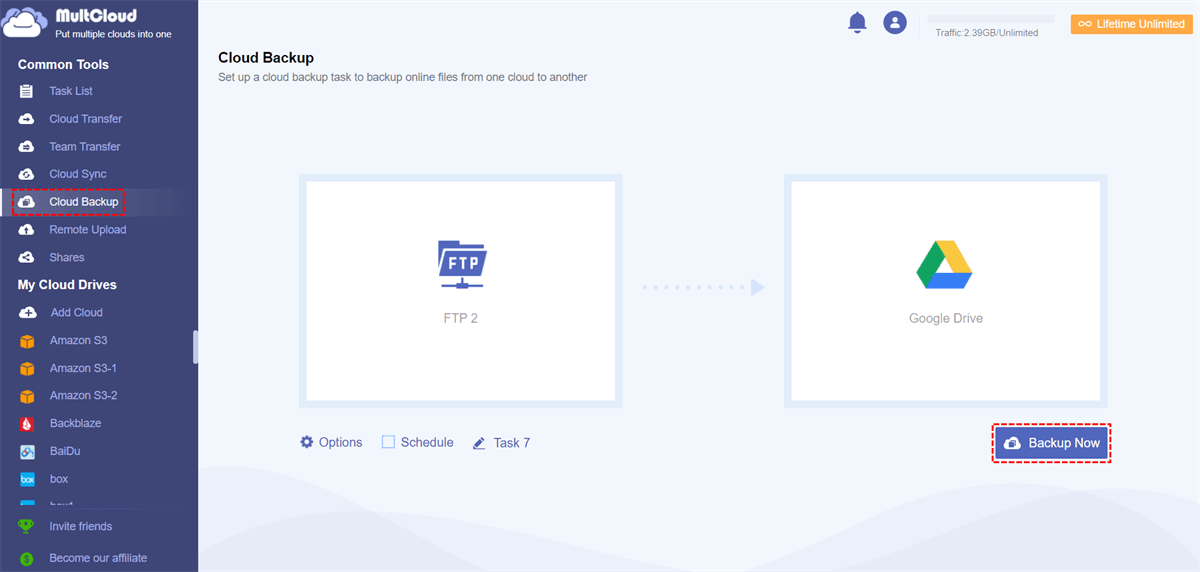
Notes:
- If you want to backup files from FTP to Google Drive regularly, you could enable daily, weekly, or monthly “Schedule” so MultCloud can run your task as planned.
- You can close the website or your device once you have created the FTP to Google Drive backup task, because MultCloud can run the task in background.
- For a premium MultCloud account, MultCloud can backup 10 files by 10 files instead of 2 from cloud to cloud. As a free user, you could upgrade account if you want to test the superfast speed or you have a great demand on backing up lots of files.
- For "Options", you can turn on email notification. If you are already a subscriber, you can set "Filter" to ignore or only backup files with certain extensions from FTP to Google Drive.
Step 4 (optional). Manage the FTP to Google Drive Backup Task
To check the progress of your Cloud Backup tasks, you can enter "Task List" page and click the menu button on the right to manage the "Versions" of your backup or "Restore" your backup.

Bonus Tips: Can You Use Google Drive as FTP Server?
If you let some helpful tools to help, then you definitely can use Google Drive as FTP server. Actually, MultCloud is a powerful tool which can help you share files among lots of online cloud services. With MultCloud, you could bring Google Drive and other cloud drives together to share files through.
Conclusion
As you can see, it is really easy to backup FTP to Google Drive with MultCloud. Just with 3 steps, it can help you achieve backing up, transferring or syncing files across cloud drives with Cloud Backup, Cloud Transfer and Cloud Sync features. No need to download and re-upload cloud data.
Besides cloud-to-cloud file backup, MultCloud can also help you put multiple cloud drives into one so that you can manage multiple cloud storage accounts from one platform without switching cloud accounts.
MultCloud Supports Clouds
-
Google Drive
-
Google Workspace
-
OneDrive
-
OneDrive for Business
-
SharePoint
-
Dropbox
-
Dropbox Business
-
MEGA
-
Google Photos
-
iCloud Photos
-
FTP
-
box
-
box for Business
-
pCloud
-
Baidu
-
Flickr
-
HiDrive
-
Yandex
-
NAS
-
WebDAV
-
MediaFire
-
iCloud Drive
-
WEB.DE
-
Evernote
-
Amazon S3
-
Wasabi
-
ownCloud
-
MySQL
-
Egnyte
-
Putio
-
ADrive
-
SugarSync
-
Backblaze
-
CloudMe
-
MyDrive
-
Cubby
