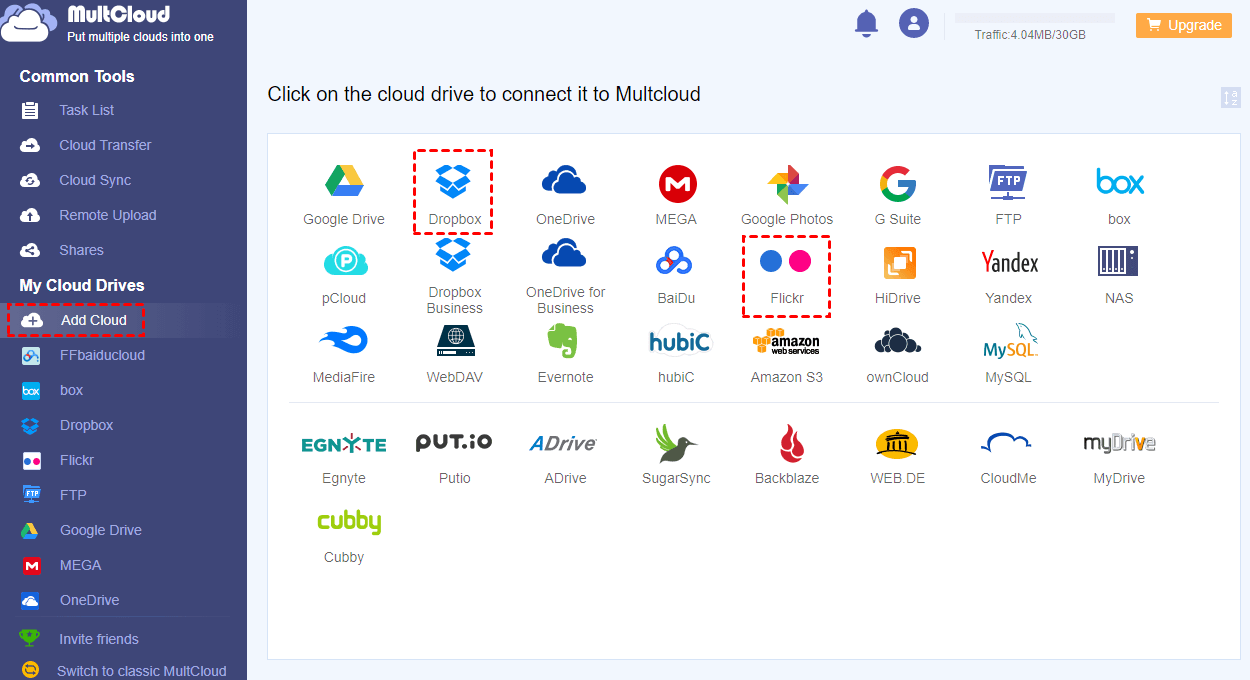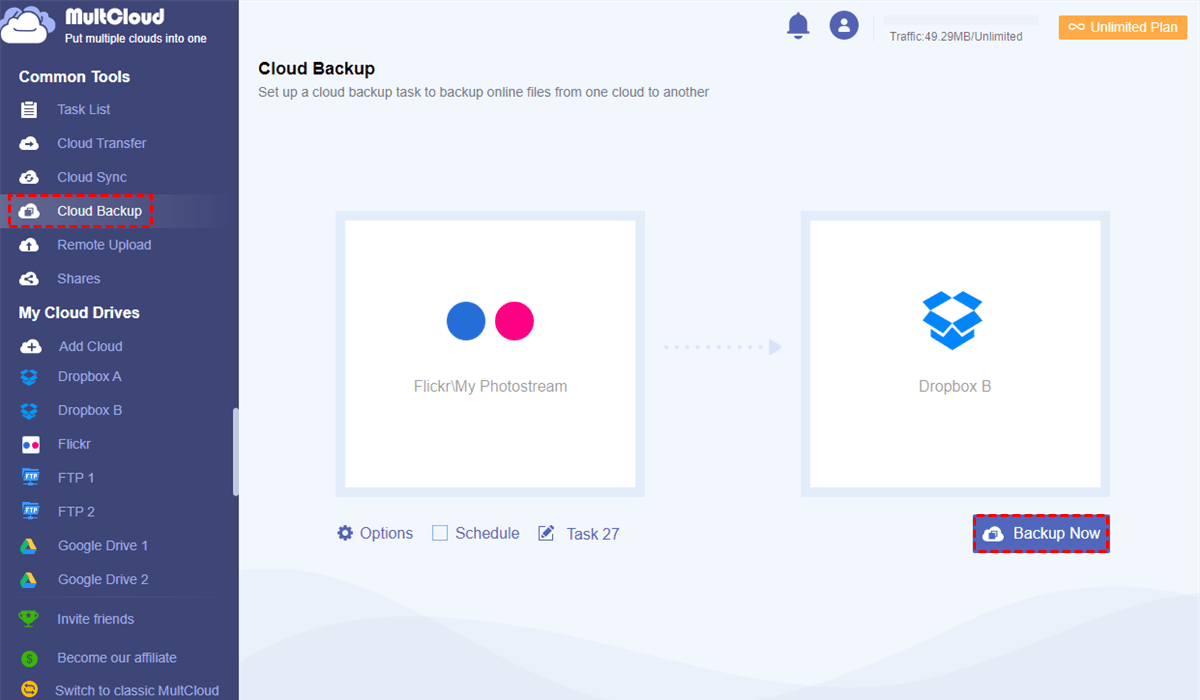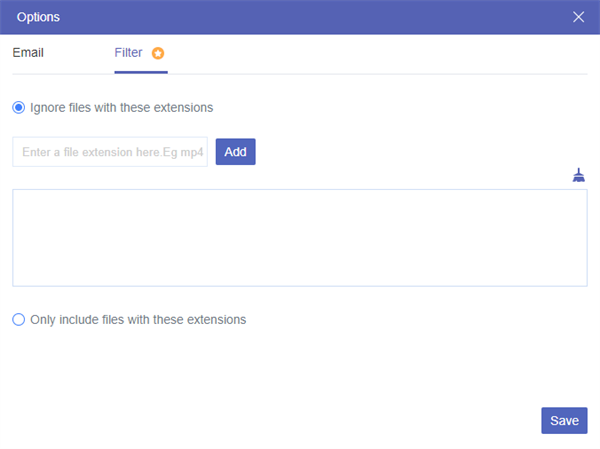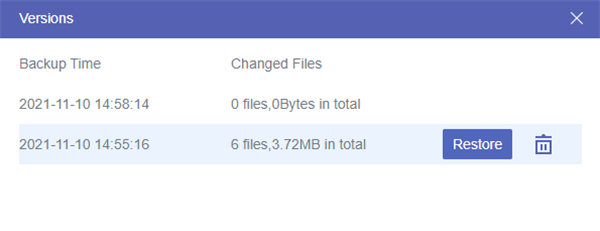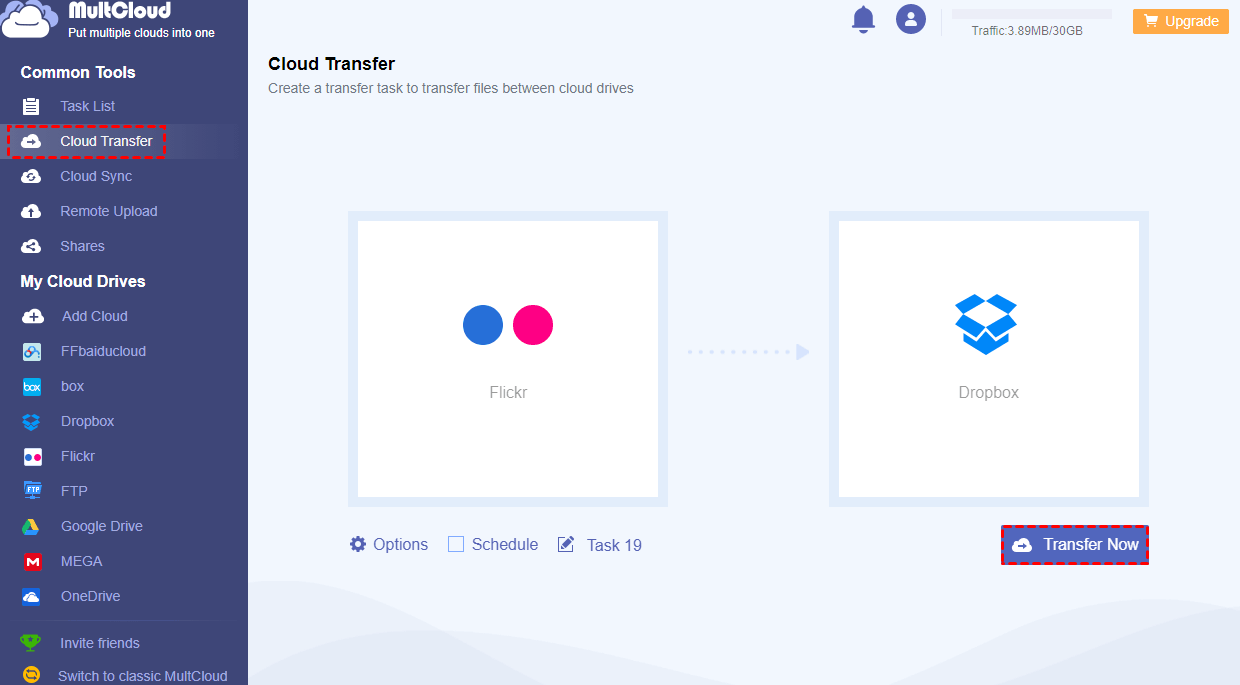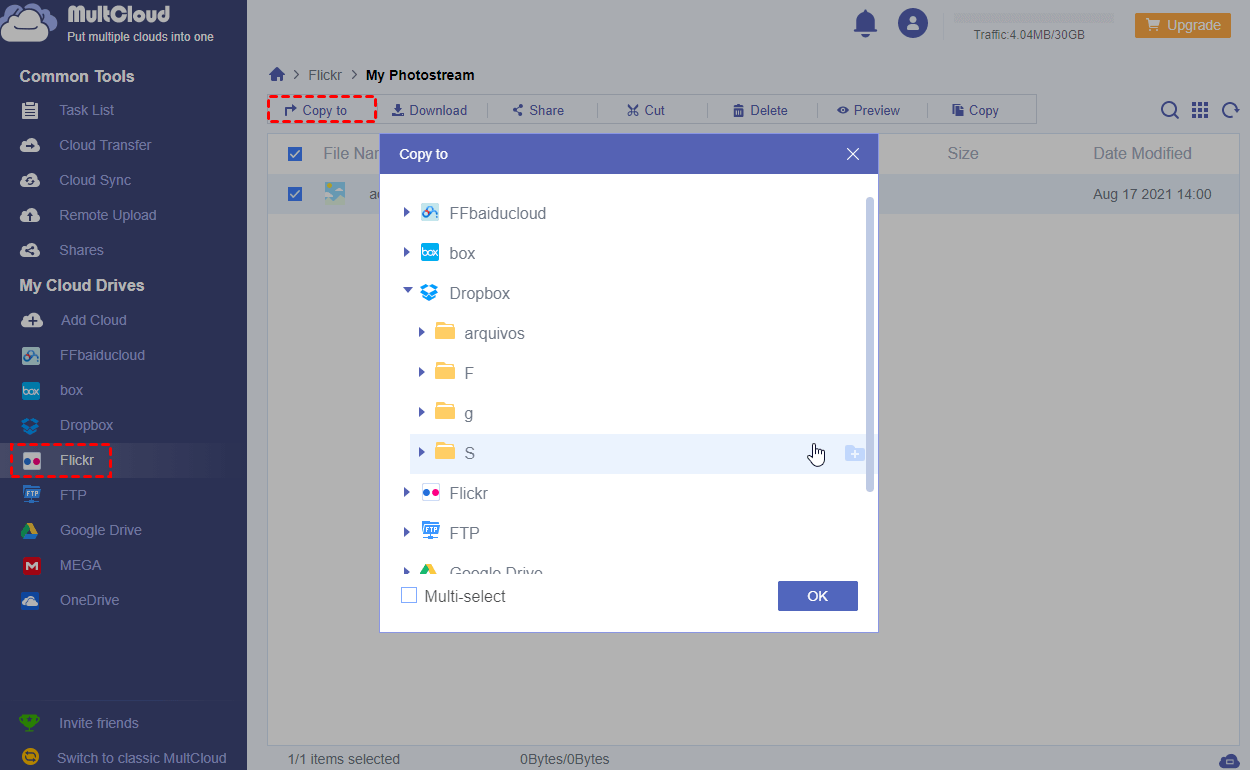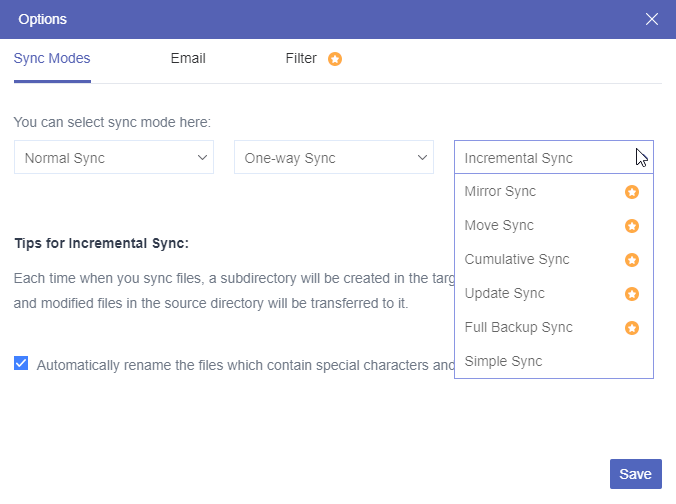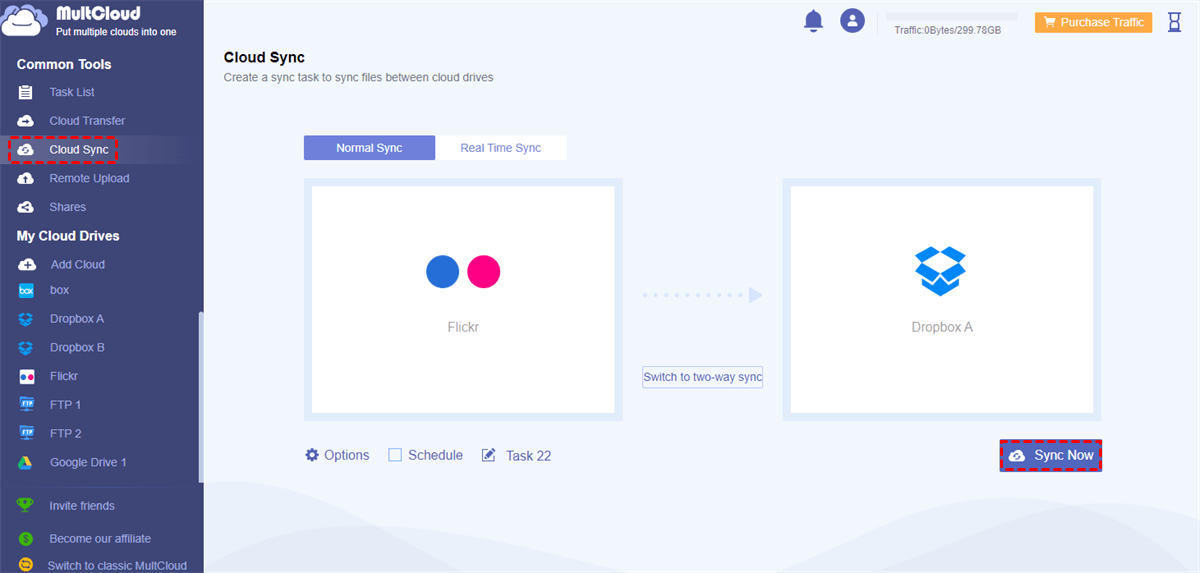Why Backup Flickr to Dropbox?
Share Photos and Collaborate in Dropbox
Flickr is more like a social media rather than a typical cloud drive service. You can get a great online photo album sharing experience by setting the privacy of photos and videos stored on Flickr. However, if you want to store and share your photos in a safer way, you’d better backup Flickr photos to Dropbox before sharing. Because Dropbox enables you to share photos with different levels of permission while collaborating with your team after moving your Flickr photos to Dropbox shared folder.
Backup and Store Flickr Photos and Other Files Together in Dropbox
Flickr only allows you to upload photos and videos to it up to 1000 pieces, and you could only upload each photo with 200 MB and each video with 1 GB. But Dropbox sets no limitation on file uploading while offering you 2 GB to 18 GB (after inviting your friends to register) free storage. You may still have to store some of your photos and videos in Dropbox when the storage of your Flickr account is already crowded.
So, why don’t you back up photos and videos from Flickr to Dropbox so as to gather all your photos, videos, documents, and other files together for better cloud file management? Please continue reading to learn how to backup photos from Flickr to Dropbox and also achieve Flickr Dropbox integration easily.
Why Choose MultCloud to Backup Flickr to Dropbox?
Instead of backing up Flickr to Dropbox by complicated uploading and downloading, you could try a free and excellent third-party cloud file manager to make this happen easily.
MultCloud is an online platform that helps you to gather all your cloud drives together and manage cloud files in a single interface. With its distinctive features such as Cloud Transfer, Cloud Sync, Cloud Backup, and Remote Upload, you are able to transfer or backup Flickr photos and videos to Dropbox and manage files across clouds without any extra effort.
Some benefits you may get from using MultCloud:
- Clearly check the storage of all your clouds added to MultCloud.
- Transfer files fast through MultCloud without any speed limitation.
- Add as many clouds as you want to MultCloud.
- Transfer data from cloud to cloud without taking up any storage of your device.
- Upload, download, copy, cut, delete, preview, rename, remote upload, and share photos from Dropbox and other clouds at once without switching accounts.
What’s more, MultCloud supports more than 30 major cloud drive services such as Google Drive, OneDrive, Dropbox, Flickr, MEGA, etc. And there's no limit to the number of adding clouds so that you can not only make backups from Flickr to Dropbox but also backup files between other clouds conveniently.
How to Backup Flickr to Dropbox in 4 Ways
Here we have tested out 4 solutions based on 4 different functions for backing up photos and videos from Flickr to Dropbox in MultCloud. After reading through the step-by-step instructions about backing up photos from Flickr to Dropbox, you can choose the most suitable solution according to your needs.
Preparation Before backing up Flickr to Dropbox:
Step 1: Sign up MultCloud for free.
Step 2: Click “Add Cloud” and choose the Flickr icon. Then follow the pop-up window to allow MultCloud to access your Flickr account.
Step 3: Repeat step 2 to add your Dropbox account to MultCloud. You can repeat the step until all your clouds are added to MultCloud.
Solution 1. Backup Files from Flickr to Dropbox by "Cloud Backup"
As the newest feature released recently by MultCloud, Cloud Backup can help you backup files like documents, pictures, videos, and others from one cloud to another directly. The most fascinating part of this function is the easy way to manage different versions of your backup. You can choose one of the versions to restore to the source directory or a new directory with simple steps.
Step 1: Click "Cloud Backup" in the left sidebar, add Flickr or folders in it as the source, then add Dropbox or a folder in it as the destination.
Step 2: Click "Options" and "Schedule" to choose settings about your backup task if you need them.
Tips:
- Options: You can turn on email notifications and set "Filter" if you want to ignore or only backup files with certain extensions.
- Schedule: You can set a daily, weekly, or monthly schedule to let MultCloud perform automatic Flickr to Dropbox backup.
Step 3: Click "Backup Now" and MultCloud will run the Cloud Backup task immediately. Then you can close the website or shut down your device since MultCloud supports offline backup.
Step 4: Click "Task List" to check the progress of your Cloud Backup tasks and manage the versions of your backup by clicking the menu button on the right.
Tips:
- If you have a large demand for backing up files like documents, photos, and videos, you can upgrade to a premium account, and then MultCloud can help you back up at once with extremely fast transfer speed.
- By clicking "Versions" in the dropdown menu on the right, you can clearly find every version of this backup task in the pop-up window. And you can have versions of up to 200 for one Cloud Backup task.
Solution 2. Backup Data from Flickr to Dropbox by "Cloud Transfer"
Cloud Transfer can also help you make backup from Flickr to Dropbox especially if you only want to backup once. Because you are not able to store different versions of backup in this way, but there's no limit to the number of adding files in Cloud Transfer. What's more, you can choose the actions about how to treat the source files when you want to transfer Flickr to Dropbox.
Step 1: Enter the “Cloud Transfer” page, and select Flickr as the source and Dropbox as the destination. You can also select photos, videos, or folders under Flickr as the source and a folder in Dropbox as the destination.
Step 2: Choose "Options" and "Schedule" if you need to backup photos and videos from Flickr to Dropbox.
Tips:
- To backup photos from Flickr to Dropbox periodically and automatically, you can also click "Schedule" to set a scheduled cloud file transfer task.
- MultCloud gives you some additional options in "Transfer". For example, you can let MultCloud delete all source files after the transfer is completed to achieve Flickr to Dropbox migration.
Step 3: Click “Transfer Now”. Then the backup task will be operated by MultCloud.
Tips for Upgraded Users:
- You can transfer data from 100 GB traffic per month to unlimited traffic instead of 5 GB traffic per month according to your subscription.
- Your transfer speed will be greatly increased.
- Another helpful tool called “Filter” will be supplied to you to migrate Flickr to Dropbox while ignoring or only including files with certain extensions.
Solution 3. Backup from Flickr to Dropbox by “Copy to”
This function is similar to Cloud Transfer that it is also suitable for one-time backing up. But by using the "Copy to" function, you can back up Flickr to more than one destination at a time without additional options and schedules.
Step 1: Open your Flickr account in MultCloud.
Step 2: Tick the box in front of the photos, videos, or folders you want to back up to Dropbox.
Step 3: Click “Copy to” in the feature bar above.
Step 4: Choose the destination of your backup in the pop-up window. Then click “OK” and the backup will be successfully copied from Flickr to Dropbox.
Tips: You could tick “Multi-select” in the pop-up window to select more destinations to save your backup.
Solution 4. Backup Flickr to Dropbox by "Cloud Sync"
Apart from backing up Flickr to Dropbox through the above three methods, you can also use Cloud Sync to back up and sync Flickr to Dropbox. Cloud Sync can help you sync files from one cloud to another no matter in one-way or two-way with 10 multifunctional sync modes.
What’s more, considering that there will be a lack of cloud storage after frequently backing up, you’d better try Incremental Sync mode with a premium MultCloud account.
After the first time to backup across clouds, the Incremental Sync mode will only backup the added and modified files from the source cloud to the target cloud instead of backing up all the files again. In this way, backing up from Flickr will not repeatedly take up storage space in your Dropbox account anymore.
Step 1: Enter the “Cloud Sync” page in MultCloud.
Step 2: Follow step 1 in solution 2 to locate the source and destination of your backup task.
Step 3: Click the “Options” button and select “Incremental Sync” in the dropdown menu.
Step 4: Click “Save” in the pop-up window and click “Sync Now” in the main interface. Then MultCloud will sync Flickr with Dropbox at once.
Tip: Cloud Sync also allows you to set up "Schedule" when creating the sync task.
Conclusion
As shown above, the 4 optimum methods can help you to backup Flickr to Dropbox easily, safely, and of course, quickly without wasting any time and effort. Actually, it would be best if you could use the above methods to move files between cloud services as long as you add those clouds to MultCloud.
Besides backing up files like photos and documents through clouds, you could also use MultCloud to share Dropbox folder and file with its Public Share, Private Share, and Source Share functions.
MultCloud Supports Clouds
-
Google Drive
-
Google Workspace
-
OneDrive
-
OneDrive for Business
-
SharePoint
-
Dropbox
-
Dropbox Business
-
MEGA
-
Google Photos
-
iCloud Photos
-
FTP
-
box
-
box for Business
-
pCloud
-
Baidu
-
Flickr
-
HiDrive
-
Yandex
-
NAS
-
WebDAV
-
MediaFire
-
iCloud Drive
-
WEB.DE
-
Evernote
-
Amazon S3
-
Wasabi
-
ownCloud
-
MySQL
-
Egnyte
-
Putio
-
ADrive
-
SugarSync
-
Backblaze
-
CloudMe
-
MyDrive
-
Cubby
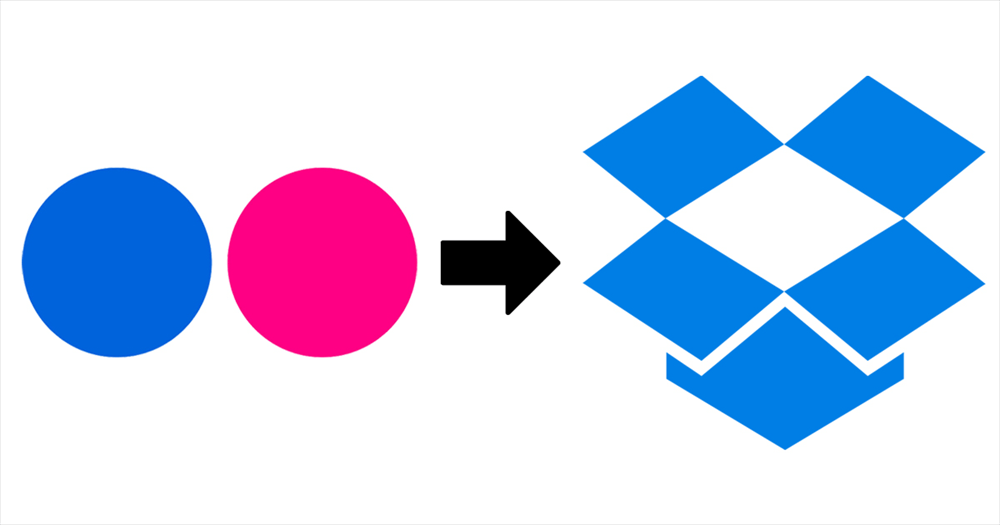
.png)