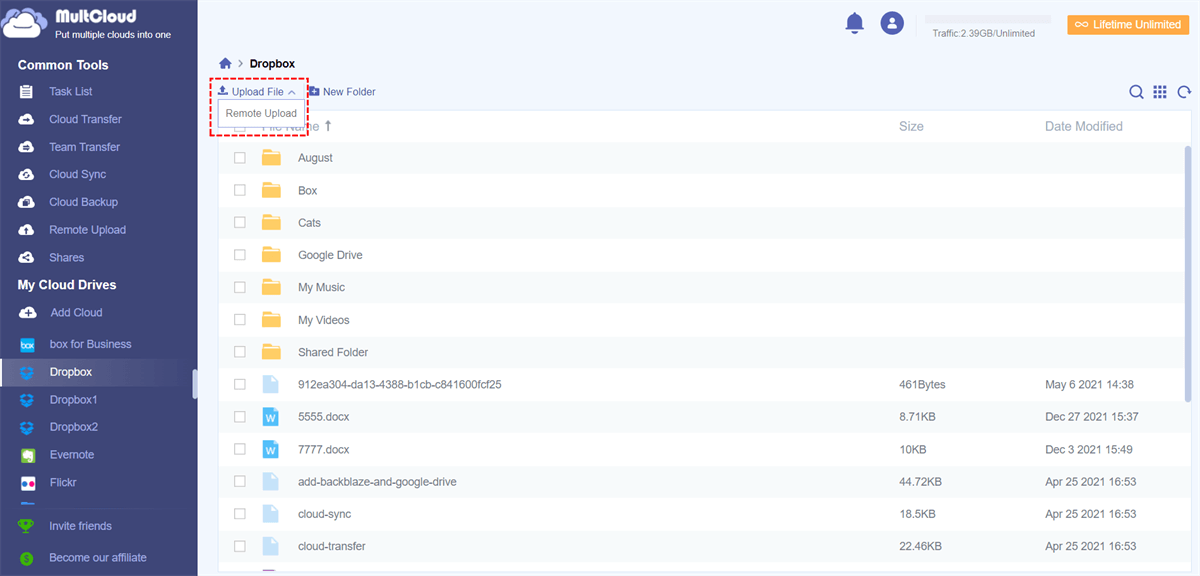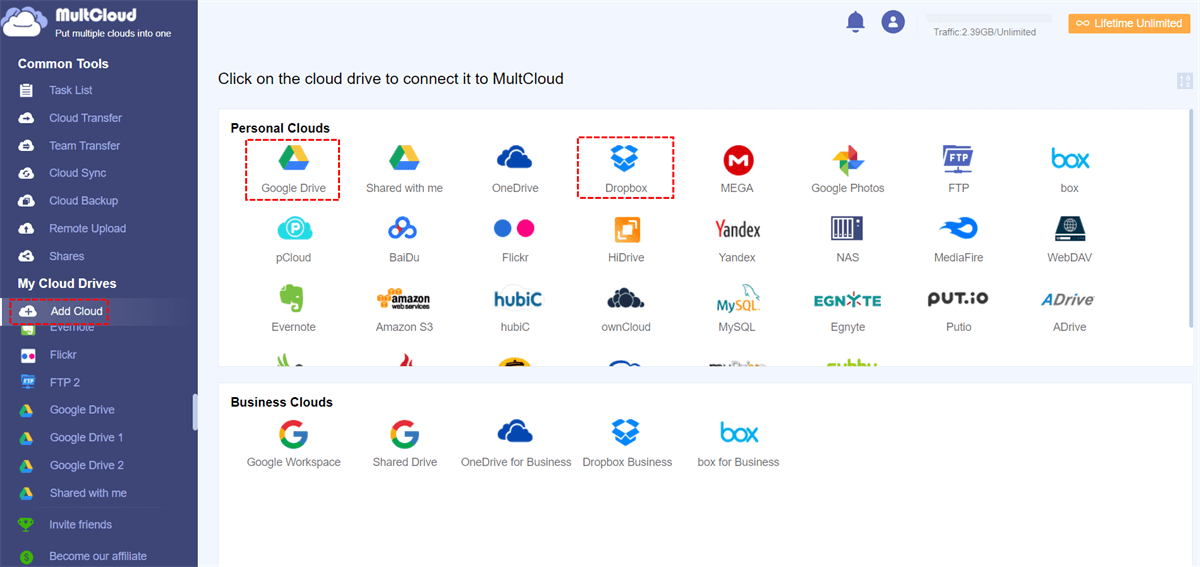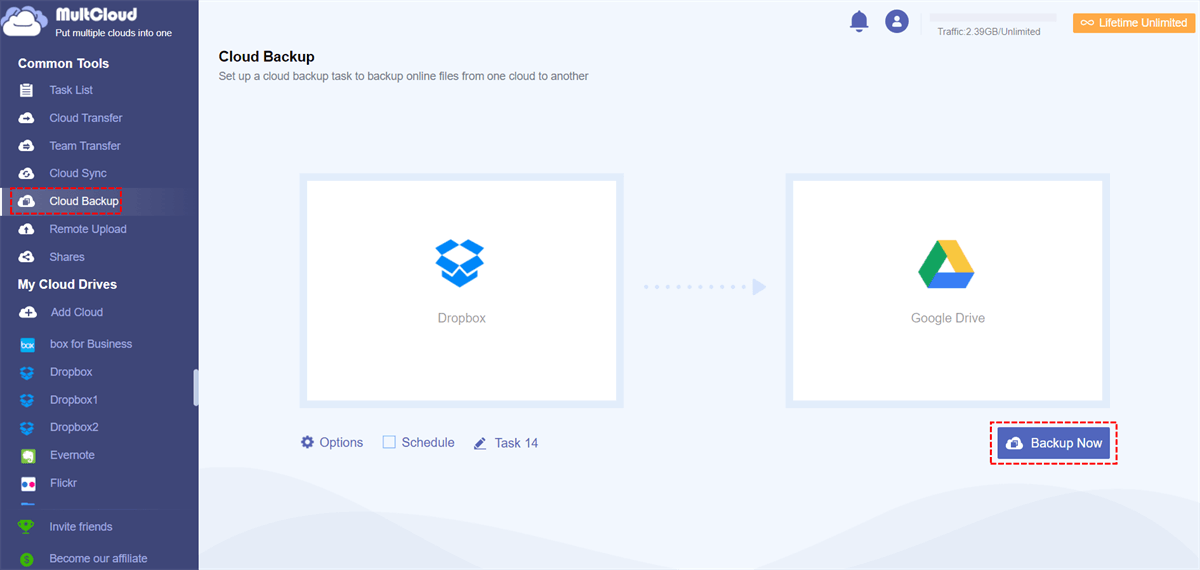Quick Search:
Why Backup Files to Dropbox?
Dropbox is a very popular file storage and sharing service. By signing up for Dropbox, each user gets 2GB of free storage, enough to store and share large numbers of photos, documents, and videos between devices. When there is too much data stored on your phone or computer, you can choose to sync the excess data to Dropbox to free up storage space.
It is believed that many users will choose to back up files to Dropbox, because Dropbox can bring you a lot of conveniences.
- Easy file sharing: When files are stored in Dropbox, it not only saves space on the user's local device, but also facilitates quick online file sharing. You can share your files with anyone, even if they don't have a Dropbox account. You can also set access passwords and expiration dates for shared content, which reduces the endless sharing of data to a certain extent and is beneficial to data security.
- Easy to retrieve: Compared to storing data on hardware devices, such as USBs, computers or mobile phones, storing important data in the cloud can avoid data loss. Hardware devices cannot be retrieved due to damage or loss, while cloud data can be retrieved directly from storage servers.
- Accessible anytime, anywhere: Because Dropbox supports mobile, computer and web portals, you can access or access your data at any time.
As an excellent cloud storage service, Dropbox can provide you with a high-quality file backup service. If you plan to backup important files to Dropbox, the 5 solutions provided in this article can help you.
How to Backup Files to Dropbox [5 Free Ways]
Generally, you can back up files and folders to Dropbox in 5 ways: the first way is to download the Dropbox mobile app to your phone, and then back up the files on your phone to Dropbox; the second way is to install the desktop app on your desktop, then add files to your Dropbox folder and have Dropbox sync them automatically; the third way is to visit the Dropbox website and upload files to Dropbox manually; the fourth way is to use Dropbox Backup feature; the fifth way is to use the third-party tool.
Solution 1. Backup Files to Dropbox via Dropbox Mobile App
How to use Dropbox to backup files from your mobile phone? You need to use the "Upload" feature. The detailed steps are as follows.
Step 1. Install the Dropbox app from the App Store or Google Play. Turn on Wi-Fi to save your mobile data before installing apps or uploading files.
Step 2. Open Dropbox and click "Sign Up". Enter your name and contact information, then click "Create Account" to complete registration. If you already have a Dropbox account, click "Sign in" and log in with your Dropbox username and password.
Step 3. Click the "+" icon. If you're using an Android device, the + icon is in the lower-left corner.
Step 4. Tap "Create or upload file" (iPhone) or "Upload files" (Android) to select the file to upload, then tap "Upload files". You can also backup photos to Dropbox through the above operations, such as iCloud Photos to Dropbox.
Solution 2. Backup Files to Dropbox via Desktop App
If you want to backup your computer to Dropbox, Dropbox has a desktop app that helps you back up your Dropbox folder on Microsoft Windows, Apple macOS, and Linux computers. You can download and install the desktop application on your PC, then log in to your Dropbox account after running.
Step 1. Download and install the Dropbox desktop app on your computer.
Step 2. Sign in to your Dropbox account.
Step 3. By default, the Dropbox folder will appear on your computer, you can simply drag and drop the folder you want to back up directly into it.
Notes:
- Newly added data is automatically uploaded to Dropbox cloud storage.
- Free Dropbox accounts are limited to 2GB. If you want more free storage on Dropbox, you can invite friends or pay directly.
Solution 3. Manually Backup Files to Dropbox via Website
Another way to back up your computer files to Dropbox is to use the Dropbox website. If you have a small number of files to upload and you are familiar with the Dropbox file upload process, you can also choose to manually upload files to Dropbox one by one.
Step 1. Go to the Dropbox website and log into your account.
Step 2. On the Dropbox home page, click the "Upload" button > "Upload files" or "Upload folder".
Solution 4. Backup Files to Dropbox Automatically via Dropbox Backup
Dropbox has launched a data backup tool called Dropbox Backup, which is designed to facilitate users to back up computers and external hard drives and restore backed-up files and folders to new computers at any time. Here are the detailed steps on how to use Dropbox Backup to automatically back up your data.
Step 1. Before you start, you need to make sure you have the Dropbox app installed on your computer.
Step 2. Click the Dropbox icon in the taskbar (Windows) or menu bar (Mac). Then click on your avatar or initials in the upper right corner.
Step 3. Click "Preferences" >> "Backups" >> "Set up".
Step 4. Under "Add a Backup", select the computer or external hard drive you want to back up. Then click "Let's Get Started" (computer) or "Backup [drive name]" (external hard drive).
Step 5. Select the folder you want to back up and click "Set up" or "Back up".
Notes:
- If you're using a Mac, click "OK" when prompted to permit Dropbox to access the folder.
- You can use your computer normally during the backup process.
- If any files or folders cannot be backed up, they will appear in the sync error queue.
Solution 5. Add Files to Dropbox via Third Party
If you don't want to use the Dropbox web app or the Dropbox desktop app, then you can turn to MultCloud which can help you manage multiple cloud storage accounts/services. When the cloud drive is added to MultCloud, you can not only perform basic operations such as copying, downloading, uploading, sharing, cutting, pasting, deleting, previewing, and renaming, but also the following useful functions.
- 🍈Cloud Transfer: Quickly migrate cloud files, e.g. transferring from iCloud to Dropbox.
- 🍉Team Transfer: Transfer multiple sub-accounts from one business cloud to another in batch.
- 🍊Cloud Sync: Sync cloud files in real-time to keep files up to date, e.g. syncing Dropbox with NAS.
- 🍓Cloud Backup: Back up important data from one cloud drive to another, such as backup Google Photos to Dropbox.
- 🥑Email Migration: Directly save emials and attachments to local or cloud, e.g. backup Google Worksapce emails.
- 🍑Remote Upload: Upload network files (URLs, torrent files or magnet links) directly to the cloud without other parsing tools.
So, how to backup files to Dropbox with MultCloud? You need to use the basic function: Upload File.
Step 1: Store the files that need to be backed up on your device (such as a computer).
Step 2: Create a MultCloud account via your email and log in.
Step 3: Click "Add Cloud" and add Dropbox to MultCloud.
Step 4: Go to Dropbox, press the "Upload File" button, and select the files you want to back up to Dropbox from your device.
From the initial introduction, we know that "Remote Upload" can help you parse the content in URLs, torrent files or magnets directly to your cloud account, so you can also use this function to download directly to Dropbox from web data.
Bonus Tip: How to Backup Dropbox to Another Cloud
If your Dropbox has been used as a tool for storing your data, then you may be running into a situation where you don't have enough storage. At this point, all you can do is back up part of the data to other cloud drives and delete it in Dropbox.
As can be seen from the above, MultCloud is designed to assist users in how to transfer, sync or backup data across cloud drives. Therefore, you can directly use MultCloud to back up excess data in Dropbox to other cloud drives to free up space. The "Cloud Backup" function supported by MultCloud can help you.
✔️Automatic Backup: The system automatically starts the backup task according to the set time.
✔️Fast Backup: Dedicated servers can provide faster backup services.
✔️Incremental Backup: The system intelligently backs up modified content to save time and traffic.
✔️Custom Backup: You can set options such as file filtering and version recovery.
Since MultCloud is web-based, you can operate directly on the web page. This article takes backup Dropbox to Google Drive as an example.
Step 1: Log in to MultCloud.
Step 2: Click the "Add Cloud" button and select Dropbox to add. Then add Google Drive to MultCloud in the same way.
Step 3: Backup Dropbox to Google Drive using Cloud Backup. Click the "Cloud Backup" button to open the "Cloud Backup" interface, select Dropbox as the source, select Google Drive as the destination, click "Backup Now", and wait for the process to complete.
Notes:
- Mail (in "Options"): You can enable this feature to get an email notification after a backup.
- Filter (in "Options"): You can select options to back up only files or not to back up files with certain extensions as needed.
- Schedule: You can set special backup times, such as daily, weekly or monthly backups of Dropbox files to Google Drive.
After the whole operation is complete, you don't need to sit next to your computer and watch the entire backup process. You can directly close the interface or computer because MultCloud can perform tasks in the background. In addition, after the backup is completed, if a file needs to be restored to the original version, you can find the corresponding backup task in the "Task List" to restore it.
Summary
Following the above method, you can easily backup files to Dropbox. Without a doubt, Dropbox is your precious backup solution, but free storage can run out quickly. If you don't want to upgrade to get more storage space, you can back up Dropbox to other cloud drives to free up more storage space through the backup function provided by MultCloud.
What's more, MultCloud also provides other useful core features for free, such as Cloud Transfer, Team Transfer, Cloud Sync, Email Migration, and Remote Upload. If you have cloud file migration or torrent file download requirements (such as downloading torrents directly to Google Drive), you can easily achieve it through the provided functions.
MultCloud Supports Clouds
-
Google Drive
-
Google Workspace
-
OneDrive
-
OneDrive for Business
-
SharePoint
-
Dropbox
-
Dropbox Business
-
MEGA
-
Google Photos
-
iCloud Photos
-
FTP
-
box
-
box for Business
-
pCloud
-
Baidu
-
Flickr
-
HiDrive
-
Yandex
-
NAS
-
WebDAV
-
MediaFire
-
iCloud Drive
-
WEB.DE
-
Evernote
-
Amazon S3
-
Wasabi
-
ownCloud
-
MySQL
-
Egnyte
-
Putio
-
ADrive
-
SugarSync
-
Backblaze
-
CloudMe
-
MyDrive
-
Cubby



.png)