Quick Search:
User Case: Can I Save Microsoft Office Files to iCloud
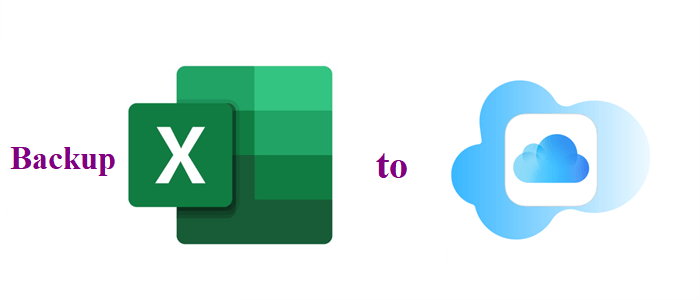
Looking to understand what iCloud storage can be used for - can I store and retrieve OFFICE word and excel files, for example? Thank you in advance!
- Question from Apple Communities
Microsoft Office is one of the most popular and practical services for users to make Word files, excel files, PPT files, etc. And iCloud has been increasingly used across the world, due to its deep connection with Apple devices.
To improve work efficiency and collaborate better, college students and employees are wondering if they can save Office files to iCloud. Fortunately, the answer is YES! Microsoft has updated its Office for iOS applications and supports iCloud. So, you can take advantage of both of them.
Why Backup Excel Files to iCloud?
There are many benefits that you can receive if you back up your Word, or Excel files to iCloud. Specifically speaking:
- Access Your Files across Devices. Once you back up your Excel files, word files, or any other kind of files to iCloud, you can then access those files from any device such as Apple, Mac, etc.
- Share Files Without Any Effort. iCloud offers various features for you to manage files saved there. If you want to make online collaboration, you can share files with friends and co-workers effortlessly.
- Prevent Data from Losing. It is not safe to store important files in just one place, whether you are using them for personal or commercial use. Backing up Excel files to iCloud can protect the data security once your original files are missing.
So, how can we backup Word or Excel files to iCloud on Mac and computer? Please read the content below to learn the step-by-step operations.
How to Backup Excel Files to iCloud on Mac
If you are using Mac, you can first set up iCloud first, then save Excel files to iCloud Drive. Now, read the detailed guidance in the following content.
Step 1: Create a new folder on your desktop, and add Excel files to it.
Step 2: Go to System Preferences in the Apple menu, then click on the Apple ID icon.
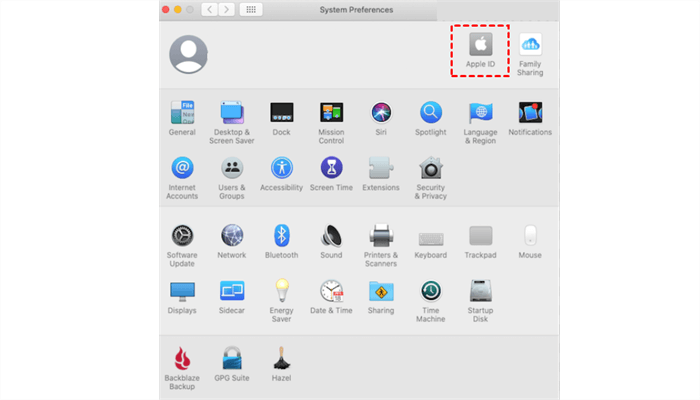
Step 3: Then select iCloud in the next window and sign in to iCloud with your Apple ID.
Step 4: Tick the iCloud Drive box to let it run. Then press Options on the right side.
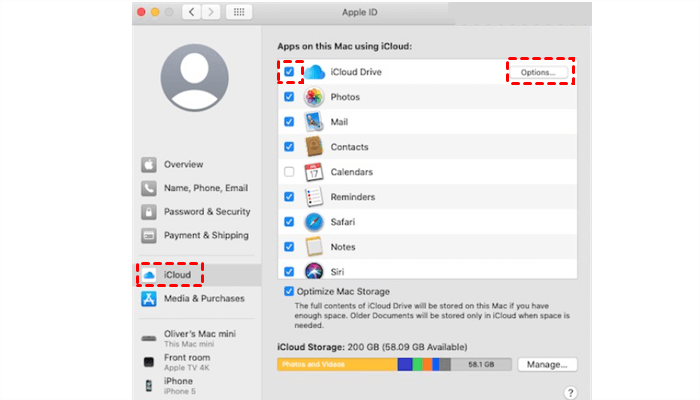
Step 5: Check the Desktop & Documents Folders and click on the Done button. After that, the Excel files can be synced to iCloud successfully.
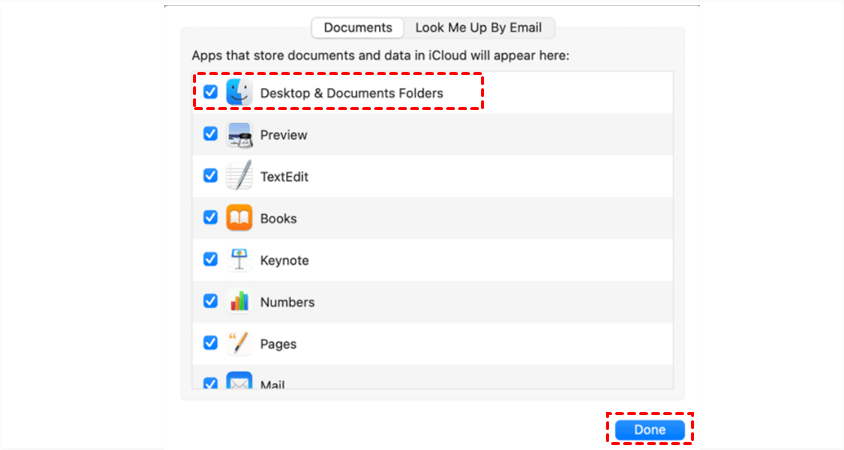
Tip: If you find the iCloud backup not working issue, you can click that hyperlink to get solutions.
How to Backup Excel Files to iCloud on Computer
Then how about the way to backup Windows files to iCloud? Read no further! In this part, detailed instructions are provided for your reference. Let’s figure out how to do it.
Step 1: Sign in to your iCloud on a browser such as Chrome, IE, etc. with your Apple ID.
Step 2: Press the iCloud Drive tab in the next window.
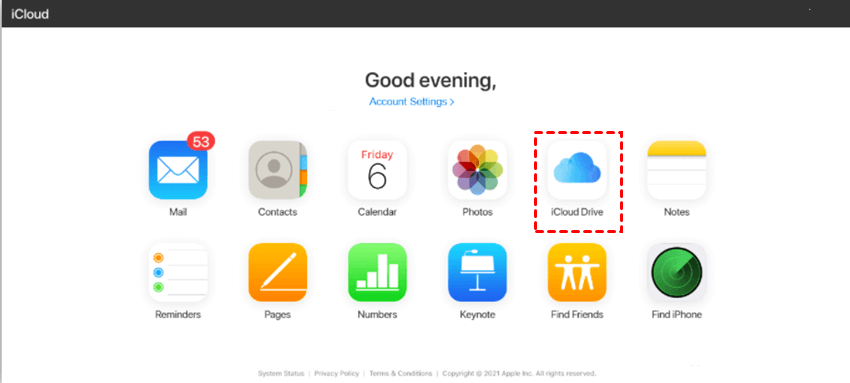
Step 3: Then you can upload Excel files from your computer to iCloud by clicking on the Upload icon on the upper side. Alternatively, you can drag and drop Excel files to the interface of iCloud as well.
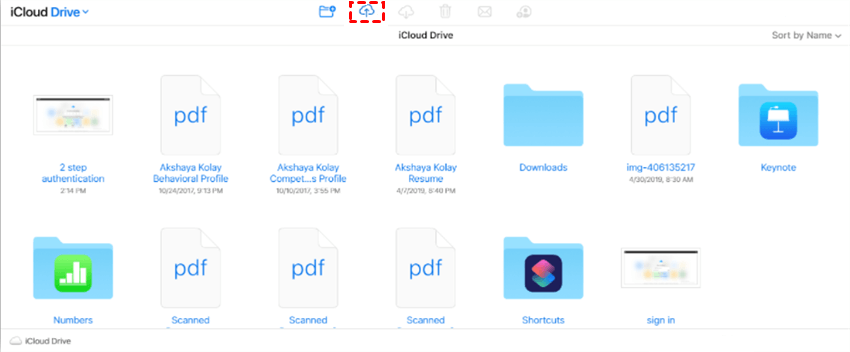
Tips:
1. You can also install iCloud on your computer and backup files by using the iCloud desktop app as well.
2. Although iCloud works well on the Windows operating system at most times, the issue of “iCloud Drive not syncing on Windows 10” happens sometimes. If you don’t know how to fix the problem, you can refer to the hyperlink.
Bonus Tip: How to Backup Excel Files to Other Clouds
The content mentioned above just shows you 2 methods to backup Excel files to iCloud from a Mac and computer. However, with the development of cloud storage services, many users are taking advantage of multiple cloud drives at the same time, such as Google Drive, OneDrive, Dropbox, and so on. And then, here comes a question: how could you back up Excel files to those clouds?
Traditionally, you can upload files to each cloud by utilizing the desktop app and web app of each cloud. If you only have a few Excel files to back up, that’s a good solution. Nevertheless, if you have a large number of Excel files to back up, then that method is time-consuming and troublesome. So, what should you do in this situation? Is there any practical tool that can help?
Luckily, YES! AOMEI Backupper Standard is a professional and FREE cloud file backup service that allows you to back up any file from your device to the cloud that you’ve installed. This service only supports the Windows operating system. Thus, if you are using Windows and find it cumbersome to backup files to cloud storage services, you can turn to this technical tool.
Tip: It’s a pity that AOMEI Backupper Standard doesn’t support the MacOS system, so you cannot back up Excel files to iCloud with this app.
Why use the AOMEI Backupper Standard? Here are some advantages:
- Intuitive and Clean Interface. AOMEI Backupper Standard is easy to use, and users can get started quickly without reading complex tutorials before.
- Automatic Backup. AOMEI Backupper Standard is intelligent. If you are busy, you can set up backup tasks to let them run at a regulated time, daily, weekly, or monthly.
- Restore Files from Backup. The paramount feature of AOMEI Backupper Standard is that it can recover missing files as long as you’ve backed up those files with this service before.
Now, we will walk you through the steps to backup Excel files to other clouds with AOMEI Backupper Standard, taking Google Drive as an example.
Step 1: If you haven’t used this service before, install AOMEI Backupper Standard on your PC first.
Step 2: Launch it and go to Backup > File Backup.

Step 3: When it comes to Add Folder or Add File, you can select your excel files or folders according to your situation.

Step 4: Next, press the downward icon on the right of the rectangular box, then Select a cloud drive.
.png)
Step 5: Choose Google Drive in the next interface. After that, you can start the backup task. If there’s no option for Google Drive, you can add the local path manually (by going to the cog icon of Drive for desktop > Preferences > the cog icon, and scroll down your cursor to copy the path).
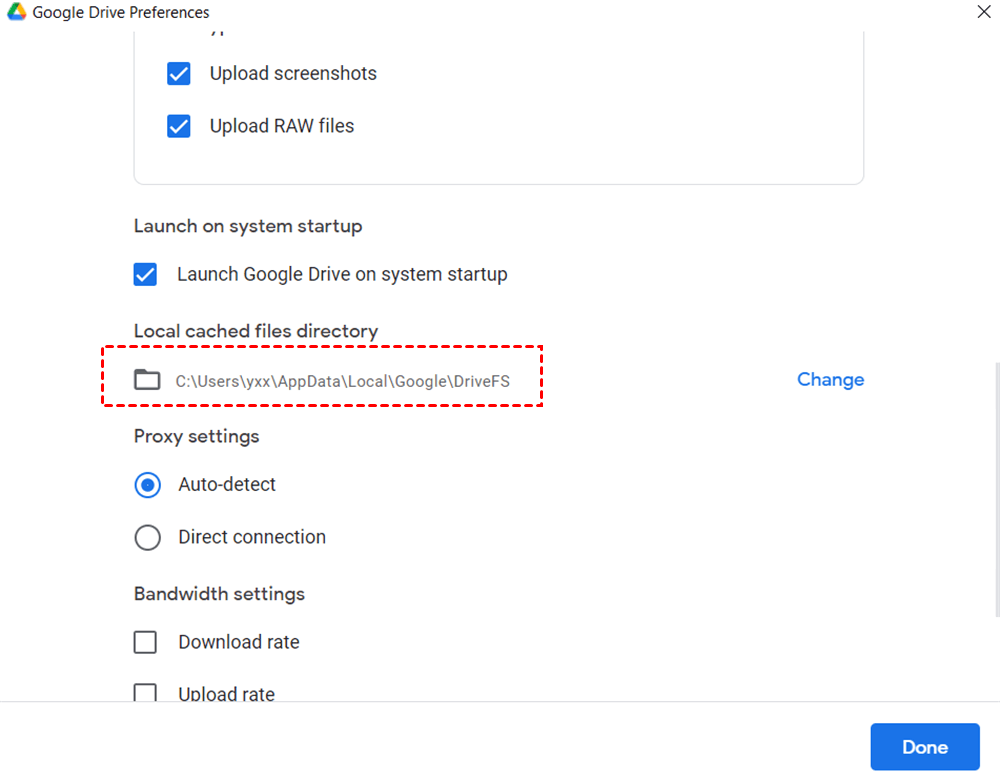
Similarly, if you want to backup computer to Google Drive, you can follow the same steps. The only difference is that you need to select computer data when choosing to Add Folder or Add File.
In the End
That’s all about how to backup Excel files to iCloud from Mac and computer. In a word, you can take advantage of the iCloud desktop app and web app. Meanwhile, there’s a bonus tip that shows you how to back up Excel files to other clouds by using AOMEI Backupper Standard.
Anyway, AOMEI Backupper Standard enables you to back up files automatically, which facilitates you to the greatest extent. In addition to the Backup function, this service also allows you to Sync, Clone, and Restore. You can clone an old computer to a new one effortlessly, for instance.
MultCloud Supports Clouds
-
Google Drive
-
Google Workspace
-
OneDrive
-
OneDrive for Business
-
SharePoint
-
Dropbox
-
Dropbox Business
-
MEGA
-
Google Photos
-
iCloud Photos
-
FTP
-
box
-
box for Business
-
pCloud
-
Baidu
-
Flickr
-
HiDrive
-
Yandex
-
NAS
-
WebDAV
-
MediaFire
-
iCloud Drive
-
WEB.DE
-
Evernote
-
Amazon S3
-
Wasabi
-
ownCloud
-
MySQL
-
Egnyte
-
Putio
-
ADrive
-
SugarSync
-
Backblaze
-
CloudMe
-
MyDrive
-
Cubby
