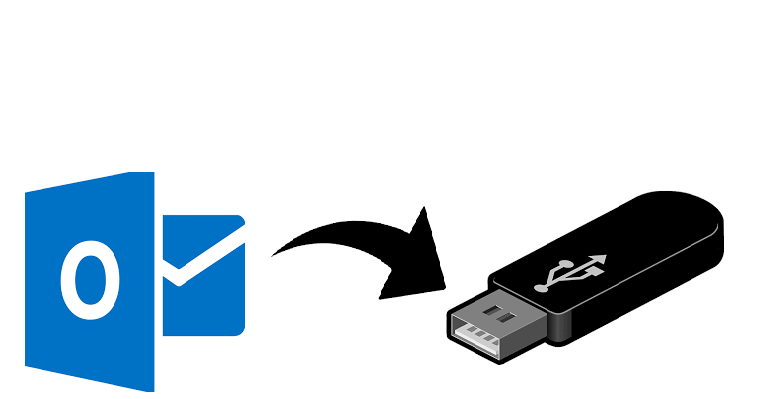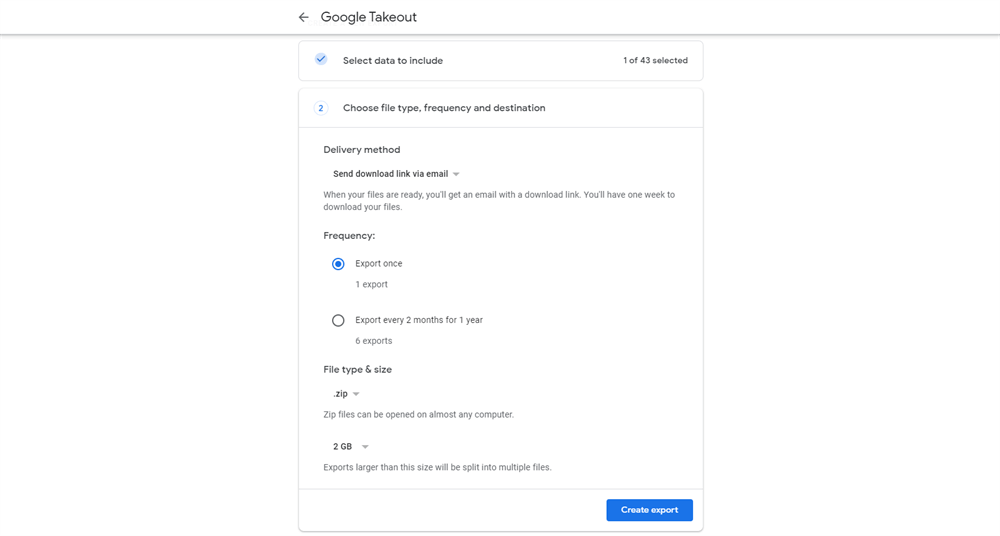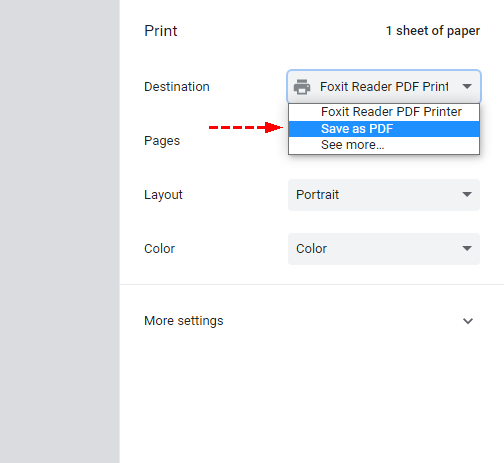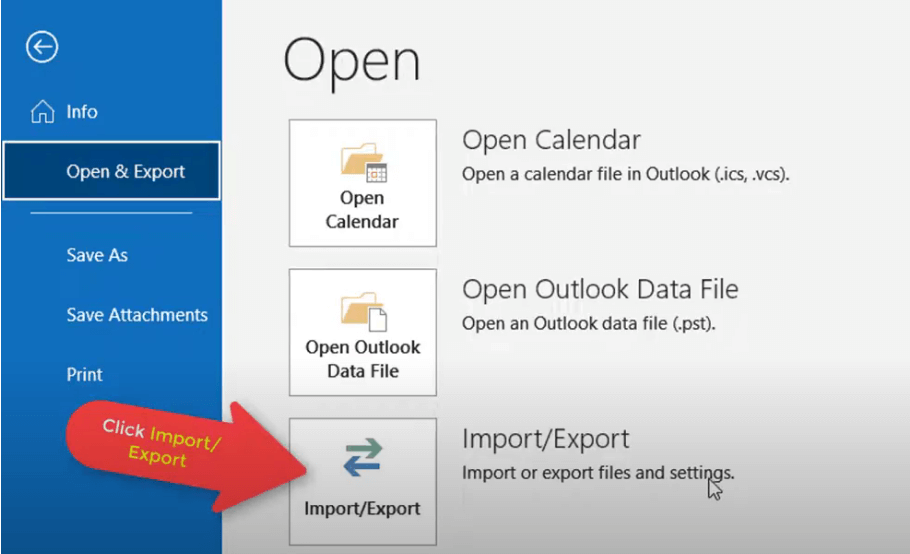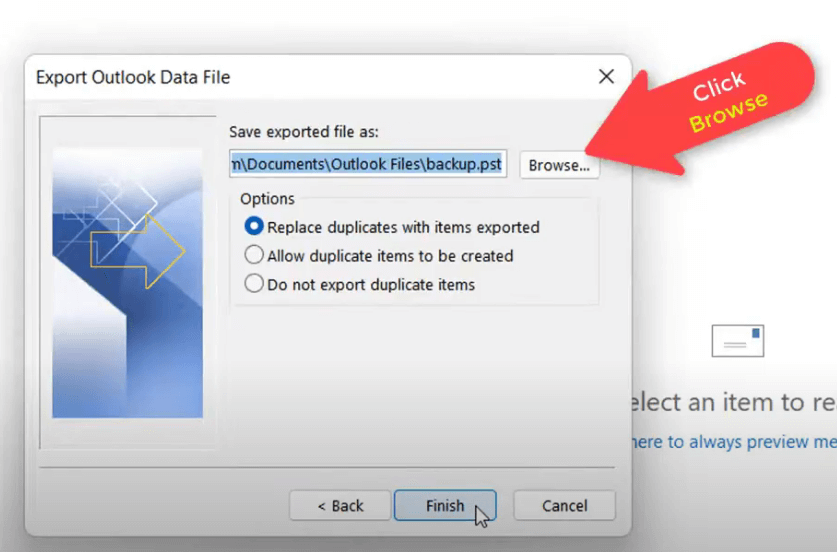User Case: Can You Save Emails to a Flash Drive?
I need to copy a large number of emails from the Outlook web application onto a USB flash drive. I haven't found any helpful answers, and the majority of online assistance is for the desktop program.
- Question from Microsoft Comunity
Saving emails to a flash drive is not a tough task as long as you master the 4 ways shown here. You can choose to use Google Takeout, Gmail Print, Outlook Export Wizard, and MultCloud to easily reach your goal. See the steps for using these 4 methods and their pros and cons in the following sections.
Why Backup Emails to Flash Drive?
You can gain at least the following 3 benefits from backing up emails to your flash drive:
- Offline Access: After saving emails to a flash drive, the emails can be viewed offline. This can be very helpful when your network connection is unstable but you want to check the email content urgently.
- Protection against Data Loss: Emails may accidentally be lost because of computer glitches, server issues, or other problems. You may panic if you face that dilemma. But if you backed up emails to your flash drive before, you can also access those emails even though they are deleted in email servers.
- Reducing Server Load: When you finish backing up emails to a flash drive, you can delete them on Gmail or Outlook to free up storage. By doing so, the performance of email servers can be optimized and you can have a better user experience.
How to Save Emails to Flash Drive - 2 Google Solutions for Gmail
If you want to backup Gmail emails to flash drive, there are 2 official ways that you can take into your consideration. One is using Google Takeout to export multiple emails to the flash drive as MBOX files. Another is using the Gmail Print feature to download one email as a PDF file per session.
Way 1. By Google Takeout
Google Takeout enables users to easily download their data from Google services for backup or migration purposes. The Gmail emails that are exported via Google Takeout will be in MBOX format. You can also choose which Gmail folder to export but some emails in this folder are not allowed. Besides, Google Takeout cannot directly download emails to your flash drive. You have to download the emails from a link.
Step 1: Open Google Takeout and click "Deselect all" in the right corner.
Step 2: Scroll down the page, find "Mail", and tick the box beside it. Then continue to scroll down the page and tap on the blue "Next step" button.
Step 3: Choose "Send download link via email" under "Destination". Then set the transfer frequency, file type, and file size. At last, click "Create export" to start exporting emails.
Way 2. By Gmail Print
You can download a Gmail email by the Print feature on both computer and mobile. Unlike Google Takeout exporting a folder at once, you can only print one email per session and the file will be saved as a PDF. There are the steps for printing an email on the computer.
Step 1: Connect your flash drive to the computer and change the downloading destination to it in browser settings.
Step 2: Go to the Gmail web app and open the email you want to backup.
Step 3: Click the printer-shaped icon in the upper-right corner.
Step 4: Choose "Save as PDF" in the Destination box and check other settings.
Step 5: Tap on the "Save" tab to start downloading this email.
How to Backup Outlook Emails to a Flash Drive
Outlook Import/Export wizard is an Outlook feature that is used to import or export emails to or from Outlook. It also supports backing up multiple emails to a flash drive. However, the emails will be changed to PST file type instead of PDF. Besides, it exports the whole email folder at once. Thus you are not allowed to choose the specific ones to backup.
Step 1: Plug your flash drive into your computer and enter the Outlook interface.
Step 2: Click “File” in the upper-left corner, choose “Open & Export”, and tap “Import/Export”.
Step 3: Select “Export to a file” in the box and click “Next”.
Step 4: Choose “Outlook Data File (.pst)” and click “Next”.
Step 5: Pick the folder that you want to backup to on the flash drive, tick “Include subfolders” if you need them, and click “Next”.
Step 6: Click “Browse” to choose the flash drive as the downloading location. Then give a name to the file and click “OK”.
Step 7: Check the options and click “Finish”. You can set a password for the file if you want. After that, click “OK” and the Outlook emails are backed up to a flash drive.
How to Backup Emails to Flash Drive via MultCloud - Gmail & Outlook Compatible
If you want an ultimate way that can be used to download both Gmail and Outlook emails, MultCloud is recommended to you. Its Email Download function supports exporting multiple emails at once and all the emails will be converted into PDF files by default.
- Email Download backs up emails as PDFs. This file type is convenient for you to read the email content since it won't mess up the original format.
- Email Download supports selective backup. You can choose to backup what you want instead of the whole folder of emails.
- Gmail or Outlook emails can share the same way to be backed up to flash drives. Thus, you don't have to spend time learning multiple methods for different email servers.
The steps for backing up Gmail emails to a flash drive are shown below. To avoid the trouble of additionally transferring files from your computer to the flash drive, you can change the downloading destination to your USB in the browser settings as a preparation.
Step 1: Enter MultCloud and sign up for a MultCloud account.
Step 2: Click “Add Email” and the Gmail icon to add Gmail to MultCloud. You should log in to your Gmail account when a pop-up window shows up.
Step 3: Tap Gmail in the left sidebar and choose folders or emails that you are willing to backup to the flash drive. Then click “Download” in the upper bar.
Step 4: Name the package and check the options below. Finally, click “OK” and you finish all your operations on how to backup emails to flash drive.
Note 1: This solution can be also used on how to backup Outlook emails to a flash drive. The steps are similar:
Add Outlook > Open it and choose the emails > Click "Download" > Check Download Settings > Click "OK" to start backing up. But Outlook will be released in early September, and you cannot find it on MultCloud now.
Note 2:
- If you download only one email, it will be displayed in a single. But if there is more than one email that you choose to backup, they will be included in a package.
- Every user is allowed to convert 50 emails to PDFs every month for free. Thus, if you have quantities of emails to backup to a flash drive in PDF format, you can upgrade to premium to freely convert and convert emails without limitation.
Conclusion
When you read here, you must master the 4 simple solutions on how to backup emails to flash drive. If you want to try a way that can be used on any email client, MultCloud can meet your needs in a wonderful way because MultCloud Email Download supports several email clients.
Besides, if change your mind and want to backup emails to cloud drives, you can also find the best solution on MultCloud. By Email Migration, emails can be easily sent to Google Drive, OneDrive, or other clouds as PDFs without downloading and uploading.

- Cloud Transfer: Automatically move files from one cloud to another.
- Cloud Sync: Sync files between clouds with various sync modes.
- Cloud Backup: Backup and restore files and securely protect your data.
- Email Migration: Directly save emails to a cloud drive in PDF format.
- Share: Share cloud files in Public, Private, and Source Share mode.
- Remote Upload: Upload a file to the cloud as a link, torrent, and magnet.
MultCloud Supports Clouds
-
Google Drive
-
Google Workspace
-
OneDrive
-
OneDrive for Business
-
SharePoint
-
Dropbox
-
Dropbox Business
-
MEGA
-
Google Photos
-
iCloud Photos
-
FTP
-
box
-
box for Business
-
pCloud
-
Baidu
-
Flickr
-
HiDrive
-
Yandex
-
NAS
-
WebDAV
-
MediaFire
-
iCloud Drive
-
WEB.DE
-
Evernote
-
Amazon S3
-
Wasabi
-
ownCloud
-
MySQL
-
Egnyte
-
Putio
-
ADrive
-
SugarSync
-
Backblaze
-
CloudMe
-
MyDrive
-
Cubby