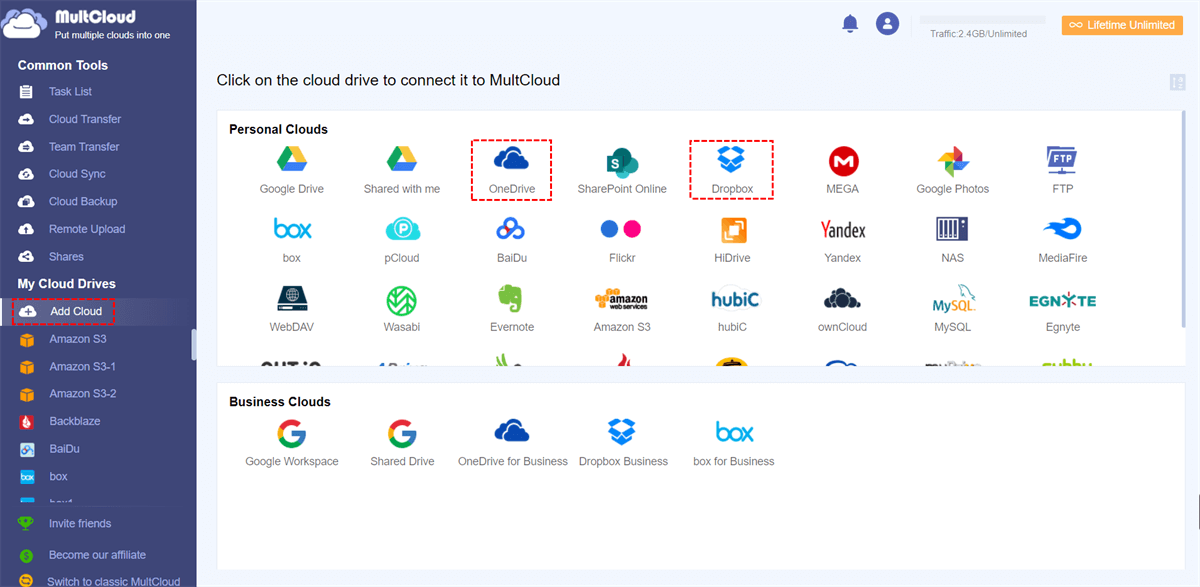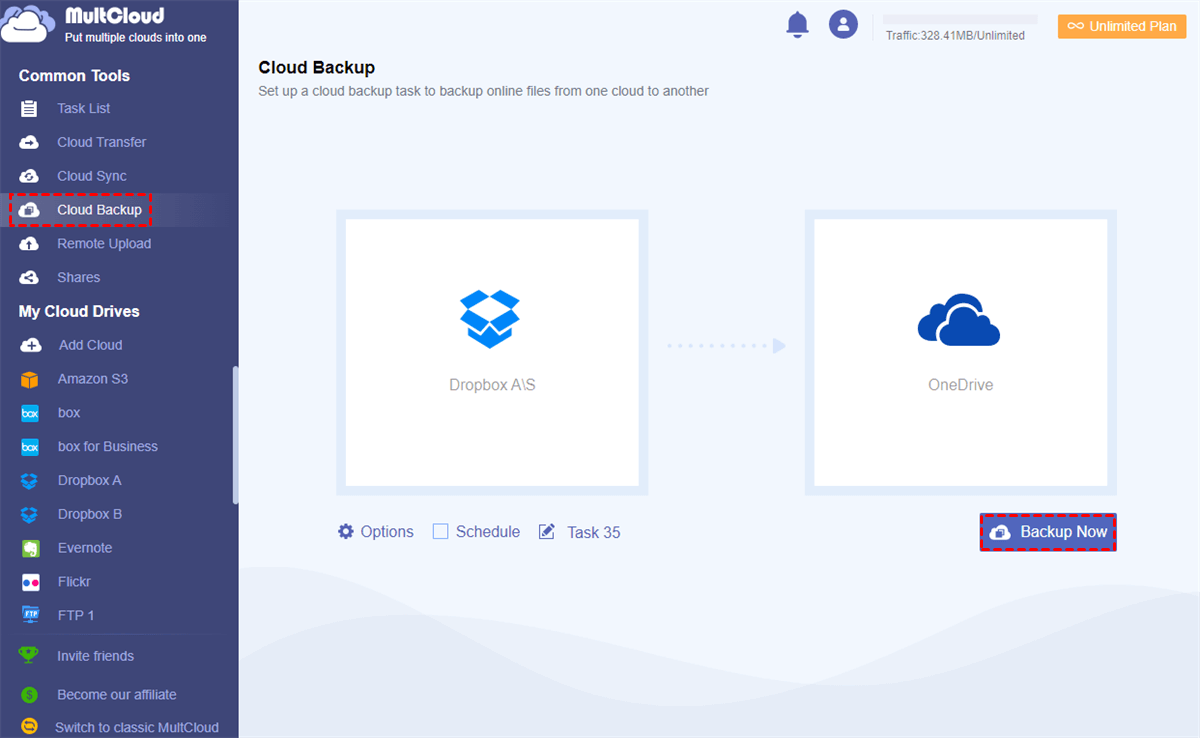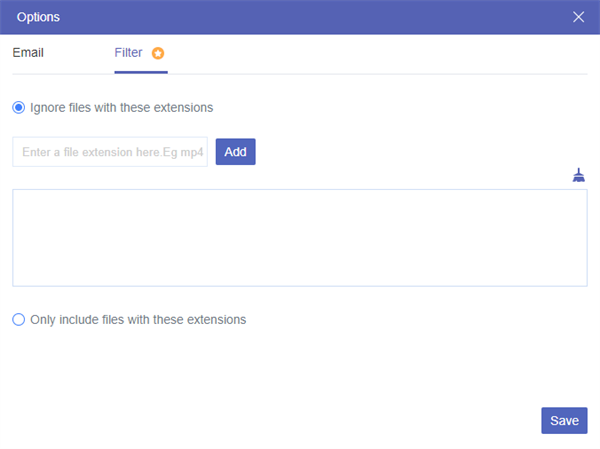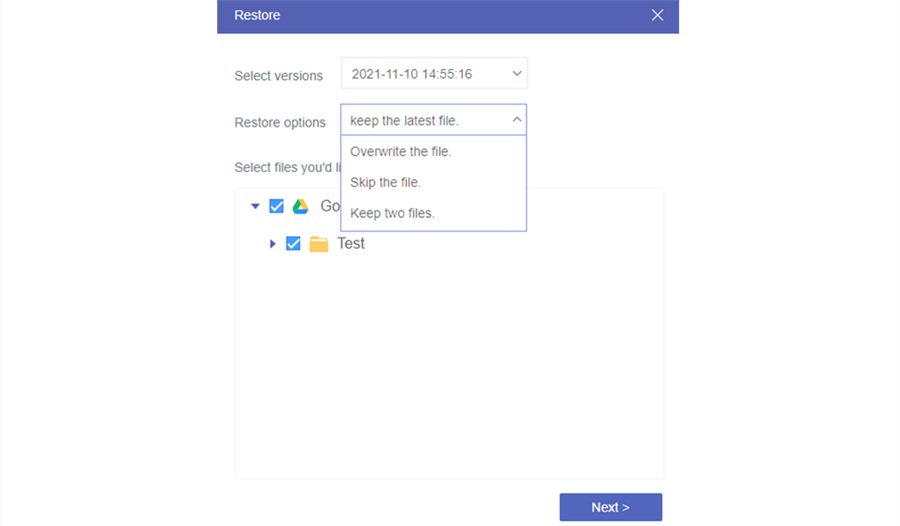Dropbox vs OneDrive
It is common for us to store data in Cloud Drive services because those services are cost-efficient and simple. Among so many cloud storage services, Dropbox and OneDrive are two excellent options for cloud drive users, because they offer similar file storing and online file-sharing features. You can look through the table below to find out the specific differences between Dropbox and OneDrive.
| Dropbox | OneDrive | |
|---|---|---|
| Storage for Free | 2 GB | 5 GB |
| Max Storage | Unlimited | 6 TB |
| Platforms | Windows, Mac OS, Linux, Android, iOS | Windows, Mac OS, Android, iOS |
| Upload Limit on Web | 50 GB | 15 GB |
| Upload Speed in Web | 41.6 mb/s | 33.4 mb/s |
| File Recovery | 30 days for free, 180 days for paid | 30 days |
| App Integration | Office docs, Google docs, and other 200 third-party apps | Microsoft Office 365 apps |
| Security | Two-step verification and 256-bit AES encryption for all | Two-step authentication for all, SSL and TLS encryption only for paid accounts |
Why Backup Dropbox to OneDrive?
From the comparison between Dropbox vs OneDrive, we can find that OneDrive offers more free storage for users than Dropbox does. But Dropbox is better at uploading files to it with a faster speed and larger file size limit. So, you may try to backup Dropbox files to OneDrive due to the following conditions:
The longest time that you can recover deleted files in Dropbox is 180 days. By backing up files from Dropbox to OneDrive, your OneDrive account can be seen as a trash bin that has 5 GB of free storage without an expiration date.
Moreover, in view of the fact that the photo and video backup feature of the OneDrive mobile app is excellent, you can make backups from Dropbox to OneDrive. Then you can collect and manage all your backups together in OneDrive with ease.
How to Backup Dropbox to OneDrive Free with MultCloud
If you wonder how to backup Dropbox data to OneDrive, the only way you could search out maybe is a manual way. That is downloading files from Dropbox and then re-uploading them to OneDrive all by yourself. This traditional way requires you to take complicated steps while suffering from unstable network speed and unexpected data loss.
However, we recommend you to try a free web-based multiple cloud storage manager named MultCloud. This third-party service can help backup data from Dropbox to OneDrive in a sing, easy-to-usese interface without downloading and uploading.
When you want to backup files from Dropbox to OneDrive, the Cloud Backup function of MultCloud is able to give you great help.
Best Way to Protect Data in Cloud
You can set a scheduled plan to let MultCloud automatically backup your files from Dropbox to OneDrive. Then your clouds will be safely protected from data loss and no local storage would be taken up during backing up.
Save Cloud Storage and Easily Manage Versions
The second time when running a Cloud Backup task, MultCloud will only back up the modified files to the destination cloud. So, the destination cloud will be less likely to be taken up by your backups. And you can manage all the versions of your backups in MultCloud with the choices of deleting and restoring.
Auto Backup Dropbox to OneDrive by Cloud Backup
Here we will show you how to backup Dropbox files to OneDrive by Cloud Backup with step-by-step instructions.
Step 1. Sign up MultCloud for free. You can also log in with your Facebook or Google account.

- Efficient: One-key cloud-to-cloud transfer, sync, backup.
- Convenient: Access and manage all cloud files with one login.
- Smart: Scheduled offline transfer and 10 cloud sync modes.
- Professional: 30+ clouds and all operating systems are supported.
Step 2. Click “Add Cloud” and choose the icon of Dropbox to add your Dropbox account to MultCloud. Then repeat this step to add OneDrive to MultCloud as well.
Tips:
- MultCloud sets no limit to the number of added clouds. It supports more than 30 major cloud drive services including Google Drive, OneDrive, and Dropbox. So, you can add as many clouds as you have to MultCloud for free.
- You don’t have to worry about the security of your cloud accounts. MultCloud uses the OAuth authorization system to connect your clouds without recording the username and password.
Step 3. Enter the “Cloud Backup” page, select Dropbox as the source, and OneDrive as the destination.
Tips:
- Source: You can select a cloud drive or files and folders in it as the source.
- Destination: You can select a cloud drive or a folder in it as the destination.
Step 4. Choose “Options” and “Schedule” about the Cloud Backup task if you need them.
► Email: Turn on to let MultCloud send an email notification to you when the task is done.
► Filter: Add extensions to let MultCloud ignore or only backup specific files from Dropbox to OneDrive.
► Schedule: Set a daily, weekly, or monthly schedule to let MultCloud automatically backup Dropbox to OneDrive.
Step 5. Click “Backup Now” and MultCloud will perform Dropbox to OneDrive backup task immediately.
Tips:
- When the Cloud Backup task starts, you can close the website or shut down your device because MultCloud supports offline backup.
- If you have lots of Dropbox files that need to be backed up to other clouds frequently, which may exceed the 5 GB data traffic per month limit, you could upgrade to the premium plan. Then you will get traffic from 100 GB to unlimited with superfast backup speed.
Bonus Tip: Manage Versions After You Backup Dropbox to OneDrive
Another fascinating advantage of the Cloud Backup feature is the easy solution to manage all the versions of your Cloud Backup tasks. You are able to view all the versions, delete the unnecessary versions, and restore from one of these versions conveniently.
Here we will take how to restore from the version of backing up Google Drive to Dropbox as a brief example.
Step 1. Enter the “Task List” page of MultCloud, and click the three-line button at the right of the Cloud Backup task. Then choose “Versions” in the dropdown menu.
Tip: If you don’t need to delete any version, you can click “Restore” instead.
Step 2. In the pop-up window, choose the options of restoration and select files to restore. Then click “Next”.
Step 3. Choose to restore your backup to the original location or to the new location. Then click “Restore” and you will find the right version of the files in the location.
Conclusion
Now you may already realize that using MultCloud to backup Dropbox to OneDrive or backup OneDrive to Dropbox is the most efficient way. You won't take any extra time and effort to achieve Dropbox to OneDrive backup.
Besides, MultCloud not only can help you backup from Dropbox to OneDrive, but also offers other unique features. You can use Cloud Transfer, Team Transfer, Cloud Sync, and Remote Upload to manage cloud drives in a significantly convenient way.
MultCloud Supports Clouds
-
Google Drive
-
Google Workspace
-
OneDrive
-
OneDrive for Business
-
SharePoint
-
Dropbox
-
Dropbox Business
-
MEGA
-
Google Photos
-
iCloud Photos
-
FTP
-
box
-
box for Business
-
pCloud
-
Baidu
-
Flickr
-
HiDrive
-
Yandex
-
NAS
-
WebDAV
-
MediaFire
-
iCloud Drive
-
WEB.DE
-
Evernote
-
Amazon S3
-
Wasabi
-
ownCloud
-
MySQL
-
Egnyte
-
Putio
-
ADrive
-
SugarSync
-
Backblaze
-
CloudMe
-
MyDrive
-
Cubby
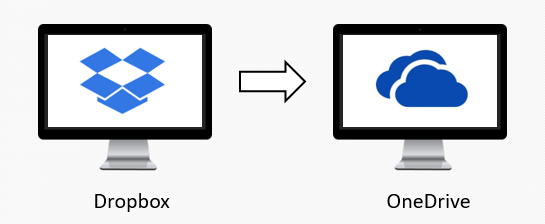
.png)