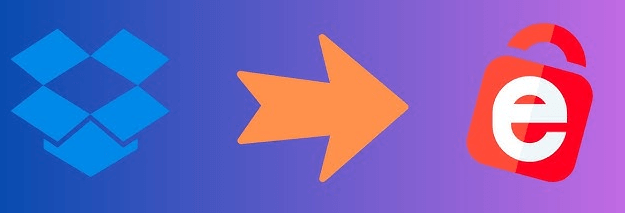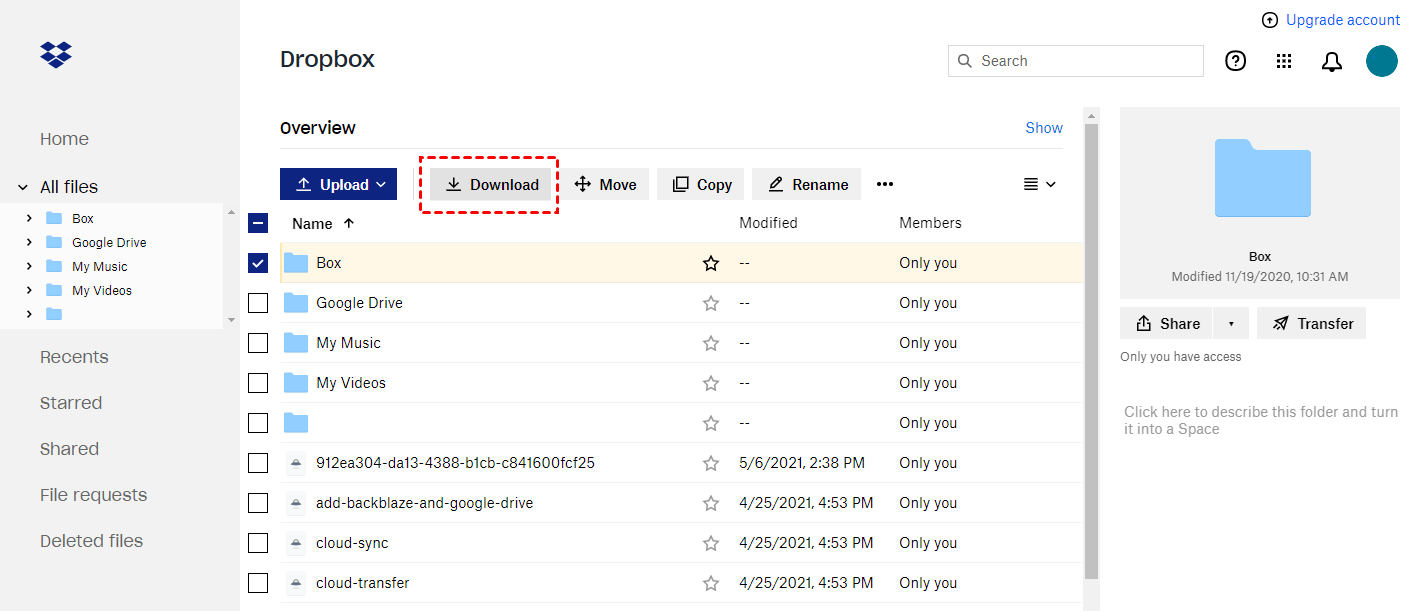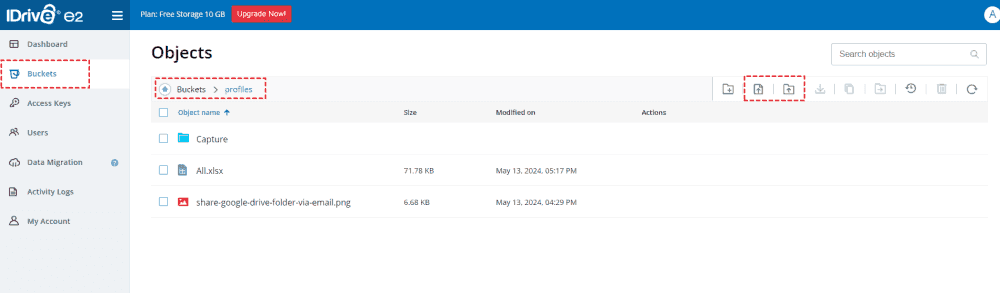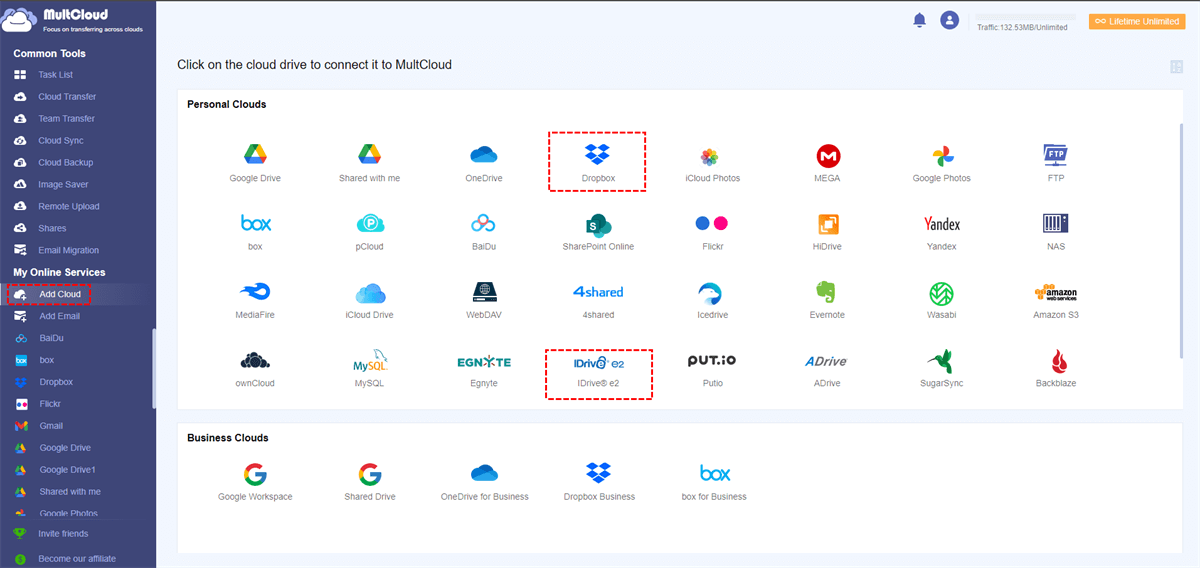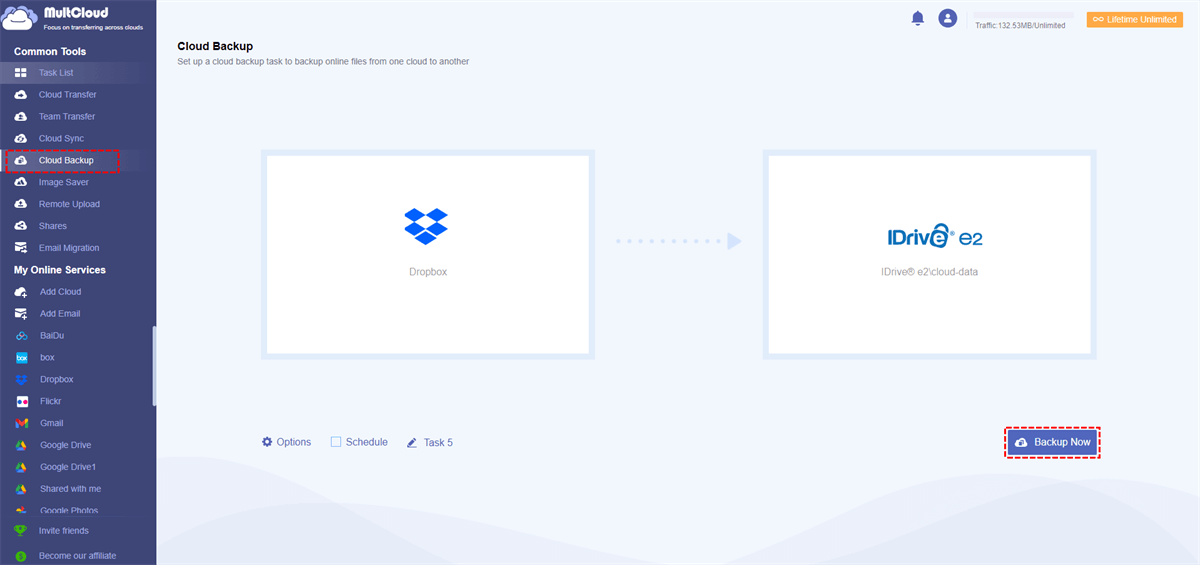Quick Search:
Understanding Dropbox and iDrive
Before plunging into the backup techniques, let us briefly introduce Dropbox and iDrive.
What is Dropbox?
Dropbox is a cloud-based file storage solution that enables an individual to store their documents in any part of the world on condition that it has access to the Internet. It is a very popular tool used for personal as well as professional reasons with features such as file sharing, version controls and integration with some of the leading productivity Apps.
What is iDrive?
In contrast, iDrive is a different company that specializes in providing backup services as well as disaster management plans. It offers services like ongoing data protection, synchronization of files with respect to different devices used by its users and encoding technology that ensures privacy of customer information.
Why Backup Dropbox to iDrive?
The backup of your Dropbox data to iDrive comes with various advantages:
Benefits of Backing Up Dropbox
- Data redundancy: It reduces the chances of losing information due to accidental deletion, hardware failure or cyber-attack when you have many copies.
- Disaster recovery: Restoring your data and containing any damages in case of a disaster can be done using iDrive backup options.
- Version control: To ensure that you do not lose important alterations, iDrive’s versioning capacity enables you to view and retrieve past editions of files.
Advantages of Using iDrive
- Reliable security: Encryption as well as routine audits are just some among the sophisticated ways that iDrive employs so as guard its data.
- Storage flexibility: For any application including private purposes; different plans are available from iDrive.
- User-friendly management system: To oversee your backups and retrieve documents effortlessly is made possible by an easy interface offered by iDrive.
Method 1: Manually Backup from Dropbox to iDrive
Can I back up my Dropbox folder to iDrive? Yes! The most straightforward approach to backing up Dropbox to iDrive is through a manual transfer. Here's a step-by-step guide:
1. Download Files from Dropbox: Log in to your Dropbox account and download the files or folders you want to back up to your computer.
2. Upload Files to iDrive: Create a new folder in your iDrive account and upload the downloaded files.
While this method is simple, it can be time-consuming for large files or numerous folders.
- Pros: Simple and straightforward process, good for smaller datasets.
- Cons: Can be time-consuming for large files or folders, requires manual intervention.
Method 2: Using Dropbox's Selective Sync Feature
Dropbox's Selective Sync feature allows you to choose specific folders to sync with your computer. You can then use a third-party tool or manually upload these synced folders to iDrive. Here's how to set up Selective Sync:
1. Open Dropbox Settings: Click on your profile picture in the Dropbox app and select "Settings".
2. Choose Folders to Sync: In the "General" tab, find the "Selective Sync" section and click "Choose folders".
3. Select Folders: Check the boxes next to the folders you want to sync.
4. Sync with iDrive: Once the selected folders are synced to your computer, you can upload them to iDrive using the manual transfer method or a third-party sync tool.
- Pros: Automated process, ensures files are always up-to-date.
- Cons: May require additional configuration, and might not be suitable for very large datasets.
Method 3: Automatically Backup Dropbox to iDrive via a Third-Party Tool
For a more automated and efficient backup solution, consider using a third-party backup tool, such as MultCloud. It can automatically backup files between Dropbox and iDrive, eliminating the need for manual transfers.
- ✅Simple: The whole process only takes a few steps.
- ✅Automatic: The system can automatically enable the set tasks.
- ✅Fast: Dedicated servers provide faster speeds.
Below are the detailed steps to complete Dropbox to iDrive backup using MultCloud.
1. Create a MultCloud Account: If you haven't already, sign up for a MultCloud account.
2. Add Dropbox and iDrive: Connect both your Dropbox and iDrive accounts to MultCloud.
3. Set Up Automatic Backup: Choose the "Cloud Backup" feature, select "Dropbox" as the source and "iDrive" as the destination. Configure the backup settings (e.g., frequency, file types) as needed.
4. Start Backup: Once you've set up the backup, MultCloud will automatically start backing up your Dropbox files to iDrive based on your chosen settings.
- Pros: Often offer additional features and automation options.
- Cons: May require a subscription or have limitations.
Additional Tips for a Successful Backup
- Regular Backups: Define a regular backup schedule such that your information is always current.
- Verifying Backup Data: Look up your iDrive account now and then to make sure the function of backing up is proceeding well and you are able to access the files.
- Security Best Practices: This may involve using strong passwords, allowing double entry codes and keeping private information away from others.
As a professional cloud file manager, MultCloud not only supports cloud-to-cloud data backup, but also supports the following popular features:

- Cloud Transfer: Transfer all data of a cloud account to another account at one time.
- Team Transfer: Migrate sub-account data in batches, such as merging 2 Google Workspace accounts.
- Cloud Sync: Synchronize data of multiple cloud accounts in real time.
- Image Saver: Save Instagram, Pinterest or Google Image Search image data in batches.
- Remote Upload: Complete cloud torrenting directly on any device.
- Email Migration: Easily save emails and attachments to cloud accounts.
Conclusion
Backing up your Dropbox data to iDrive is a crucial step in safeguarding your valuable information. By following the methods outlined in this article, you can easily and effectively transfer your files, ensuring they remain secure and accessible. Whether you choose manual transfer, Selective Sync, or a third-party sync tool, the important thing is to establish a reliable backup routine that suits your needs.
MultCloud Supports Clouds
-
Google Drive
-
Google Workspace
-
OneDrive
-
OneDrive for Business
-
SharePoint
-
Dropbox
-
Dropbox Business
-
MEGA
-
Google Photos
-
iCloud Photos
-
FTP
-
box
-
box for Business
-
pCloud
-
Baidu
-
Flickr
-
HiDrive
-
Yandex
-
NAS
-
WebDAV
-
MediaFire
-
iCloud Drive
-
WEB.DE
-
Evernote
-
Amazon S3
-
Wasabi
-
ownCloud
-
MySQL
-
Egnyte
-
Putio
-
ADrive
-
SugarSync
-
Backblaze
-
CloudMe
-
MyDrive
-
Cubby