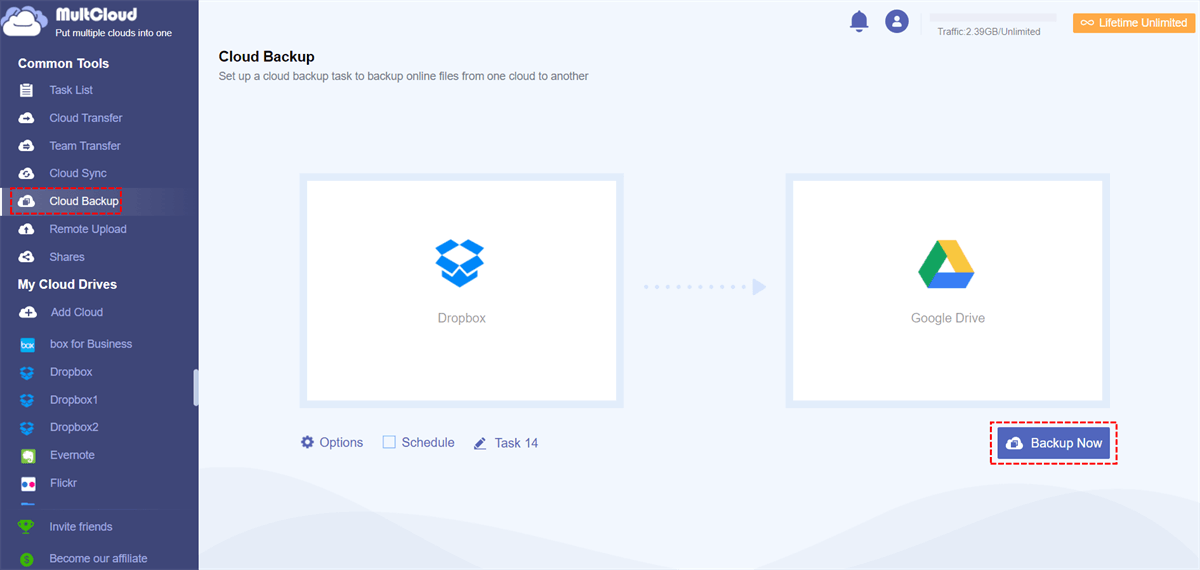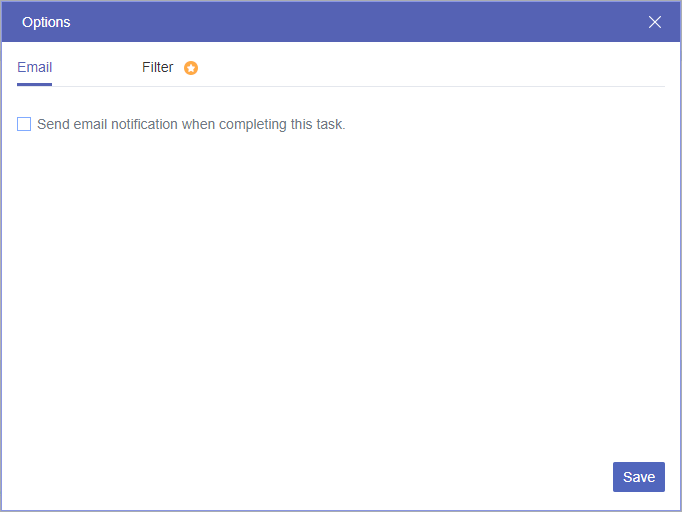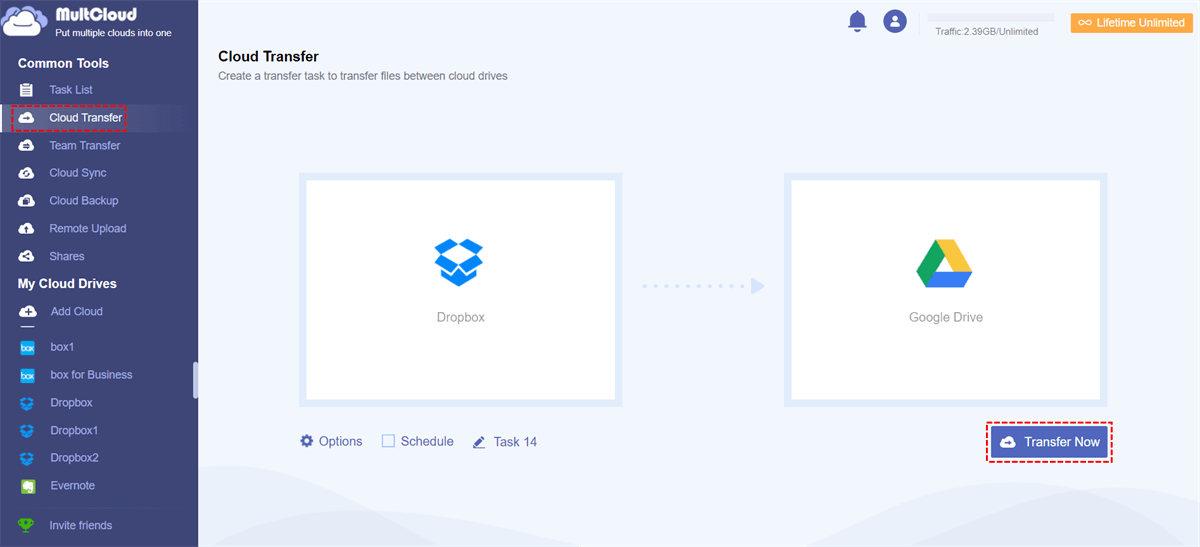Quick Search:
About Dropbox and Google Drive
In today's digital age, ensuring the safety and accessibility of your data across multiple platforms is more crucial than ever. Cloud storage services like Dropbox and Google Drive become integral parts of our daily lives. Though Dropbox and Google Drive are similar in some aspects, they are different in certain fields.
Dropbox offers 2 GB of free storage, with paid plans starting at 2 TB. It integrates with various third-party apps but has limited native productivity tools. While it supports file sharing and commenting, its collaboration features are less robust than those of Google Drive. You can recover deleted files for up to 30 days, or longer with specific plans. The interface is simple and clean, focused on file management, and it provides strong security measures, including file encryption and two-factor authentication. However, Dropbox is generally more expensive for additional storage.
Google Drive provides 15 GB of free storage, with paid plans that offer more capacity. It seamlessly integrates with Google Workspace, enhancing productivity through tools like Docs and Sheets. Its collaboration features are strong, allowing real-time editing and easy sharing. Google Drive also includes version history for easy file recovery. The interface is more complex, offering various organizational tools, and it boasts robust security features, including encryption and comprehensive privacy controls. Additionally, it tends to be more cost-effective for users requiring larger storage solutions.
Depending on how you use an online file storage service, one might be a better fit than the other. In this article, we introduce in detail to help you make the right choice, and get efficient ways of backing up your Dropbox data to Google Drive when necessary.
Why Backup Dropbox to Google Drive?
The primary reasons for making a backup of Dropbox files to Google Drive are:
✅ Dissimilar Functions: Google Drive enhances interaction and editing of files.
✅ Sharing Capabilities: Google Drive has developed advanced sharing capabilities that can allow working with teams very comfortably.
✅ Distribution of Work: Organizing files in Google Drive is much better and the search feature is very efficient.
✅ Saves Money: Due to the various options of storage you may require, Google Drive may be cheaper.
✅ Regulatory Purposes: For corporates, using these two services helps accomplish the requirements for data compliance.
To conclude, considering the benefits of security, collaboration, and file management backing up Dropbox to Google Drive when applicable is ideal across individuals and teams.
Dropbox vs. Google Drive, Which is Better?
We have been customers and supporters of Dropbox because it is an earlier famous cloud drive. We see how the service becomes robust, and how its reliability, sharing, and team features keep the management of our documents and files simple and secure.
However, the later updates of Google Drive have made us re-evaluate the functionality and pricing of Dropbox. Google Drive is more flexible because of all kinds of Google apps. And if you use Gmail, you can own a Google Drive. From the data on the Internet, we can know that Google Drive and Dropbox have different services in terms of storage space and other performance.
| Google Drive | Dropbox | |
|---|---|---|
| Free space | 15GB | 2GB |
| Paid space (monthly) | • 25GB-$2.49 • 100GB-$4.99 • 200GB-$9.99 • 400GB-$19.99 • 1000GB-$49.99 |
• 50GB-$9.99 • 100GB-$19.99 |
| Desktop client | Windows, Mac OS X | Windows, Mac OS X, Linux |
| Mobile app | iPad, iPhone, Andriod, Mobile website | iPad, iPhone, Andriod, BlackBerry, Mobile website |
| Shared folders | Yes | Yes |
| Shared folders with permissions and password | Yes | No |
From the above chart, you can find the following facts:
- Google Drive provides more free cloud space (5GB) than Dropbox (2GB).
- Google Drive provides more storage options for you to choose from, which meet different storage demands.
- Google Drive offers more powerful file management features, like sharing, permission management, etc.
- Both of them can run on different platforms, like Windows, Mac, Linux, iPad, iPhone, Android, etc.
So, through the comparison of the above details, many people start to switch from Dropbox to Google Drive, but there is a question: how to backup or transfer files from Dropbox to Google Drive?
Best Free Dropbox to Google Drive Migration Tool - MultCloud
To back up Dropbox data to Google Drive, manually downloading and then re-uploading is a traditional way. It is indeed a good method, especially when there is just a little data in Dropbox that you wish to back up. However, that would be a different story when you try to back up a very large amount of Dropbox data to Google Drive method, since the "download & re-upload" would be time-consuming and bandwidth-intensive. Additionally, it poses risks of data corruption, security vulnerabilities, and human error.
So, it is wise to turn to a professional cloud-to-cloud backup service like MultCloud. It is a FREE web-based multiple cloud manager, that allows you to backup files from one cloud to another directly without downloading. Why is it considered the best Dropbox to Google Drive backup tool? Just check out the highlights as follows.
It supports a quite wide range of popular cloud drives by far, such as Google Drive, OneDrive, Dropbox, iCloud Photos, iCloud Drive, SharePoint, Google Workspace, OneDrive for Business, 4Shared, etc.
✔️Automation Backup
Supports automated cloud to cloud backups, allowing you to schedule regular backups by daily, weekly or monthly without manual intervention, saving time and effort.
✔️Full Drive Backup In One Click
Backup your entire source drive to the target drive in one click. Just select the checkbox next to the source drive and the target drive, click on "Backup Now" and you're done.
✔️Selective Backup
Apply "Filter" feature to back up or transfer only the file types you want to transfer by setting a certain extension, like .jpg, and transfer them in once. Likewise, you can exclude such files from the task.
✔️No Local Storage Required
Backup or transfer files directly between cloud storage services without requiring the files to be downloaded locally on your device. This means you can save your computer's storage space as an intermediary.
✔️Offline Data Backup
The data backup task runs on the MultCloud server using data traffic; it does not depend on the Internet connection. As long as you trigger it in MultCloud, you can close the browser or even the computer. It will continue in the background.
Automatically Backup Dropbox to Google Drive in 3 Steps
How can you easily transfer files from Dropbox to Google Drive with the best free Dropbox to Google Drive migration tool, MultCloud? Just do as shown.
Step 1. Create MultCloud Account
One account is needed before starting the backup process. Please sign up for free with your Email, or log in with your Facebook, Google, or Apple account.
Step 2. Add Dropbox and Google Drive Accounts to MultCloud
After logging in to MultCloud, click on the "Add Cloud" button, and select Dropbox to add. Follow the same way to add Google Drive to MultCloud.
Step 3. Backup from Dropbox to Google Drive with "Cloud Backup"
Tap on the "Cloud Backup" button, select Dropbox as the source, select Google Drive as the destination, tick Schedule to configure time, click "Backup Now" and wait for the process of Dropbox to Google Drive migration to complete.
Notes:
- As long as the process starts, you can close the webpage and even close your PC as MultCloud can backup files in the background.
- To keep data safe, you can enable "Schedule" so MultCloud can run your task at regular intervals.
- To know the backup result, you could enable "Email Notification" through "Options". Besides, you're able to enable Filter to back up certain files from Dropbox to Google Drive.
- Enjoy all the advanced features after upgrading, including the faster backup speed, Schedule, Filter, more data traffic, and many more.
After creating a backup task, you can go to the "Task List" interface to view the task progress. In addition, in this interface, you can perform version management on files, such as viewing all backed-up files, and even you can restore files to previous versions as needed.
Once you start the first Dropbox to Google Drive migration, it will automatically run the task at the time you specified. Moreover, you can backup Google Drive to Dropbox as needed just using the same process.

- Cloud Transfer: Move one cloud data to another without download and re-upload.
- Cloud Sync: Sync data across clouds seamlessly in real time or other advanced modes.
- Cloud Backup: Dynamically backup and restore files between clouds with most ease.
- Email Migration: Convert Gmail & Outlook emails to PDF and save them to clouds directly.
- Save Webpage as PDF: Save webpage as PDF or PNG format or directly download content to cloud.
1 Tip: Transfer Dropbox to Google Drive Without Downloading
Besides Dropbox to Google Drive backup, you can also sync, transfer, share, and copy files from Dropbox to Google Drive without downloading them. To make it clear to you, check the following steps to migrate Dropbox to Google Drive:
1. Please ensure you have added Dropbox and Google Drive to MultCloud via Add Cloud.
2. Select Cloud Transfer from the left side, then tick Dropbox to select all files or only certain files to transfer, and choose a directory in Google Drive as the target location.
3. Press the Transfer Now button to move Dropbox to Google Drive directly.
Tip: Just like cloud backup settings, you can set up email, filter in Options, and Schedule as you want. Besides, you can also configure transfer methods to migrate files from Dropbox to Google Drive smoothly, such as rewrite, rename, skip the file if the file already exists; keep file modification date, delete all source files after transfer is complete (enable this option to free up space for Dropbox), etc.
Conclusion
As you can see, you can backup Dropbox to Google Drive in just 3 steps with the help of MultCloud. It’s obvious to see MultCloud also has other amazing features such as "Cloud Sync", "Remote Upload", "Email Migration" and so on.
For "Cloud Sync", MultCloud can help create sync relationships from one account to another. Currently, MultCloud supports: Real Time Sync, One-way Sync, and Two-way Sync, and the One-way Sync includes 8 different sync modes: "Simple Sync", "Mirror Sync", "Move Sync", "Cumulative Sync", "Update Sync", "Incremental Sync", "Full Backup Sync". If you want to sync from Dropbox to Google Drive, that’s a good choice.
For "Remote Upload", it can help you directly download or save files to corresponding clouds through URLs, torrent files, and magnet links. Some websites will provide magnet links or torrent links for downloading classic movies and e-books. With the help of MultCloud, you can directly copy the corresponding links or add torrent files to download these files, such as downloading torrent files directly to MEGA cloud, which is extremely convenient.
MultCloud Supports Clouds
-
Google Drive
-
Google Workspace
-
OneDrive
-
OneDrive for Business
-
SharePoint
-
Dropbox
-
Dropbox Business
-
MEGA
-
Google Photos
-
iCloud Photos
-
FTP
-
box
-
box for Business
-
pCloud
-
Baidu
-
Flickr
-
HiDrive
-
Yandex
-
NAS
-
WebDAV
-
MediaFire
-
iCloud Drive
-
WEB.DE
-
Evernote
-
Amazon S3
-
Wasabi
-
ownCloud
-
MySQL
-
Egnyte
-
Putio
-
ADrive
-
SugarSync
-
Backblaze
-
CloudMe
-
MyDrive
-
Cubby
.png)
.png)