Quick Search:
User Case: Can I Backup D Drive Data to OneDrive
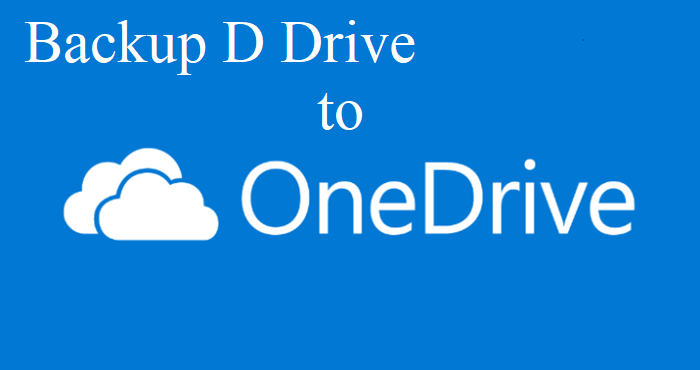
“Hi, we are using Office 365 E3 and we have successfully configured in users’ laptops to sync user Desktop, Document, Pictures data to OneDrive. And now we want to back up other drives’ data (like D drive or E drive). Please suggest how to do that. Thanks a lot!”
OneDrive is one of the most useful cloud storage solutions for users to stash various types of data, such as documents, pictures, videos, etc. As a professional cloud solution, OneDrive not only allows users to preserve files, but also offers users a convenient platform to collaborate with others.
As a result, backing up D drive to OneDrive can make it easier to access files without the limitations of time and place. Also, there are other benefits by doing so:
- Data Protection. After backing up your D drive to OneDrive, you will have a backup of the D drive. So, even though your computer is hacked somehow, you don’t need to worry about data loss anymore.
- Save Cost. OneDrive is more cost-effective compared to traditional hard drives. Meanwhile, once you back up data from D drive to OneDrive, you can easily restore the data instead of spending too much expenditure to ask professionals for help.
So, how to back up data from D drive to OneDrive? There’re 4 easy ways in the following content. Please keep reading to learn the details.
Traditional Way: How to Backup D Drive to OneDrive
In this part, you will learn 3 common ways to backup data from D drive to OneDrive by taking advantage of the OneDrive web app, OneDrive desktop app and the cloud file manager – MultCloud.
Way 1: Use OneDrive Desktop App
If your computer is running Windows 10 or Windows 11, then congrats, OneDrive is already installed on your computer. In this situation, you can launch OneDrive on your computer and take advantage of the OneDrive folder to backup your D drive. So, how to backup to OneDrive on Windows 10 or 11? Here’re the step-by-step operations that you can follow:
Step 1: Since OneDrive is pre-installed on your computer, there will be a OneDrive folder generated on your PC.
Tip: If you cannot find out the OneDrive folder, you can click on the Start menu on your computer to run OneDrive.
Step 2: Select the data on your D drive that you want to backup to OneDrive. Then drag and drop the data to the OneDrive folder.

Limits of this method: It's advisable to backup a small amount of data from D drive to OneDrive by applying this method, because your computer will be stuck if backing up too much data. Meanwhile, you should make sure that the Internet signal is stable during the backup process.
Way 2: Utilize the OneDrive Web App
If you don’t install OneDrive on your computer, don’t worry, you can simply utilize the OneDrive web app. Specifically speaking, you can sign in to your OneDrive on the web and upload the data on D drive to it. We will walk you through the steps:
Step 1: Log in to your OneDrive on the browser.
Step 2: Hit the Upload tab to choose File or Folder. Then select the data you want to backup to OneDrive. At last, press the Open button.
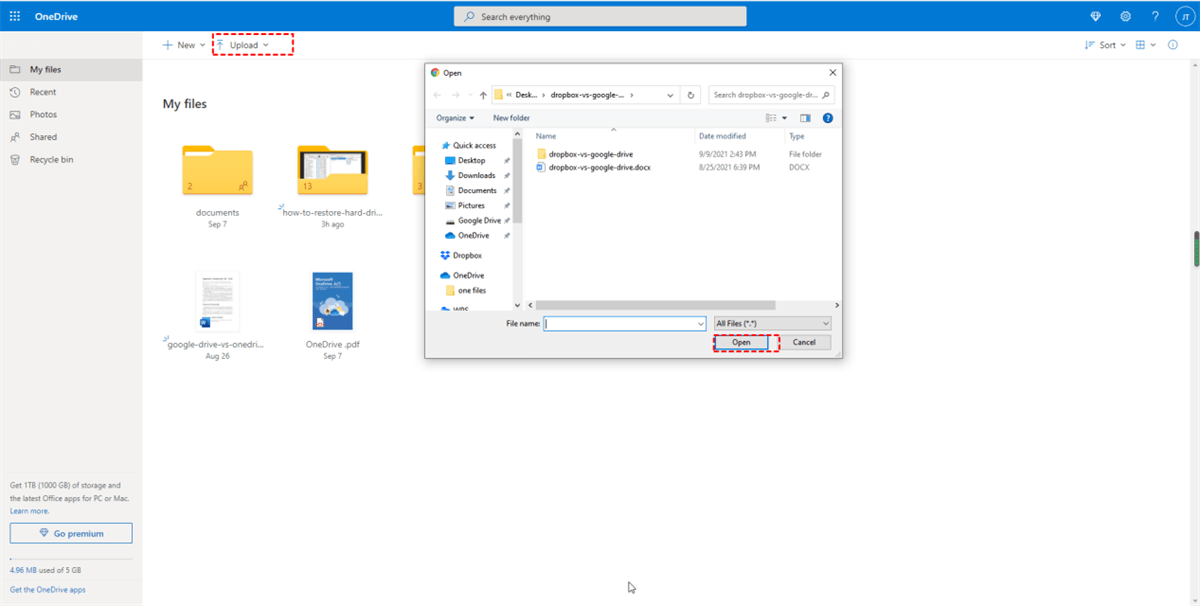
Alternatively, you can directly drag and drop the D drive data to the interface of OneDrive.
Limitations of this method: Similar to using the OneDrive web app, this method requires high quality of the network and is a good choice when you only have a few data to backup.
Way 3: Backup D Drive to OneDrive with MultCloud
If you find it tedious to use the OneDrive web app and desktop app, you can then turn to an outstanding cloud file manager, MultCloud, to help you backup drive to OneDrive. With MultCloud, users can manage multiple cloud storage services, including Google Drive, OneDrive, Dropbox, pCloud, Box, NAS, MEGA, Flickr, etc. in only one platform.
As a practical service, MultCloud allows users to perform many basic features that they can perform on the official web of each cloud, such as uploading files to OneDrive, sharing Google Drive folders, syncing Google Photos to PC, etc. Now, you can follow the operations below to learn the way to backup D drive to OneDrive via MultCloud:
Step 1: Register a MultCloud account by your preferred email for free and sign in.

Step 2: Proceed to Add Cloud on the left navigation pane, and add OneDrive by clicking its icon and following the instructions shown to you.

Step 3: Head to OneDrive and press the Upload File button. Then select the file you want to backup from D drive to OneDrive.
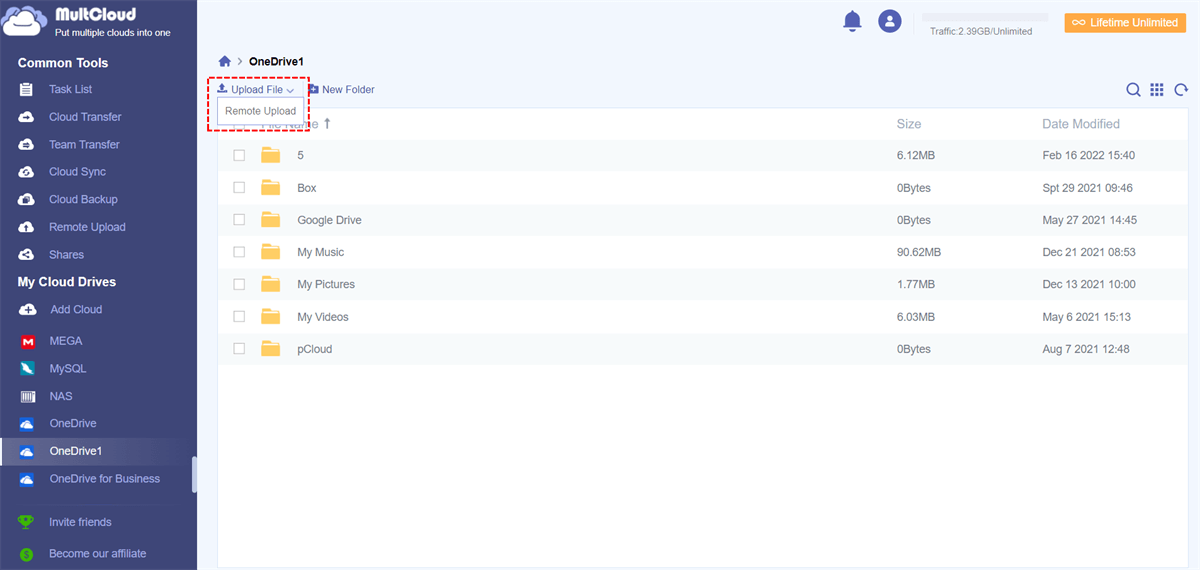
Tips:
1. You can also compress the data in the D drive and upload the .zip file to MultCloud at once.
2. Apart from basic features, MultCloud also offers special functions, including Cloud Transfer, Cloud Sync, Cloud Backup and Remote Upload. For instance, if you want to transfer files from FTP server to OneDrive, you can ask the Cloud Transfer feature for help.
Novel Way: How to Backup D Drive to OneDrive
As you can see from the above, the 3 methods mentioned are traditional ways and have their disadvantages. If you have a large amount of data on D drive to backup to OneDrive, you can turn to a professional, advanced and FREE backup software – AOMEI Backupper Standard.
Why choose AOMEI Backupper Standard? There’re some merits:
- Various Backup Types. AOMEI Backupper Standard offers disk backup, file backup, partition backup, etc. No matter what kind of backup you want, this service can meet your needs to the greatest extent.
- Leading Competitive Backup Speed. AOMEI Backupper Standard offers you a quick and easy way to backup from local devices to the cloud. Once you start the backup task, AOMEI Backupper Standard will run it as fast as possible.
- Restore Partition Easily. The most far-reaching feature of AOMEI Backupper Standard is that it can restore partition by a few steps without costing too much money. In this way, your data can be securely stored on your services.
Now, let’s figure out the way to backup D drive to OneDrive with AOMEI Backupper Standard:
Note: Before jumping to the detailed steps, you need to install OneDrive on your computer if you are not using Windows 10 or Windows 11.
Step 1: Install AOMEI Backupper Standard for free on your computer.
Step 2: If you want to back up the whole D drive, you can directly head to Backup > Partition Backup.
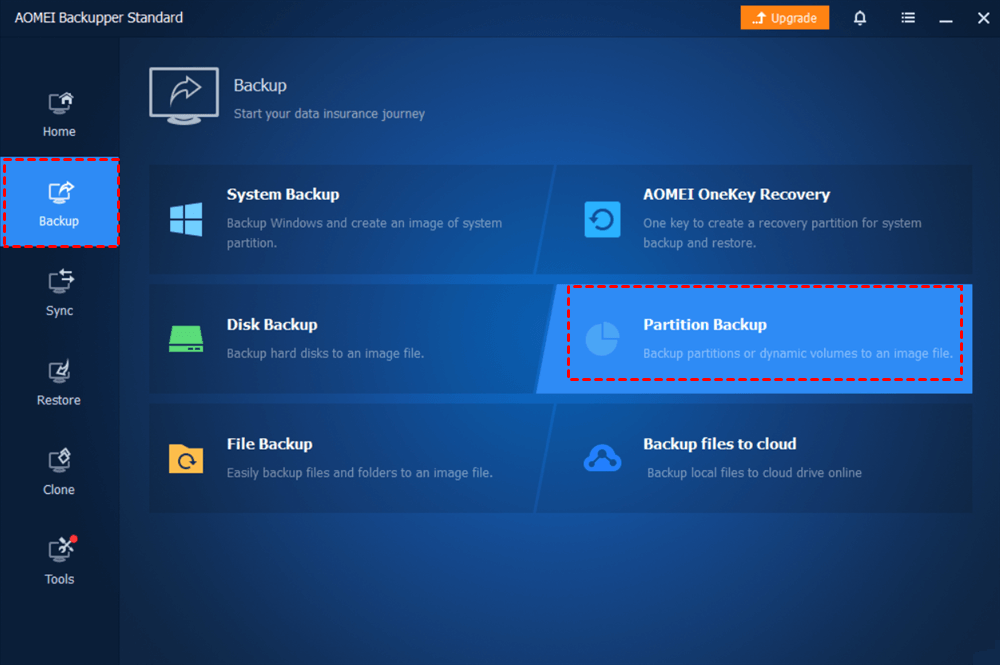
Step 3: Click on Add Partition or Volume to select D drive. Then press the Add button.
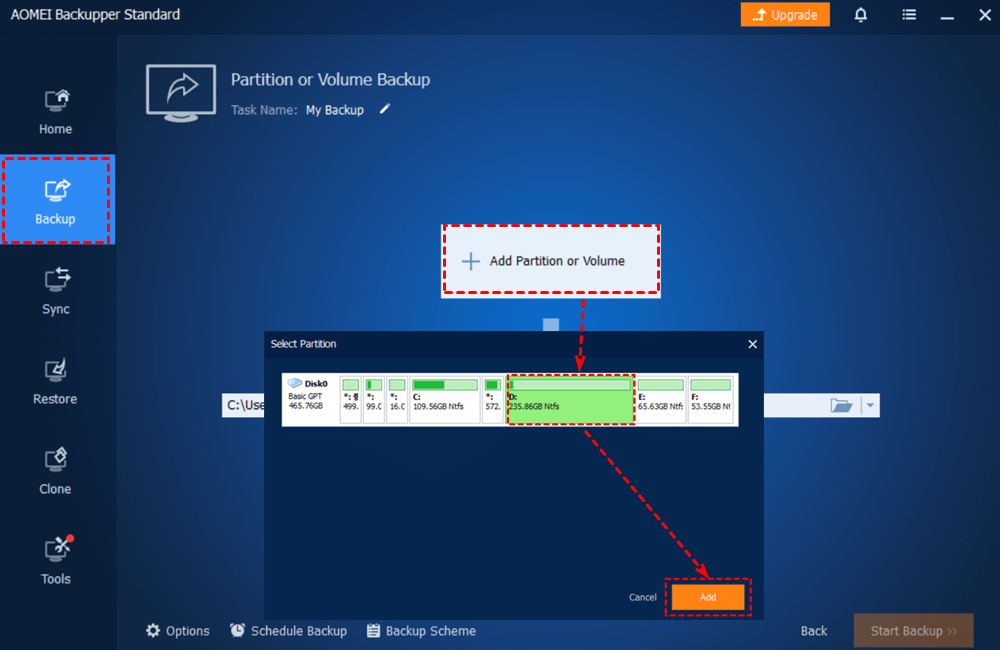
Step 4: Select the destination location by pressing the downward arrow icon to Select a local path. Then choose OneDrive to click Open.
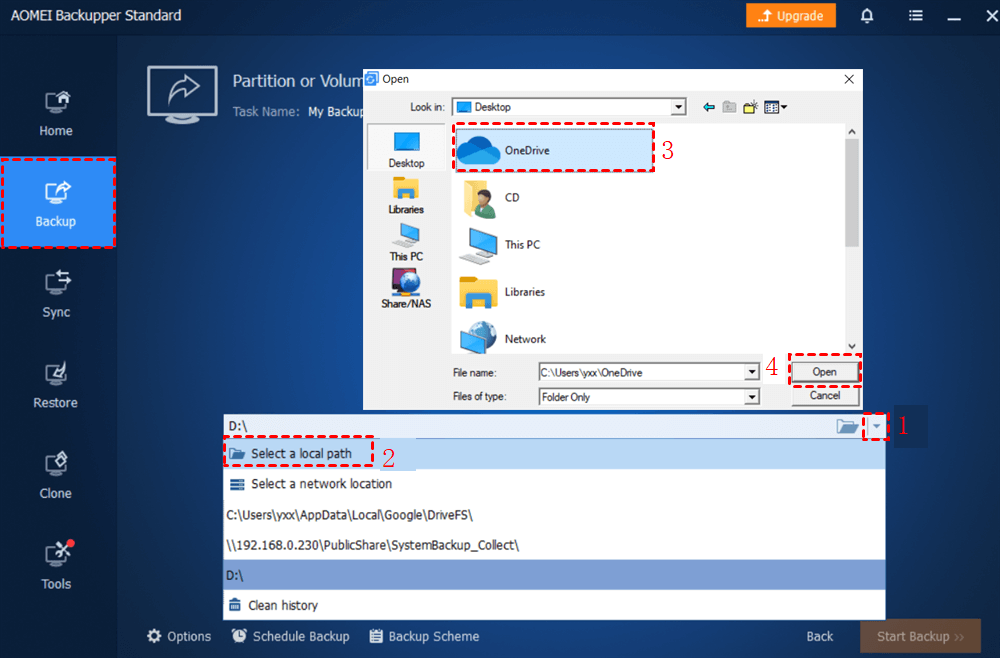
If you only want to backup certain data on D drive instead of the whole partition, you can then go to Backup > File Backup to select certain files/folders you want to backup to OneDrive.
Conclusion
You’ve learned 4 effective and simple methods to backup D drive to OneDrive. After reading, you now can choose any method you like to start your backup task. In a nutshell, you can use the OneDrive desktop app, the OneDrive web app, MultCloud as well as AOMEI Backupper Standard. Meanwhile, if you choose AOMEI Backupper Standard, you not only can backup a partition to clouds, but also back up data to clouds. For instance, you are able to backup PC to Dropbox in a hassle-free way.
MultCloud Supports Clouds
-
Google Drive
-
Google Workspace
-
OneDrive
-
OneDrive for Business
-
SharePoint
-
Dropbox
-
Dropbox Business
-
MEGA
-
Google Photos
-
iCloud Photos
-
FTP
-
box
-
box for Business
-
pCloud
-
Baidu
-
Flickr
-
HiDrive
-
Yandex
-
NAS
-
WebDAV
-
MediaFire
-
iCloud Drive
-
WEB.DE
-
Evernote
-
Amazon S3
-
Wasabi
-
ownCloud
-
MySQL
-
Egnyte
-
Putio
-
ADrive
-
SugarSync
-
Backblaze
-
CloudMe
-
MyDrive
-
Cubby
