Quick Search:
Benefits to Backup Contacts to Google Cloud
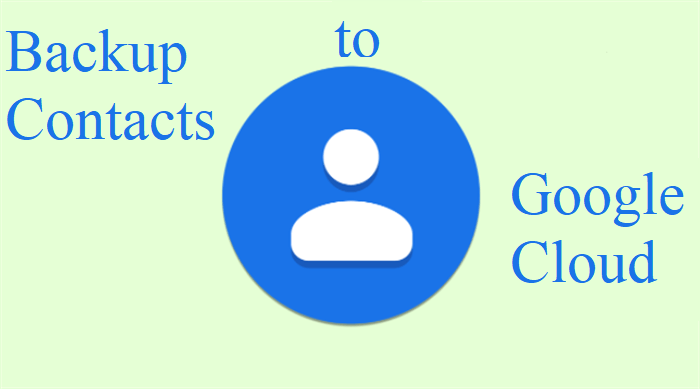
How many contacts can you remember by heart? The possible fact is that you might not even remember the phone numbers of your loved ones. And that’s why contacts on your phone are of great importance. Once your phone is stolen, it’s tedious to restore contacts if you don’t have a backup.
Therefore, it’s recommended to backup your contacts to Google cloud. In this way, even though your phone is stolen or broken, you can recover the contacts easily. Also, there’re other virtues by backing up contacts to Google cloud:
- Available across Google Services. If you back up contacts to Google cloud, they are available throughout Google services and can be managed on any signed-in device. If the original device is stolen, the contacts will be synced to a new device automatically when you log in.
- Decrease Cost. After having a backup of contacts in Google cloud, you can restore contacts directly without spending money. However, if you haven’t backed up contacts to Google cloud, you will need to spend a lot of money to recover your contacts.
Anyway, backing up contacts to Google cloud is a simple and hassle-free way to protect your data security. Now, you can head to the following content that illustrates 2 detailed solutions to backup your contacts to Google cloud from Android phones and iPhones.
How to Backup Contacts to Google Cloud from Android Phones
If you are an Android phone user, the backup task would be easier. And in most cases, your contacts have already backed up to Google cloud. If you don’t know exactly whether you’ve backed up contacts or not, you can follow the steps below to check/backup Android contact to Google cloud:
Step 1: Head to Settings > Google.
Step 2: Click on Backup. If there’s a notice showing you On, it means data on your Android have already backed up Google cloud; if not, you can go to Backup and turn it on.
Step 3: After enabling Back up to Google Drive, you can go to Google Contacts to see if you backed up contacts successfully.
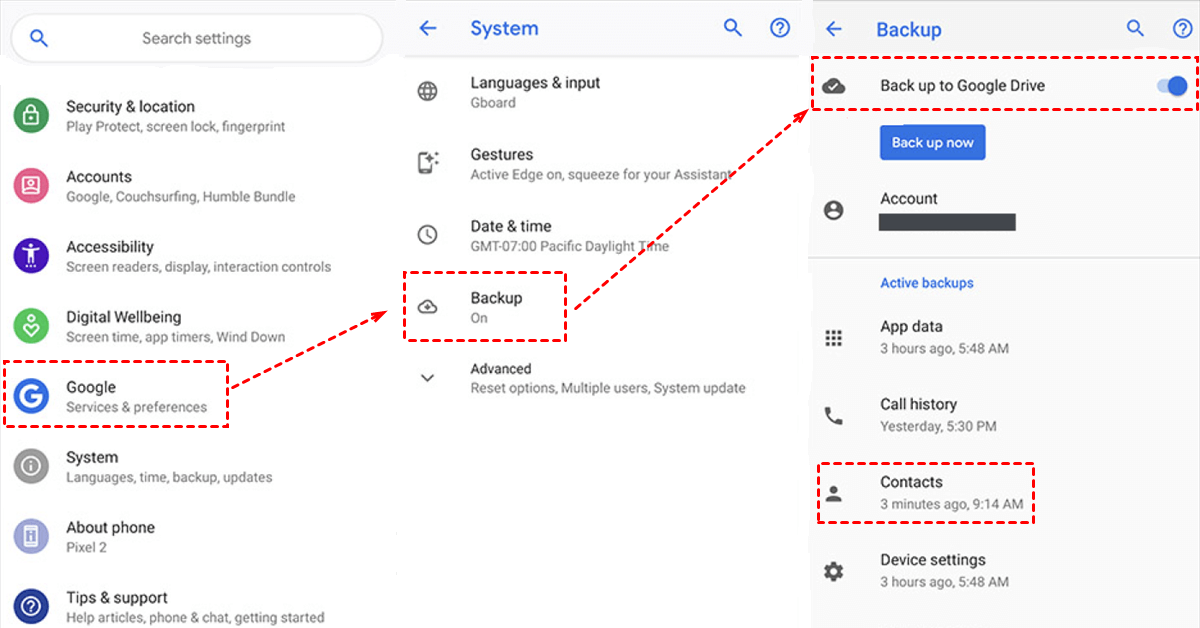
How to Backup Contacts to Google Cloud from iPhones
If you are using iPhone, then how to backup contacts from iPhone to Google cloud? Then you can install the Google Drive app on your iPhone and then make the settings. Here’s what you should follow:
Step 1: Install the Google Drive app on your iPhone and launch it.
Step 2: Proceed to Settings > Backup.
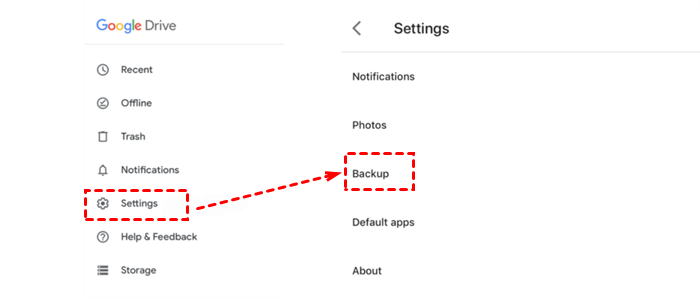
Step 3: Here, you will see an option to backup your contacts to Google Contacts. After backing up, you can sign in to your Google Contacts to see if your contacts are backed up successfully.
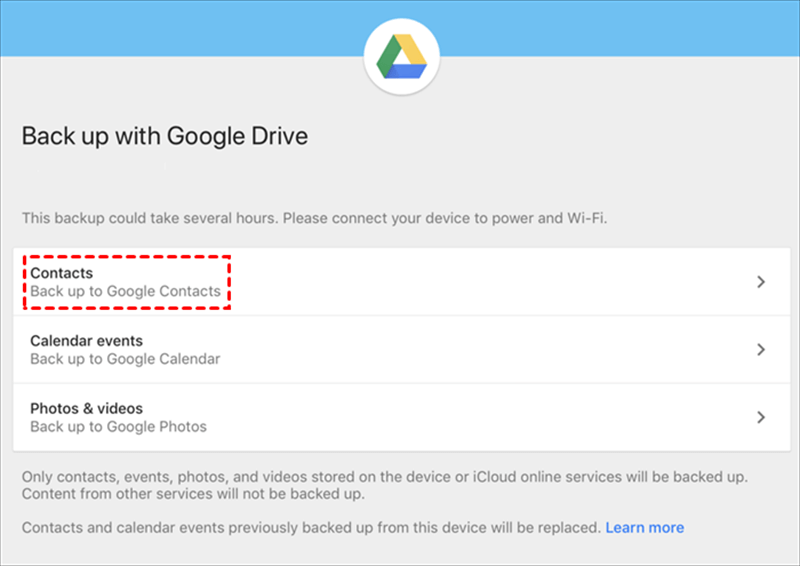
Alternatively, you can also head to Settings > Passwords & Accounts > Add your Gmail account > enable Contacts syncing.
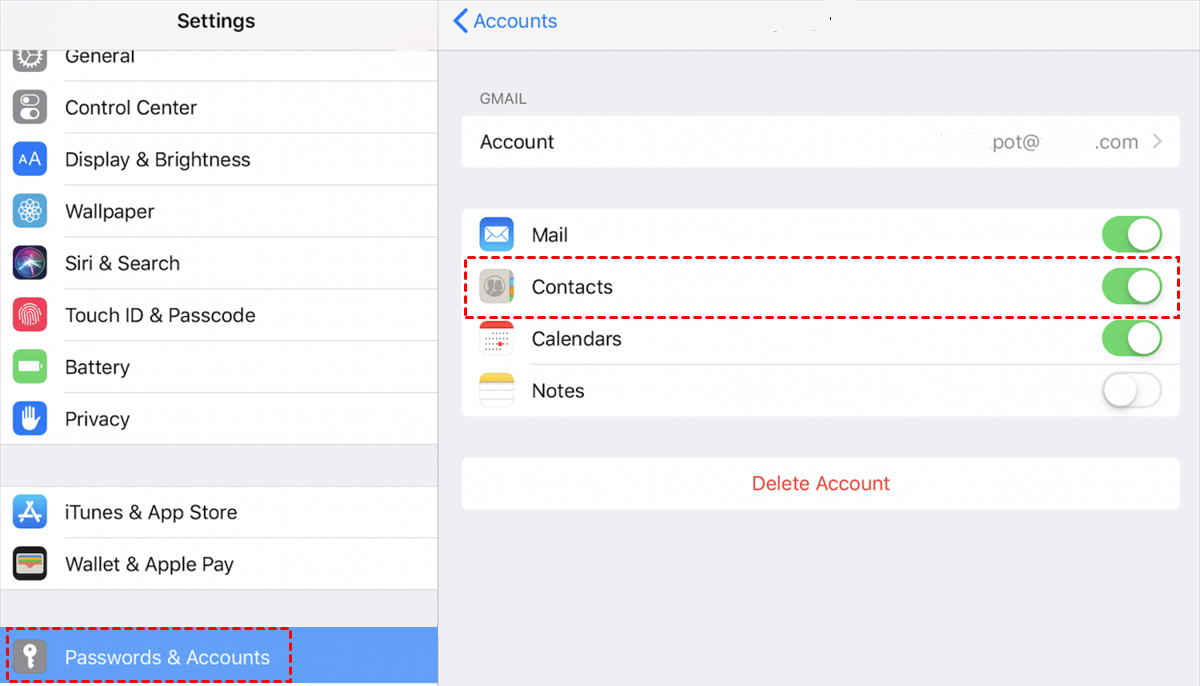
How to Restore Contacts from Your Google Backup
Once you’ve backed up contacts to Google Contacts, you can restore contacts easily if the original contacts are lost or your phone is damaged. There’re are step-by-step operations to restore contacts from your Google backup:
Step 1: Go to Settings > Google > Restore contacts.
Step 2: Then select the Google account that has your backup of contacts and press the OK tab.
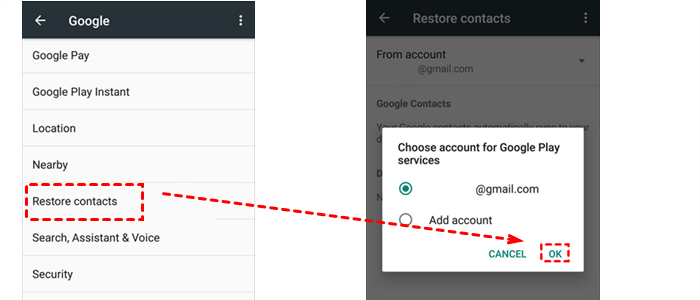
Step 3: Confirm to Restore. In this way, your contacts will be recovered to your new devices effortlessly.
Bonus Tip: How to Backup Computer to Google Drive
In addition to contacts, if you have other kinds of data, such as photos, documents, videos, etc. on your computer that you want to backup to Google cloud, what should you do? Traditionally, you can take advantage of the Google Drive web and desktop app.
However, you can only backup a small number of files to Google Drive via its web app since this method is limited to the Internet connection. When it comes to Drive for desktop, some users would find that they cannot sign in to Drive for desktop successfully and Google offers no reason. In this case, you can directly utilize a wonderful backup service – AOMEI Backupper Standard.
AOMEI Backupper Standard is a brilliant backup service that enables you to create a one-time backup task from the computer to the cloud you’ve installed on your computer. If you want to make cloud backup, you can turn to this practical service because:
- FREE and Efficient. AOMEI Backupper Standard is a free service and specialized in backing up local data to clouds in a hassle-free way. With this service, you can avoid the issues that may happen when backing up data by using the traditional way. Also, the backup speed of AOMEI Backupper Standard is competitive.
- Different Backup Modes. AOMEI Backupper Standard offers many professional backup modes, such as Schedule Backup, Event-Triggered Backup, Incremental Backup as well as Differential Backup. Each backup mode has its benefits and can meet most users’ needs.
- Restore Files Easily. As long as you have a backup, you can restore files from a backup without any effort.
So, how to backup data on the computer to Google Drive with AOMEI Backupper Standard? You can follow the steps below:
Step 1: Install AOMEI Backupper Standard on your computer and run it then.
Step 2: Proceed to Backup > File Backup.

Step 3: Then choose to Add Folder or Add File.

Step 4: Press Select a cloud drive by pressing the downward arrow.
.png)
Step 5: Choose Google Drive in the next window. And then start the backup task.
By following the 5 steps above, you can then backup data on your computer to Google Drive easily and directly.
Note: If you want to backup certain files from your computer to Google Drive and feel it tedious to find out those files, you can take advantage of the Filter feature (paid). This feature allows you to backup files with certain extensions, such as .doc, mp4, etc.
Conclusion
After reading the whole post, you now can backup contacts to Google cloud from Android phones and iPhones. Meanwhile, you’ve learned how to restore contacts easily if you have a backup. Furthermore, there’s a bonus tip for you to backup data on the computer to Google Drive with ease: by utilizing AOMEI Backupper Standard.
If you choose to use AOMEI Backupper Standard, you not only can enjoy the Backup feature, but also enjoy the Sync function. For instance, if you want to sync a local folder to Dropbox, this service can work it out easily and quickly.
MultCloud Supports Clouds
-
Google Drive
-
Google Workspace
-
OneDrive
-
OneDrive for Business
-
SharePoint
-
Dropbox
-
Dropbox Business
-
MEGA
-
Google Photos
-
iCloud Photos
-
FTP
-
box
-
box for Business
-
pCloud
-
Baidu
-
Flickr
-
HiDrive
-
Yandex
-
NAS
-
WebDAV
-
MediaFire
-
iCloud Drive
-
WEB.DE
-
Evernote
-
Amazon S3
-
Wasabi
-
ownCloud
-
MySQL
-
Egnyte
-
Putio
-
ADrive
-
SugarSync
-
Backblaze
-
CloudMe
-
MyDrive
-
Cubby
