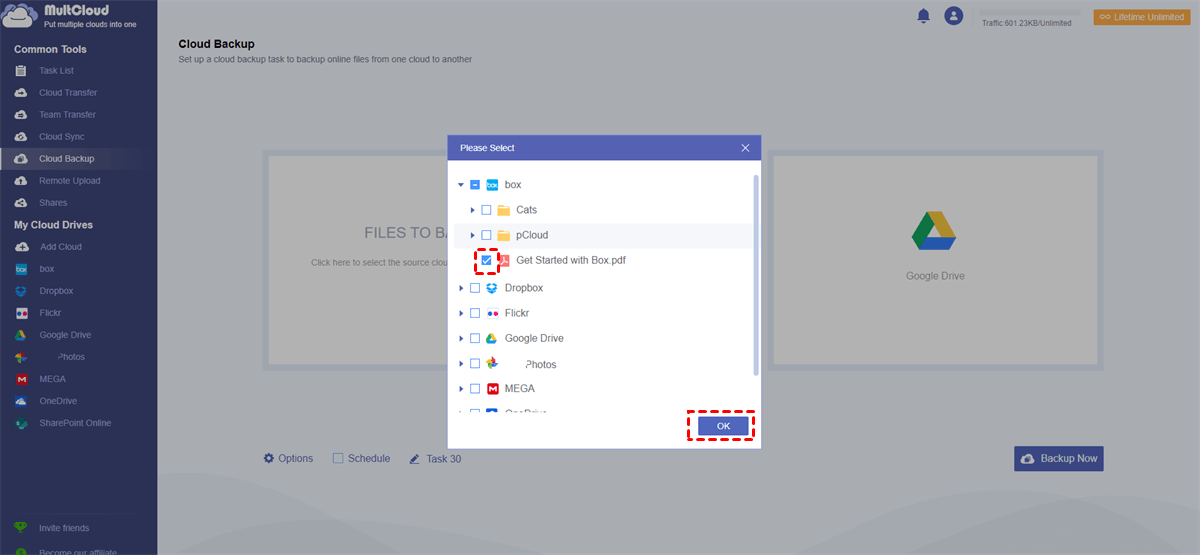Quick Search:
Overview of Box and Google Drive
With the development of the cloud service industry, more and more people turn to online cloud backup services to store their data and files. Thereinto, Box and Google Drive are the most popular ones in the cloud market.
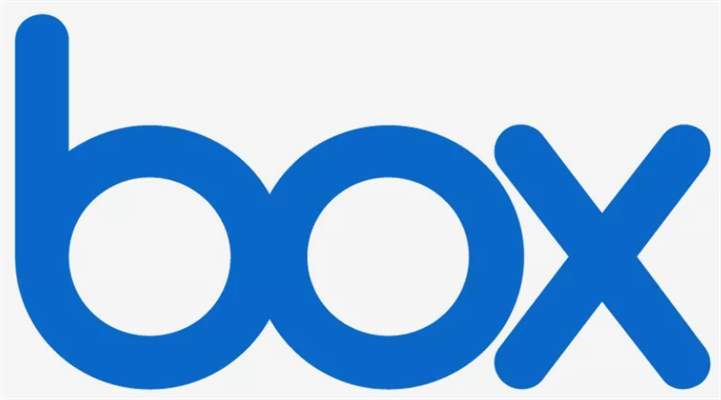
Being one of the best cloud storage service, Box offers many features that other clouds don’t provide. You not only can manage your data here, but also prevent data from losing. Meanwhile, Box makes it easier to govern files and restore the data you’ve deleted by a reliable file retention mechanism. With 10GB of free storage space, users can save much data on this service.

Produced by Google, Google Drive is famous for its sharing and collaborative features, which bring much convenience to users. With a generous 15GB of free storage space that Google Drive offers, users can store different data such as photos, audio files, videos, documents, etc.
Both cloud services are excellent and have their own advantages and limitations and most users use Box and Google Drive at the same time. However, there are some circumstances that users need to back up data from Box to Google Drive, and rely on Google Drive to deal with data.
Why Backup Box to Google Drive?
There’re many reasons and benefits you can get if you backup data from Box to Google Drive.
- Deal with Large Files. Although Box is a wonderful cloud storage service that offers many useful features, it cannot deal with any files that are larger than 5GB unless you upgrade your account as an enterprise subscriber. In this case, you need to back up Box to Google Drive and deal with the data on Google Drive.
- Protect Data. Box is a fairly safe place to save your data. Nevertheless, Box doesn’t work well all the time and sometimes your files and data would disappear somehow. Thus, backing up data on Box to Google Drive can add a layer to protect your data. Whenever you lose the original data, you can restore them as long as you have backups.
- Save Storage of Box. As mentioned before, Box only offers 10GB of free storage space for users. While Google Drive offers 15GB of free storage space. In this case, you can back up Box data to Google Drive and then delete those data on Box to save space. Since you have backups, you don’t need to worry about data loss anyway.
How to Backup Box to Google Drive
Since you can get a lot of benefits from backing up your Box to Google Drive, why not hurry up and do it right now? Then, some would wonder how to back up Box to Google Drive with ease. If you are facing the same problem, you can refer to the following content to learn 2 solutions in detail.
Way 1: Download and Re-upload
As a matter of fact, the very easy and simple way to back up Box to Google Drive is downloading and re-uploading manually. And that’s the very first method that most people would think about when talking about backing up data from one cloud to another. Now, let’s see how to do it:
Step 1: Sign in to your Box and locate the data you want to back up.
Step 2: Right-click the data to select the Download tab and download it to your local devices.
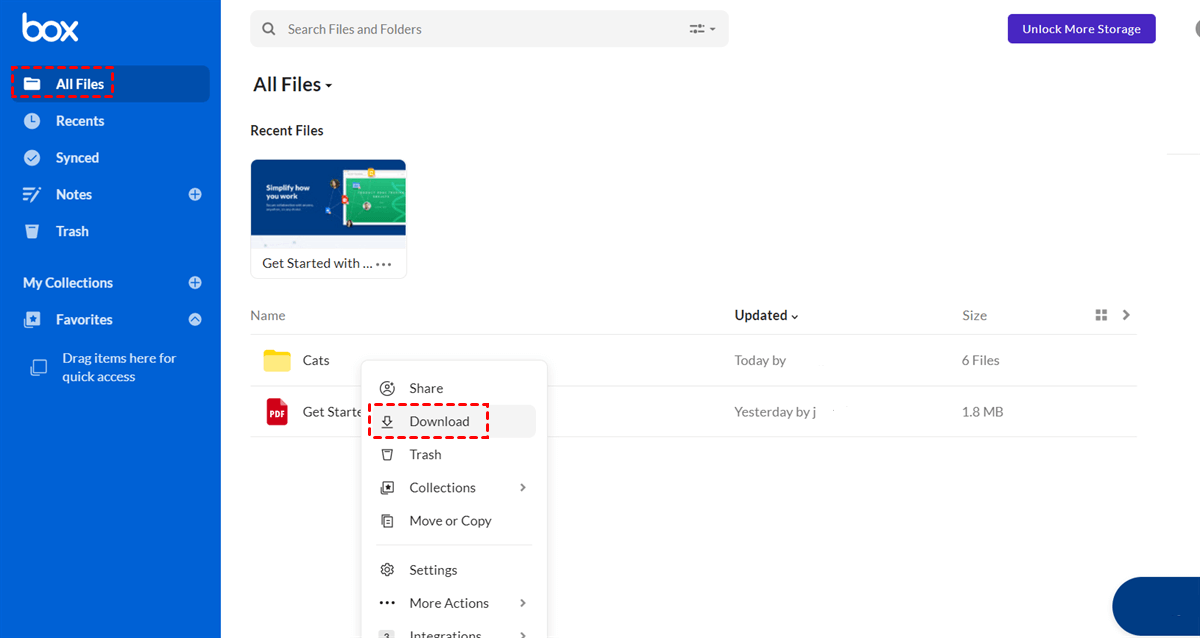
Step 3: Now, head to your Google Drive and upload what you have downloaded from Box.
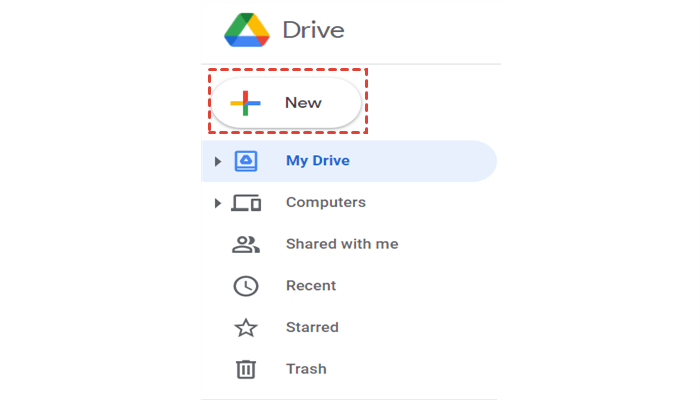
Tips:
1. This method is only feasible when you have a few files to back up, since the download-and-reupload process is very time-consuming. And you have to make sure the network connection keeps good during the process, or the download-and-reupload process would be stuck or even start all over again.
2. Although the data you download from Box can be stored on Google Drive as a backup by using this method. It only offers you a single backup without any versions.
Way 2: Backup Box to Google Drive with MultCloud
If you have much data on Box that you want to backup to Google Drive, you can directly ask a third-party service, MultCloud, for help. MultCloud is a FREE multiple cloud storage manager that not only allows users to manage multiple cloud drives such as Google Drive, OneDrive, Box, MEGA, Dropbox, Google Photos, FTP, etc. into one platform, but also help users back up data across clouds.
There are many benefits if users choose to use MultCloud to back up files from Box to Google Drive since:
- Industry-Leading Backup Speed. Different from its competitors, MultCloud is equipped with the leading backup speed when users back up data from one cloud to another. This is extremely practical and helpful when users need to back up large files.
- Scheduled Backup Tasks. Users can make automatic backup tasks as their wish. There are 4 choices for users, including running at a specific time, daily, weekly, or monthly.
- Generate Backup Folder Automatically. With MultCloud, users don't need to create a specific folder in the target cloud and MultCloud will create a folder automatically, which is named by the backup date. So, users can locate the backup folder effortlessly.
Now, let’s learn the step-by-step operations to back up Box to Google Drive by using MultCloud.
Step 1: Sign up for a MultCloud account by your preferred email. Or, you can directly sign in with your Facebook or Google account.

Step 2: Go to Add Cloud on the left taskbar, and then you will see all cloud drives that MultCloud supports on the main interface. Next, you need to add Google Drive and Box respectively by following the instruction shown to you.
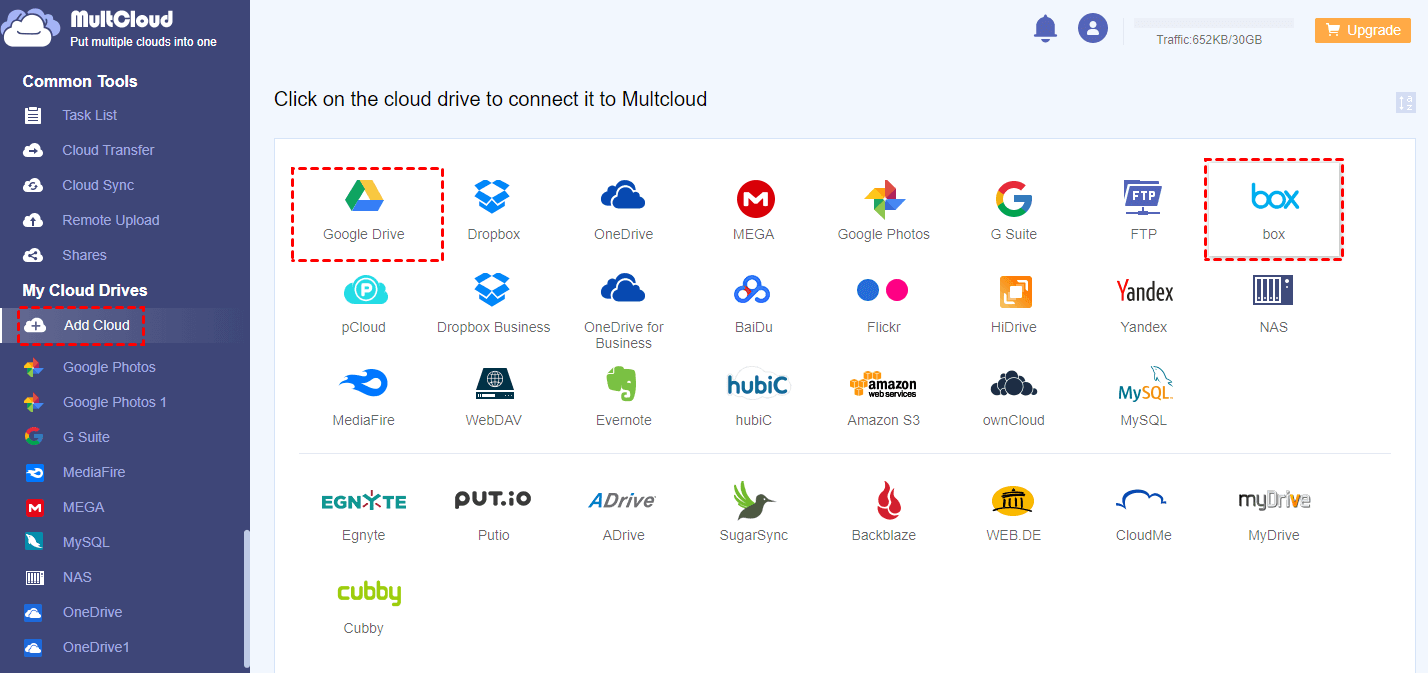
Step 3: Now, head to Cloud Backup on the left upper sidebar. Here, you can select Box as the source directory and Google Drive as the target directory. Finally, click the Backup Now button.
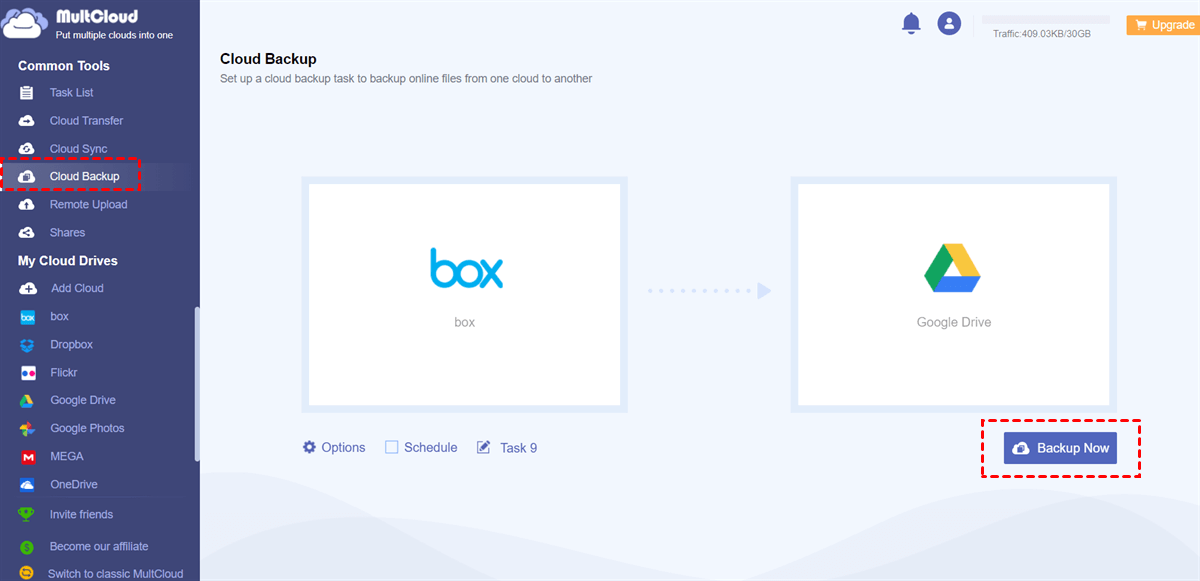
Tip: If you only want to choose specific files on Box, you can then select the files simply.
Similarly, if you want to backup Google Drive to Box, you can also use MultCloud by simply exchanging the source and target directory.
Anyway, the Cloud Backup feature of MultCloud can make it easier and quicker to backup Box to Google Drive, since you no longer need to download and reupload again. Whenever you want to recover the backup Box drive data, you can easily find them back by using the Restore feature. Also, MultCloud offers the Versions function to help you locate and recover certain files effortlessly.
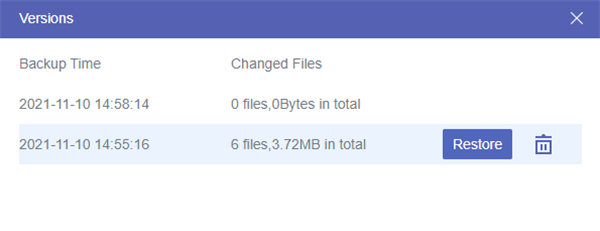
In addition, Since MultCloud relies on data traffic to back up files across clouds, and offers 5GB of free data traffic per month, you don’t need to sit in front of the computer to supervise the backup process. Even though the computer shuts down suddenly, the backup tasks will run in the background.
Tips:
1. MultCloud also offers other advanced features such as Cloud Transfer, which allows you to move files between cloud services in a hassle way. For example, if you want to transfer files from Box to Google Drive, you can ask Cloud Transfer for help.
2. Also, the Cloud Sync feature can help you sync files across clouds and provides you with 9 different sync modes, such as Move Sync, Cumulative Sync, Move Sync, Mirror Sync, Real-Time Sync, etc.
Conclusion
We have compiled 2 useful solutions to backup Box to Google Drive and you can choose the one according to your situation. In short, you can back up Box data to Google Drive by downloading and re-uploading, or ask a professional service - MultCloud for help, which can also help you link Google Drive accounts well.
MultCloud Supports Clouds
-
Google Drive
-
Google Workspace
-
OneDrive
-
OneDrive for Business
-
SharePoint
-
Dropbox
-
Dropbox Business
-
MEGA
-
Google Photos
-
iCloud Photos
-
FTP
-
box
-
box for Business
-
pCloud
-
Baidu
-
Flickr
-
HiDrive
-
Yandex
-
NAS
-
WebDAV
-
MediaFire
-
iCloud Drive
-
WEB.DE
-
Evernote
-
Amazon S3
-
Wasabi
-
ownCloud
-
MySQL
-
Egnyte
-
Putio
-
ADrive
-
SugarSync
-
Backblaze
-
CloudMe
-
MyDrive
-
Cubby