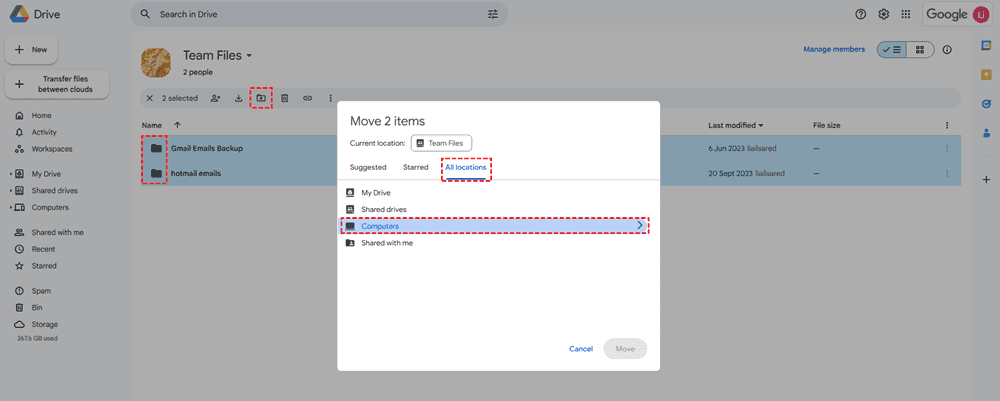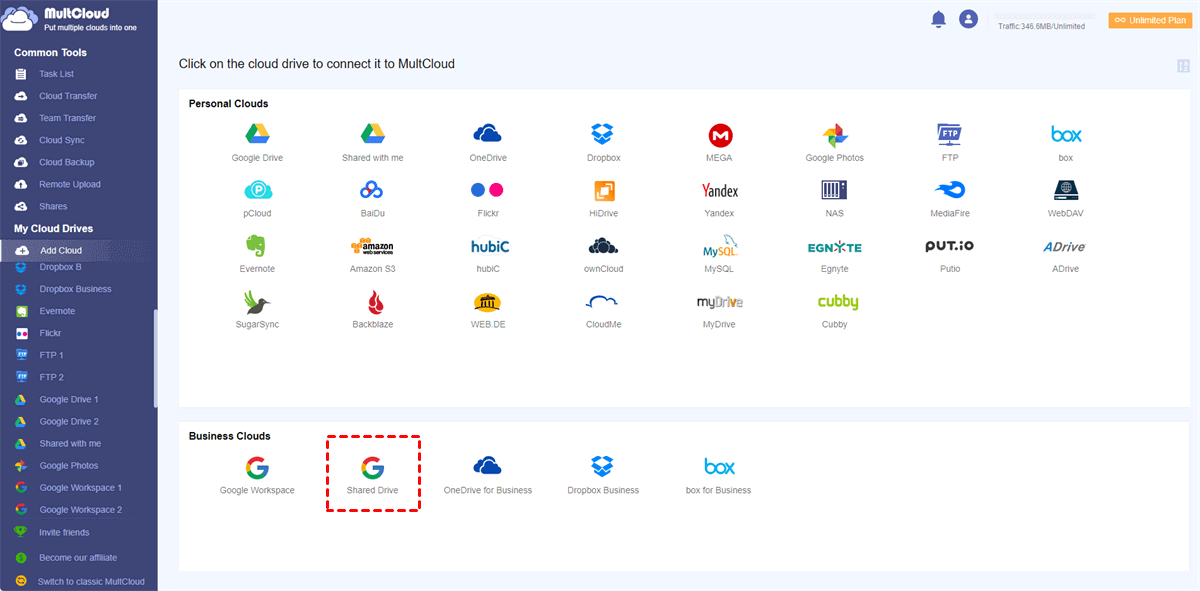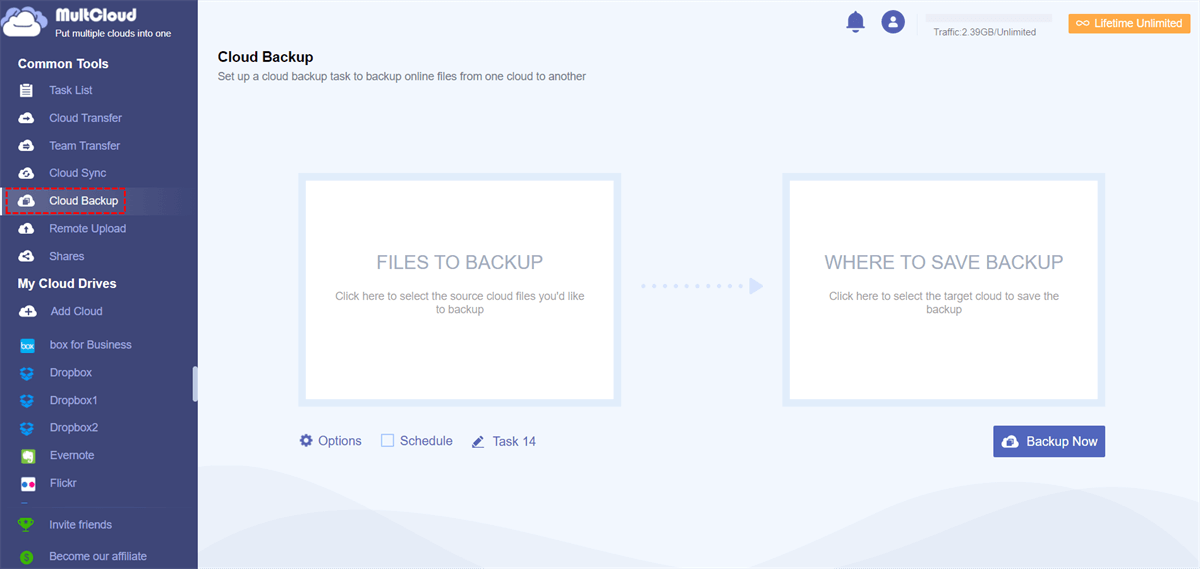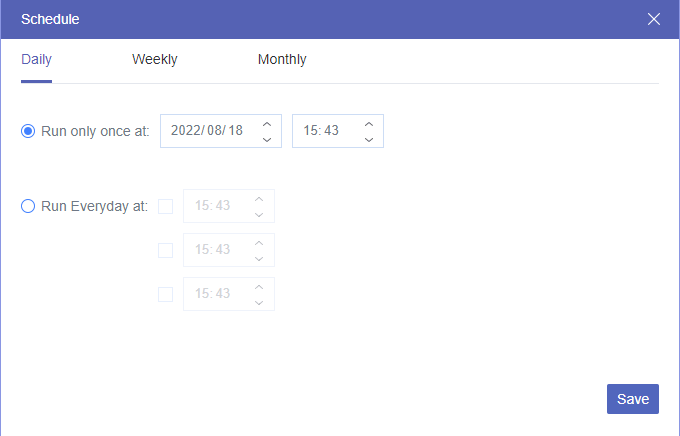Quick Navigation:
Can I Backup Entire Shared Drive from Google Drive?
Sometimes, you have to back up Google Shared Drive for different reasons. As we know, there is no direct easy way to back up Google Shared Drive. But, there is still a chance to back up the entire Shared Drive from Google Drive and show you the details steps for references. Check differences between Shared with Me and Shared Drive if needed.
Some users might ask if Google Takeout exports Google Shared Drive for a backup. If you use Google Takeout to export Google Drive files, it only exports files in My Drive and Computers, not including Google Shared Drives. So, how to back up Google Shared Drive easily, check the following effective solutions.
Way 1. Backup Google Shared Drive Manually
To backup your Google Shared Drive on the Google Drive website, follow the steps below:
1. Please sign in to your Google Workspace account, then click "Shared drives" on the left.
2. Open a Shared drive by double-clicking, then tick all the folders and files, and tap the Download icon.
3. All the downloaded Shared drive files will be zipped into your Downloads folder. Then repeat the above process for all Google Shared drives.
Limitations: This way will take much more time to download because you have to spend time finishing the steps for all shared drives.
Way 2. Backup Google Shared Drive via Google Vault
1. Please sign in to your Google Vault on the website.
2. Click Retention > Custom Rules > Create.
3. Select Drive in Service, and click Continue.
4. Choose All shared drives in the Scope section, hit Continue to select all shared drives, and hit Add.
5. Select Indefinitely under Duration and action, then press Create.
Limitations: Google Vault cannot be applied to the situation when there is a large scale of data to backup, and it cannot create differential backups to save space. And you cannot restore data easily.
Way 3. Back up Google Shared Drive via Drive for desktop
Drive for Desktop is the latest app for you to sync files between different devices, you can sync files from Google Drive to external hard drive, as well as upload files to Google Drive. Thus, you can take advantage of Google Drive for desktop app.
Way 1. Copy all files from Shared Drive to another location on your computer
You can copy all files manually from the Shared Drive in Google Drive on your computer to another location where you want to save.
1. Please download and install Drive for desktop on your computer first.
2. Log in to your Google Workspace account, then it will show your Gmail account under This PC.
3. Click your Gmail account, then open the Shared Drives folder.
4. Select a Shared drive or all Shared drives, right-click, and choose Copy (or use Ctrl + C).
5. Go to the location where you want to save Google Shared Drive, right-click the blank section, and choose Paste (Or use Ctrl + V) to backup Google Shared Drive manually.
Way 2. Backup Google Shared Drive via Available offline
1. Repeat the above steps 1-3.
2. Right-click the Shared drive(s), choose Available offline.
Now, that all your Google Shared drives have been backed up locally, you can move them to an external hard drive or other devices.
Limitations: If your disk space is very low, you cannot finish it because you cannot store all Google Shared drives totally, you have to look for other ways.
Way 4. Move Google Shared Drive to Computer on Website
To back up Shared Drive in Google, you can move these Shared Drives to your computer, then copy these files to another location on your computer or external hard drive for backup. Here is how to do it:
1. Please log in to your Google Workspace account, and tap Shared Drives on the left to show them all.
2. Find and open the Shared Drive you'd like to backup, choose all files and folders within it, and tap the Move icon on the top menu.
3. Select All Locations > Computers.
4. Choose My Computers, choose a folder as the destination, and hit Move to sync Google Shared Drive to your computer.
5. These shared drive files will be located in the Google Drive folder on your computer, find the My Computer folder and move these Shared Drive files to another safe location to keep.
Limitations:
- It's almost the same as solution 3, but this way is complicated.
- It takes up more space on Google storage space, so it's not worth saving two copies of these files in that space.
- Please ensure you have permission to move Shared Drive, or it will fail.
You can also move Shared Drive to My Drive directly in this way.
2 Ways: Google Shared Drive Backup Automatically via MultCloud
To backup all Google Shared Drives at once automatically, it's strongly recommended to try the powerful web-based multi-cloud manager - MultCloud, which allows you to back up all Google Shared Drives to OneDrive, Dropbox, NAS (Synology or QNAP), MEGA, iCloud Drive, iCloud Photos, or other 30+ clouds directly and quickly. With just one simple click, you will easily back up Shared Drive for Google Drive.

- Auto Backup: Daily, weekly, monthly backup, or at a specified time.
- Keep unlimited backup versions to restore files to any version.
- Safe: Full-time 256-bit AES and OAuth authorization protections.
- Multiple ways to backup, sync, transfer, share, and more.
Here you can find different ways to backup Shared Drive in Google:
Part 1. Backup Google Shared Drive to Another Cloud Automatically
Here are the steps to backup Shared Drive to Dropbox with MultCloud:
1. Please apply for a new MultCloud account, and log in.
2. Tap Add Cloud > Shared Drive to add, then add Dropbox.
3. Click Cloud Backup, choose Shared Drive as the source, and click to select Dropbox as the target.
4. Tap Schedule > Daily, Weekly, or Monthly to configure and hit Save.
5. Press the Backup Now button to back up all Google Shared Drives to Dropbox automatically.
Notes:
- If you want to automatically backup shared drives in Google, you can enable Schedule to backup regularly, like daily, weekly, monthly, or at the time you specified.
- The Options allows you to only include the files you want to backup with Filter, and you can enable email notification as well for easy management. Unlock to enjoy all premium features, including Filter, Schedule, faster backup speed, and more.
Part 2. Backup Google Shared Drive to Synology NAS Automatically
If you don't want to backup Google Shared Drive to online storage, considering backup Google Shared Drive to Synology NAS makes it easier for data protection. MultCloud also do you a big favor.
1. Please add Google Shared Drive and Synology NAS by clicking Add Cloud.
2. Hit Cloud Sync > Real-Time Sync, and choose Google Shared Drive as the source, and Synology NAS as the destination.
3. Press Sync Now to backup Google Shared Drive to Synology NAS in real-time.
Tip: Except for the above settings in Options just like cloud backup, you can set up sync modes in Options for Google Shared Drive backup, one-way sync, two-way sync, move sync, mirror sync, incremental sync, and up to 10 sync modes. Upgrade to enjoy.

- Smart Share: Share cloud files via public, private, or source mode.
- One-key Move: Quick data transfer, sync, and backup among clouds.
- Email Archive: Protect emails to other clouds or local disks.
- Remote upload: Effectively save web files to clouds via URL.
- Safe: Full-time 256-bit AES and OAuth authorization protections.
- Easy: Access and manage all clouds in one place with one login.
- Extensive: 30+ clouds and on-premise services are supported.
The End
How to backup Google Shared drives with all folders and files, you can try the above 6 ways to backup. If you need to backup all shared Drives, Google Vault and MultCloud can be your best choice. Each solution can be used to back up some files on Google Shared drives. Try the way that suits you best.
Besides, MultCloud allows you to move files from My Drive to Shared Drive directly.
MultCloud Supports Clouds
-
Google Drive
-
Google Workspace
-
OneDrive
-
OneDrive for Business
-
SharePoint
-
Dropbox
-
Dropbox Business
-
MEGA
-
Google Photos
-
iCloud Photos
-
FTP
-
box
-
box for Business
-
pCloud
-
Baidu
-
Flickr
-
HiDrive
-
Yandex
-
NAS
-
WebDAV
-
MediaFire
-
iCloud Drive
-
WEB.DE
-
Evernote
-
Amazon S3
-
Wasabi
-
ownCloud
-
MySQL
-
Egnyte
-
Putio
-
ADrive
-
SugarSync
-
Backblaze
-
CloudMe
-
MyDrive
-
Cubby