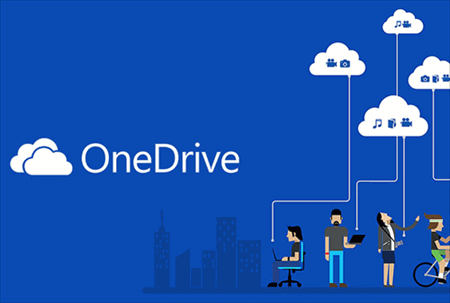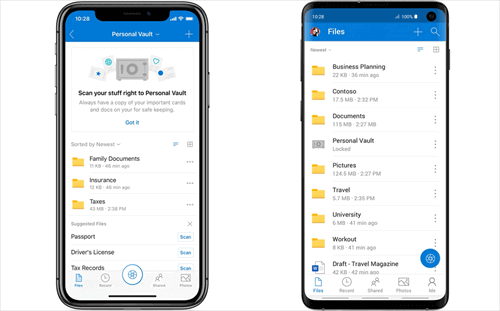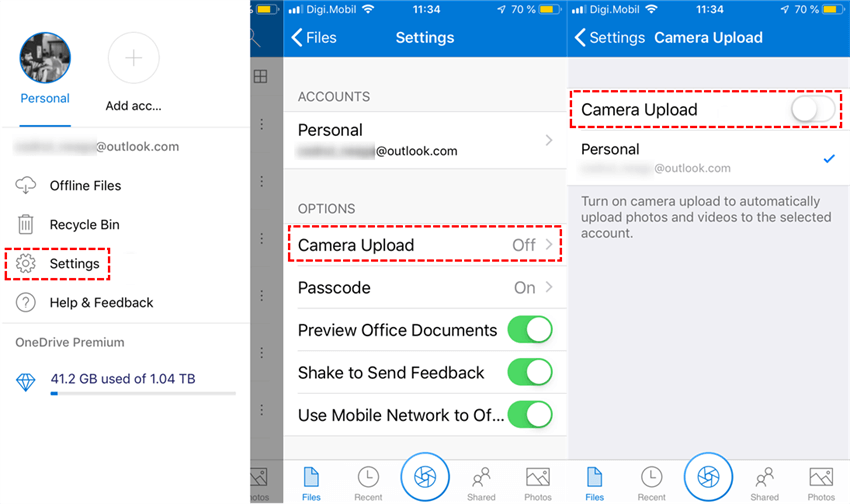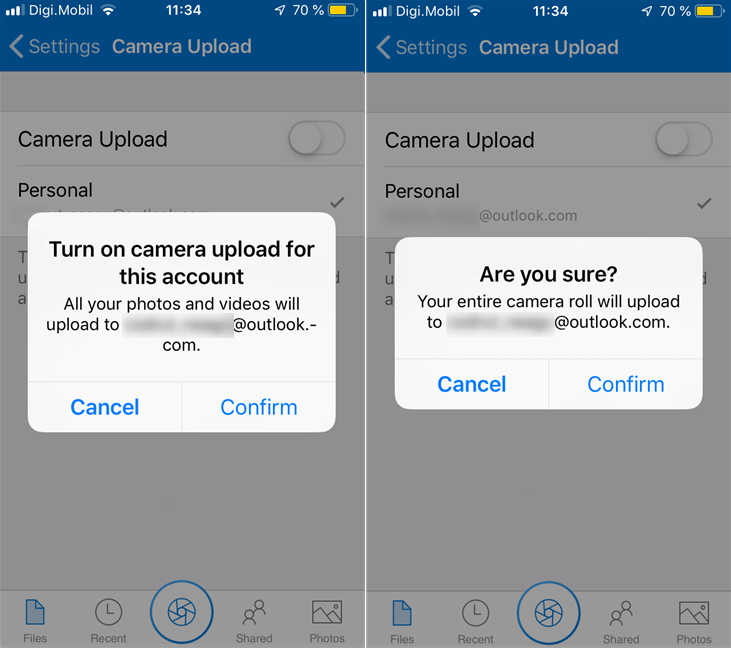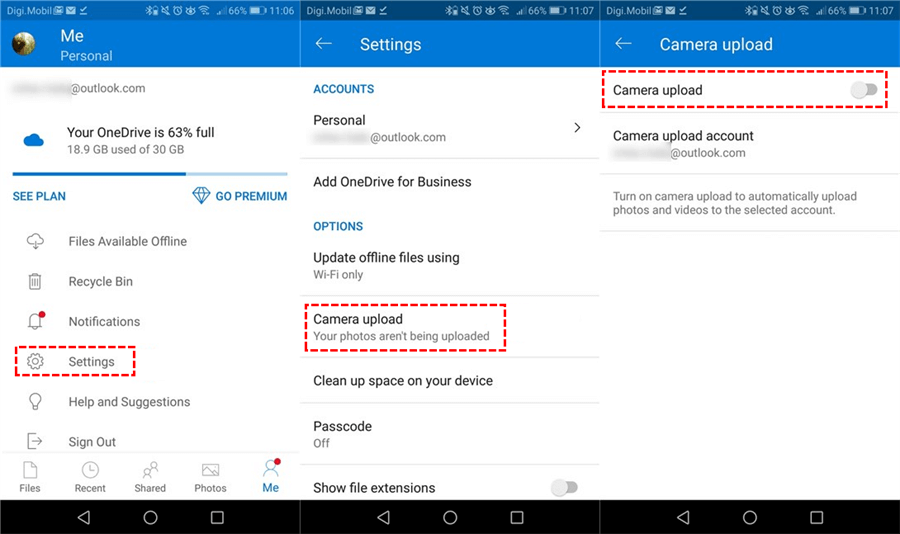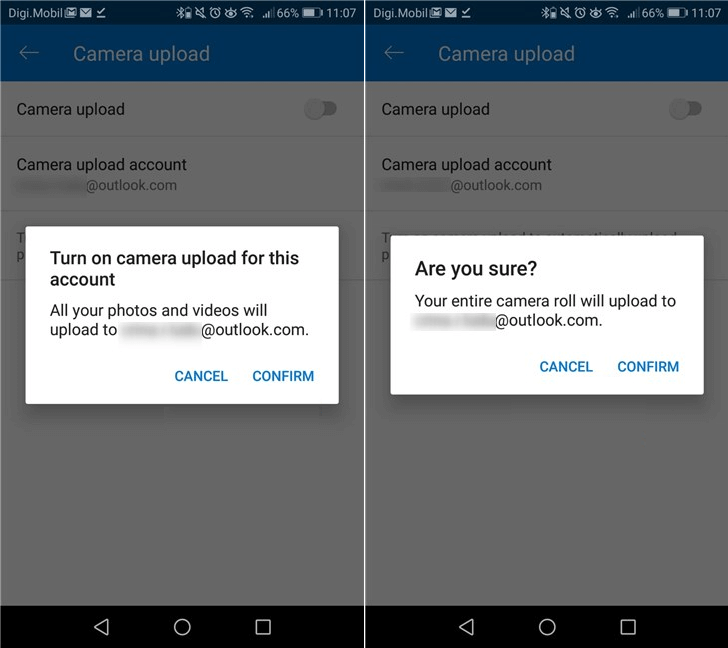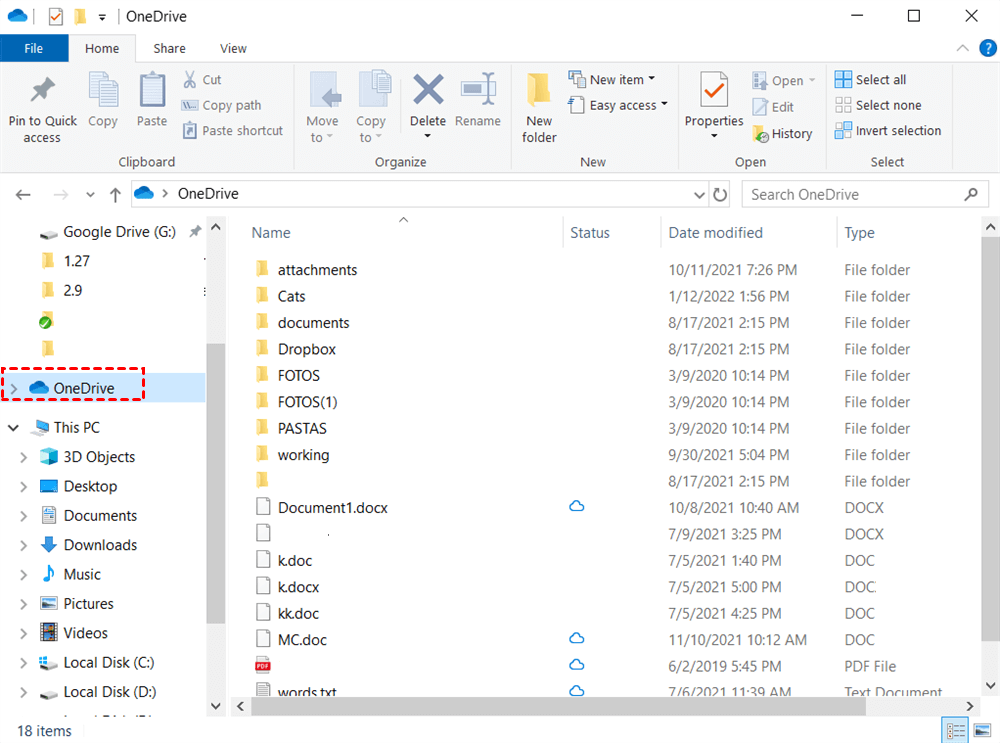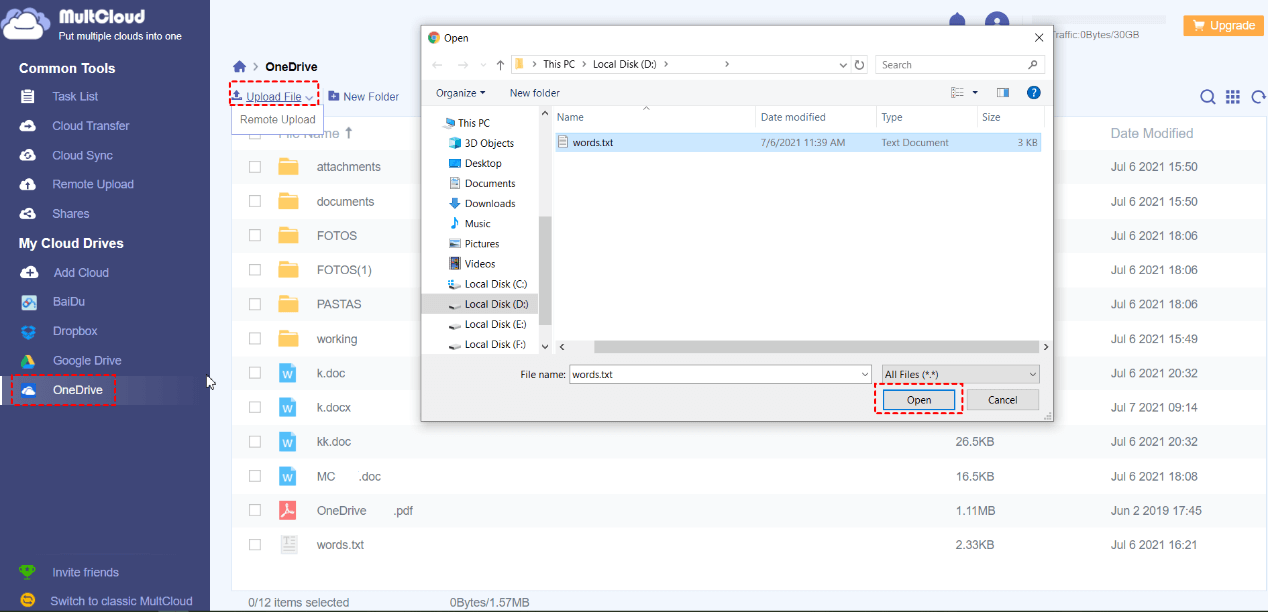Can I Automatically Upload Photos to OneDrive?
With the great help of cloud storage services like OneDrive, you can store photos on OneDrive with 5 GB of free cloud storage to quickly free up your local storage. You can then access your photos whenever you want as long as your device can connect to the Internet. What’s more, the OneDrive camera upload function provided on the mobile apps can help you save photos to OneDrive automatically.
Here in this article, you will find 5 quick ways to help you figure out how to save on OneDrive from iPhone, Android phone, and computer automatically with step-by-step instructions.
How to Upload Photos to OneDrive from iPhone and Android Phone in 2 Ways
Similar to iCloud and Google Photos, OneDrive also provides great mobile applications for you to easily achieve OneDrive one-way sync. You can upload iPhone photos to OneDrive or upload photos from Android phone to OneDrive automatically with the app. All you need is to download and install the app on your phone and then turn the “Camera Upload” function on.
How to Upload Photos from iPhone to OneDrive
Step 1. Download the app from the App Store.
Step 2. Open and sign in with your OneDrive or OneDrive for Business account.
Step 3. Tap the account icon and choose “Settings”.
Step 4. Tap “Camera Upload” in the “Options” and tap the gear button at the right.
Step 5. Confirm to upload photos to the OneDrive account that you want. Then the OneDrive app will automatically upload photos and videos from your iPhone to your OneDrive account.
Tips:
- The first time uploading photos to OneDrive will take a long time and use lots of data traffic, so you’d better let your iPhone connect to the Wi-Fi and be recharged.
- OneDrive can only upload photos to one account at a time.
- If you want to upload photos and videos to OneDrive automatically, just turn on “Include Videos”.
How to Upload Photos to OneDrive from Android Phone
Step 1. Download the OneDrive Android app from Google Play and install it on your Android phone.
Step 2. Sign in to the app and tap the “Me” icon in the upper left corner.
Step 3. Tap Settings > Camera Upload and turn on the gear button beside.
Step 4. Confirm the OneDrive account that you want to upload photos. Then the OneDrive app will upload photos from your Android phone to the account immediately.
Tip: You can tap “Additional Folders” and make all the folders like screenshots be included.
How to Upload Photos to OneDrive from PC/Mac in 2 Ways
If your photos are originally stored on your computer or exported from your camera, you can easily add many photos and other files like documents and music from the computer to OneDrive in a variety of ways. Then you can share photos on OneDrive and access them from anywhere at any time conveniently.
Way 1. How to Import Photos to OneDrive Web
Even though you can upload photos up to 250 GB depending on the browser that you use in daily life, the slow speed of uploading photos to OneDrive website may still only allow you to upload a few photos of small size to OneDrive in this way.
Step 1. Log in to the OneDrive official website with your personal OneDrive or OneDrive for Business account.
Step 2. Click “Upload” and navigate to the photos in the File Explorer/Finder that you want to upload to OneDrive.
Step 3. Click “Open” in the pop-up window and the selected photos will be uploaded to your OneDrive account.
Tip: You can also drag and drop photos directly from the File Explorer or Finder to the OneDrive web.
Way 2. How to Automatically Upload Photos to OneDrive Desktop App
OneDrive provides a faster way for you to upload large size of files to the cloud with the help of the OneDrive desktop application for Windows 11/10 and Mac. You can upload files and folders to OneDrive simply by moving them from your local folder to the OneDrive folder in File Explorer or Finder.
Step 1. Download and install the OneDrive desktop app on your computer.
Tip: The OneDrive desktop app will be pre-installed on the Windows 11/10 computers.
Step 2. Sign in to the app and a OneDrive folder will be created on your computer.
Step 3. Copy the photos that you want to upload to OneDrive and paste them into the OneDrive folder. And your photos will be uploaded to the cloud at once.
Tip: If you open the local folder and the OneDrive folder simultaneously on your computer, you can simply drag and drop photos from local to the cloud.
How to Upload Photos to OneDrive via MultCloud [Efficiently]
Using the OneDrive website to upload photos from local to the cloud may cost you so much time due to the large size of each photo and the unsteady network speed. Besides, the OneDrive desktop app will take up some of your local storage after installing it on your computer. Therefore, you can try a free and professional web-based multiple cloud storage manager named MultCloud.
MultCloud is a great service for you to manage and use more than 30 brands of major cloud storage services all in one well-designed interface for free. It can help you quickly upload photos and videos to OneDrive once you add your OneDrive account to it.
Step 1. Sign up for MultCloud on the official website.
Step 2. Click “Add Cloud” and choose the OneDrive or OneDrive for Business icon to add your account to MultCloud by allowing MultCloud to access your account.
Step 3. On the “OneDrive” page, click the “Upload File” and select the photos in the pop-up window. Then click “Open” and those photos will be uploaded to OneDrive as soon as possible.
In the End
No matter which method you prefer most, you can choose one of the 5 easy ways to solve the problem of how to upload photos to OneDrive from iPad/iPhone/Android phone/Windows 11/Windows 10/macOS. And the last 3 ways are also suitable for you to upload other kinds of files to OneDrive.
In addition, as you can find MultCloud is such a wonderful cloud management solution, you can use OneDrive personal and business on same computer together with the help of MultCloud.

- Quickly access and manage cloud files: You can upload, download, cut, copy, delete, rename, and preview files among all your clouds in MultCloud without switching accounts.
- Seamlessly transfer data across clouds: You can use the Cloud Transfer, Cloud Sync, Cloud Backup, and Team Transfer features to transfer files between clouds with a single click.
- Securely share cloud files with others: You can share files from clouds with 3 useful sharing modes (password supported) safely according to your needs.
What file formats are supported for photo uploads on OneDrive?
Is there a limit to how many photos I can upload to OneDrive?
Can I upload photos in bulk to OneDrive?
MultCloud Supports Clouds
-
Google Drive
-
Google Workspace
-
OneDrive
-
OneDrive for Business
-
SharePoint
-
Dropbox
-
Dropbox Business
-
MEGA
-
Google Photos
-
iCloud Photos
-
FTP
-
box
-
box for Business
-
pCloud
-
Baidu
-
Flickr
-
HiDrive
-
Yandex
-
NAS
-
WebDAV
-
MediaFire
-
iCloud Drive
-
WEB.DE
-
Evernote
-
Amazon S3
-
Wasabi
-
ownCloud
-
MySQL
-
Egnyte
-
Putio
-
ADrive
-
SugarSync
-
Backblaze
-
CloudMe
-
MyDrive
-
Cubby