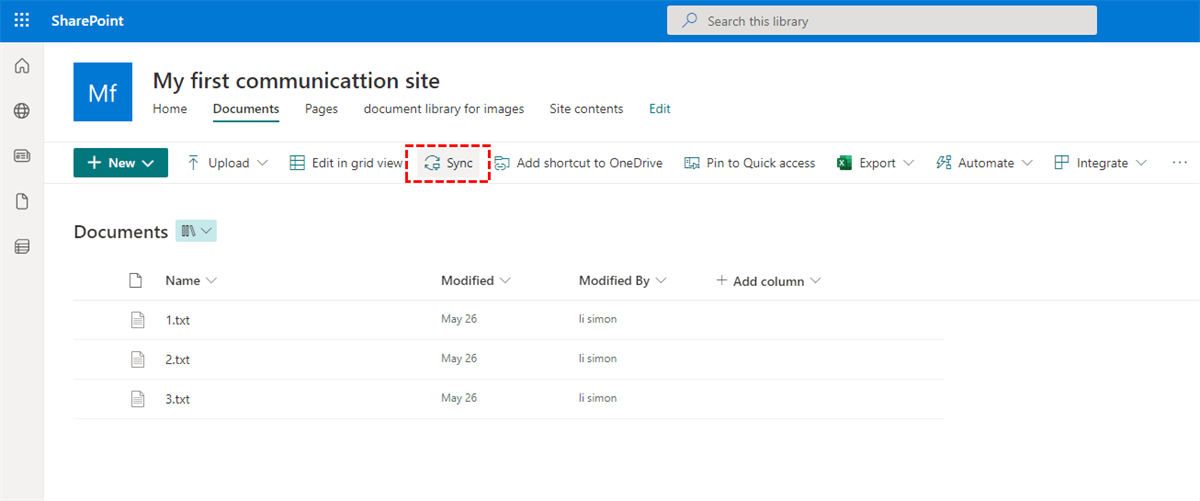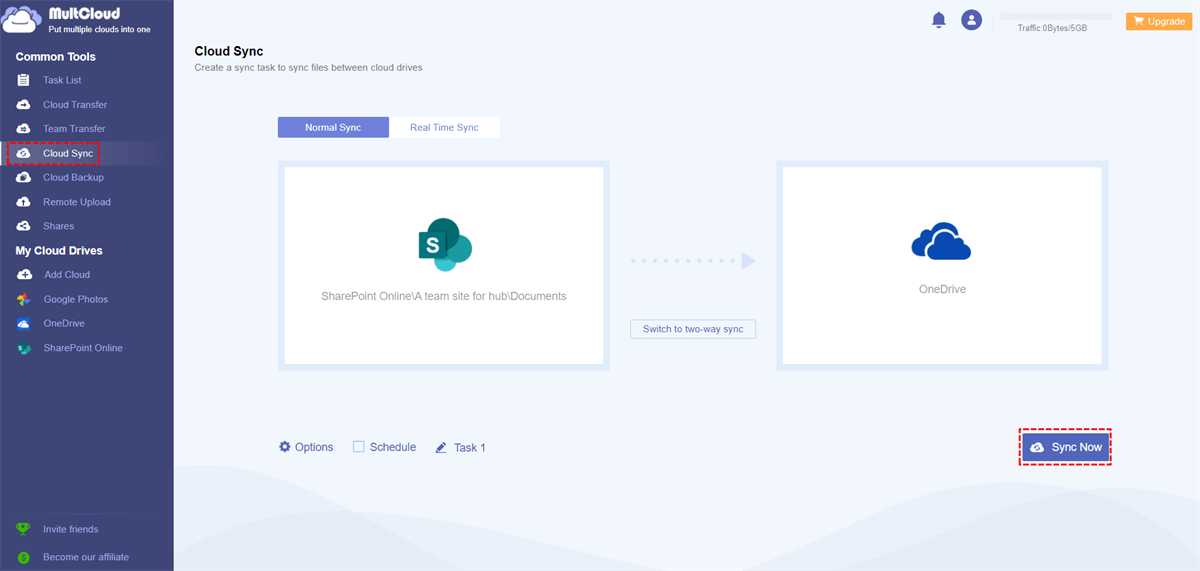Quick Search:
Why Automatically Sync SharePoint Libraries?
Syncing SharePoint libraries automatically has become a pivotal aspect of efficient data management. This process ensures that the latest documents and updates are readily available to all team members, fostering a collaborative environment.
Meanwhile, synced libraries allow users to access files even when they are offline. Any changes made offline will automatically sync with the SharePoint library once the user is back online. This feature is particularly valuable for individuals who need to work remotely or in locations with limited internet connectivity.
However, achieving this seamlessly can pose challenges. In this reliable post, we will show you detailed operations to sync SharePoint library to local computer and cloud service easily and quickly. If you happen to need this, continue to read.
How to Automatically Sync SharePoint Libraries to Local Computer
Ensure that your Microsoft 365 or Microsoft SharePoint site library files are synced, making them consistently accessible on your computer, even in offline mode. And there’s the Sync feature that helps you sync your libraries on your local computer seamlessly. Here are the steps you can adhere to:
Step 1: Sign into your Office 365 and go to SharePoint Online in App Launcher.
Step 2: Access the SharePoint library that you wish to sync to your local device.
Step 3: Click on the Sync button located directly below. If your browser prompts for permission to access OneDrive, grant the request.
After the syncing process, your SharePoint files will be visible in File Explorer under your organization's name (or in Mac Finder if you're using a Mac). Each location will be displayed in its own distinct subfolder.
However, sometimes SharePoint sync option not available issue happen, making it hard to sync your SharePoint libraries to local computer. Can you force SharePoint to sync? The answer is NO. When faced with this issue, you can try to verify SharePoint and OneDrive permissions or confirm SharePoint Library offline status.
How to Automatically Sync SharePoint Libraries to OneDrive Easily
In addition to syncing SharePoint libraries to your local device, sometimes you need to sync them to OneDrive or other cloud drives like Google Drive and Dropbox to make better collaboration. Then, how can you sync files from SharePoint to OneDrive or other cloud drives easily without downloading and uploading?
In this situation, you can turn to a reliable and practical cloud sync service – MultCloud. MultCloud serves as a bridge between multiple cloud services, offering a unified platform for easy management. With its intuitive interface and robust features, MultCloud simplifies the process of syncing SharePoint libraries effortlessly to OneDrive and other clou drives.
By using MultCloud to sync files from SharePoint to OneDrive, you can enjoy many conveniences: Over 30 Cloud Drives Supported. MultCloud supports over 30 cloud drives. If you use multiple cloud drives, you can add them to MultCloud, enabling you to manage them collectively without the need for frequent sign-ins and sign-outs.
- 9 Smart Sync Methods. MultCloud provides nine practical and dependable cloud sync options, encompassing both one-way and two-way sync. Each sync method serves distinct purposes. For example, you can achieve real-time sync SharePoint with Google Drive.
- Direct Sync without a Manual Process. MultCloud can directly sync files from one cloud to another without the need for downloading and uploading. Instead, it eliminates the download and upload processes, making the operation more efficient and seamless.
- Automatic Sync at Regular Intervals. MultCloud enables you to configure automatic sync tasks, facilitating the automatic syncing of files between cloud drives. You can choose from four options, including syncing at specified intervals, daily, weekly, or monthly.
Then, follow the operations below to learn how to automatically sync SharePoint libraries to OneDrive via MultCloud:
Step 1: Register an account on MultCloud by your email. If you don’t want to create new account, you can continue via your Google or Facebook account.
Step 2: Add SharePoint and OneDrive. By going to Add Cloud on the left sidebar, you can hit the SharePoint icon to add your account. Next, grant MultCloud permission by hitting the Allow button on the screen. Then add OneDrive by repeating the same way.
Step 3: Proceed to Cloud Sync on the left upper side. Then, choose SharePoint libraries as the source cloud and OneDrive as the target cloud. Finally, initiate the process by tapping the Sync Now tab.
Why is SharePoint not automatically syncing? Well, you can hit the Schedule button to choose your syncing options. Once you set up, you can sync data across clouds automatically. By syncing SharePoint to OneDrive via MultCloud, you can enjoy the quickest syncing speed. Similarly, if you want to sync SharePoint libraries to Dropbox, you can re-select the target cloud simply.
Conclusion
In conclusion, the journey to effortlessly sync SharePoint libraries is marked by choices that align with your workflow preferences. After reading this article, you can automatically sync SharePoint libraries to your local device and cloud drives. Anway, you can take advantage of the Sync feature on SharePoint. And MultCloud can help you sync date across cloud drives directly.
By utilizing MultCloud, you can seamlessly transfer and back up files from one cloud to another. Similar to the Cloud Sync feature, you can create automatic transfer and backup tasks. Moreover, MultCloud boasts an industry-leading migration speed, ensuring efficient movement and backup of even large files. For instance, you are allowed to transfer S3 bucket to another account easily.
MultCloud Supports Clouds
-
Google Drive
-
Google Workspace
-
OneDrive
-
OneDrive for Business
-
SharePoint
-
Dropbox
-
Dropbox Business
-
MEGA
-
Google Photos
-
iCloud Photos
-
FTP
-
box
-
box for Business
-
pCloud
-
Baidu
-
Flickr
-
HiDrive
-
Yandex
-
NAS
-
WebDAV
-
MediaFire
-
iCloud Drive
-
WEB.DE
-
Evernote
-
Amazon S3
-
Wasabi
-
ownCloud
-
MySQL
-
Egnyte
-
Putio
-
ADrive
-
SugarSync
-
Backblaze
-
CloudMe
-
MyDrive
-
Cubby