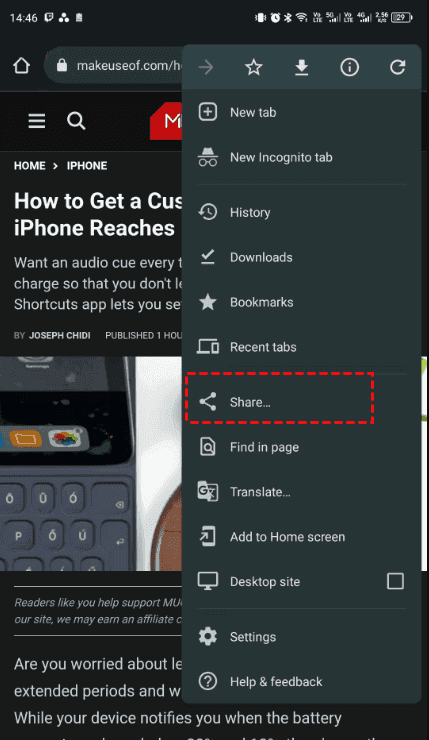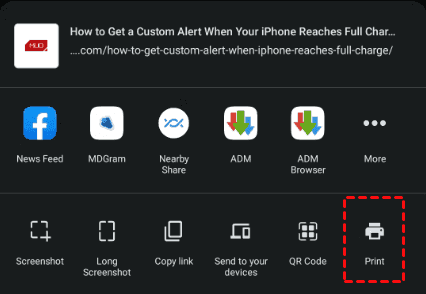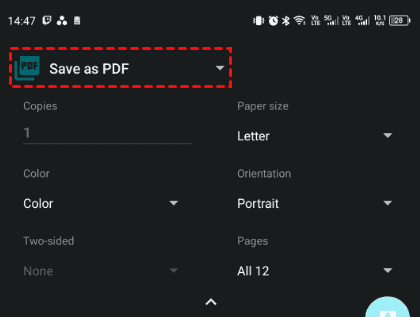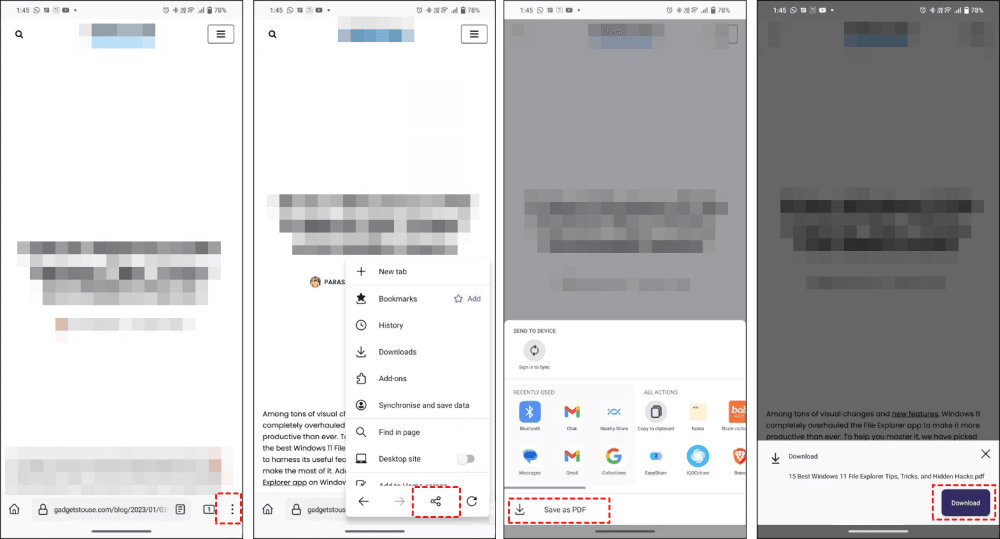Content at a Glance:
Why Save Webpage as PDF on Android?
When you surfing on the Internet to look for something professional, and critical, saving webpage as PDF can make it easy for you to store this digital data on the webpage. Besides, PDF is used widely in many situations and applications, so it’s a trend to save webpage as PDF to keep them offline and safely.
It’s a piece of cake for you to save webpage as PDF on Mac, or Windows computer, how to convert webpage to PDF in Chrome on Android easily? This is today's topic and we will show you different ways to save webpage as PDF on Android with Chrome, or other web browsers. Let’s keep reading to get more.
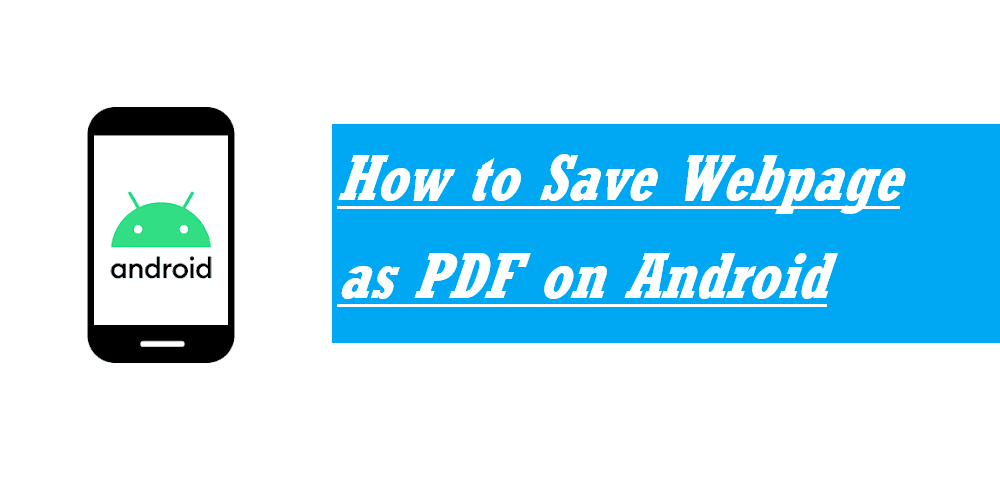
Part 1. Convert Webpage to PDF in Chrome on Android
First of all, we will show you the common way to save webpage as PDF on Android with the Chrome app, then introduce the guide to save webpage as PDF on Android using the Firefox app. Let's find out.
How to Convert Webpage to PDF In Chrome on Android
Except for Chrome applications for computers, you can also try Chrome for Android app to convert webpage as PDF, and it’s quite different to the steps of converting Webpage to PDF using Chrome on Windows 10. Check the following steps to follow:
1. Please go to the webpage that need to covert to PDF using Chrome.
2. Tick the three-dots icon from the top right, and select Share....
3. Select the Print option from the pop-up window.
4. Then opt for Save as PDF from the drop-down menu on the top.
5. Expand the Save as PDF preferences and configure the Color, Paper size, Orientation, etc, tap the circle PDF button on the bottom right corner.
6. Choose a location, name it, and hit Save to save webpage as PDF in Chrome on Android.
You also have the option to choose your save location simply by pressing the Three horizontal lines on the top left of your screen. You can select from a variety of locations, including the Downloads folder, somewhere else in your device’s storage, or in your Google Drive. Check steps if you want to save webpage as PDF to Google Drive.
Share Webpage as PDF on Android
Except for the Print option on Android to save webpage as PDF, you can share webpage as PDF to other locations to make it safe kept. Here is how to share webpage as PDF on Android:
1. Go to the webpage you want to save as a PDF in the Chrome app for Android.
2. Tap on the three-dot icon on the top right of your web browser, and choose the Share icon.
3. Select Convert to Adobe PDF from the list, and Android starts downloading the webpage as PDF.
By default, your phone saves the webpage as a PDF in your Downloads folder, Just check it for sure. If you change the default storage location, go and check it now.
Part 2. Android Save Webpage as PDF with Firefox
If you are using the Firefox web browser from Mozilla on your Android devices, check the following steps to save webpage as PDF in an appropriated way.
1. Ensure you have Installed the Firefox browser in the Google Play Store on your Android phone, launch it, and visit the webpage you wish to save as a PDF file.
2. Tap the three-dot icon on the bottom-right corner and tap the Share button.
3. Choose the Save as PDF button, and press the Download button to save the entire webpage as a PDF file to your Android phone.
Further Reading: Save Webpage as PDF with Exclusive Chrome Extension
Besides saving webpage as PDF on Android in different web browsers, you can save webpage as PDF, or PNG locally or online as you want on computer with the Save Webpage as PDF Chrome extension designed by MultCloud.
- You can convert webpage as PDF, or PNG as you want.
- Save webpage as PDF, or PNG on your computer, or to the cloud storage service you're using, which is very useful to share files easily anywhere, anytime.
- It not only saves webpage as PNG, or PDF but also helps you to save the linked files within the webpage, which makes all of them to be your critical data materials.
- It supports 30+ mainstream clouds, including Google Drive, Google Workspace, Dropbox, Dropbox Business, OneDrive, OneDrive for Business, Amazon S3, Box, Box for Business, iCloud Drive, iCloud Photos, pCloud, Wasabi, and more.
So, how to save webpage as PDF on a Windows 10/11 computer with the exclusive Chrome extension, check the below guide.
Convert Webpage as PDF on Windows 10 Computer via Extension
1. Please add the Save Webpage as PDF extension to your Chrome, then sign up and log in to the extension.
2. Go to the webpage you want to save to PDF, then open the extension interface, and choose Convert under Save Webpage.
3. It will save webpage as PDF in a few seconds, then click Download or Save to Cloud to save the converted PDF.
Tips:
- It will be saved in your Downloads folder on your Windows 10 computer after completing the download, check and keep it safe.
- It’s highly recommended to add your cloud to MultCloud first, then you can choose cloud as the destination directly when you click Save to Cloud. Or you have to follow the guide to add your cloud, then save webpage as PDF online to the cloud.
- Unlock to enjoy 5 files saving simultaneously and all other premium features while saving webpage as PDF after subscribing your MultCloud plan to advanced plans.
Write in the End
Now, it’s quite clear for you to save webpage as PDF on Android using Chrome, and Firefox web browser. Just find the best free way to convert webpage as PDF, or PNG as needed. Besides, MultCloud permits you to move files between cloud drives, like migrating Google Drive to Dropbox, Remote upload files from the URL, Torrent, and Magnets to your clouds directly, and share Icedrive files with password protection, or in a public way.

- Smart Share: Share cloud files via public, private, or source mode.
- One-key Move: Quick data transfer, sync, and backup among clouds.
- Email Archive: Protect emails to other clouds or local disks.
- Remote upload: Effectively save web files to clouds via URL.
- Instagram Download: Archive Instagram photos and videos locally or online.
MultCloud Supports Clouds
-
Google Drive
-
Google Workspace
-
OneDrive
-
OneDrive for Business
-
SharePoint
-
Dropbox
-
Dropbox Business
-
MEGA
-
Google Photos
-
iCloud Photos
-
FTP
-
box
-
box for Business
-
pCloud
-
Baidu
-
Flickr
-
HiDrive
-
Yandex
-
NAS
-
WebDAV
-
MediaFire
-
iCloud Drive
-
WEB.DE
-
Evernote
-
Amazon S3
-
Wasabi
-
ownCloud
-
MySQL
-
Egnyte
-
Putio
-
ADrive
-
SugarSync
-
Backblaze
-
CloudMe
-
MyDrive
-
Cubby