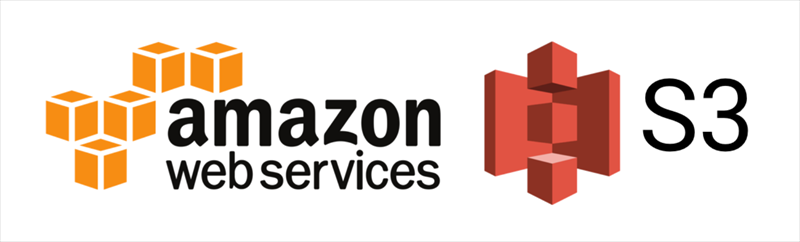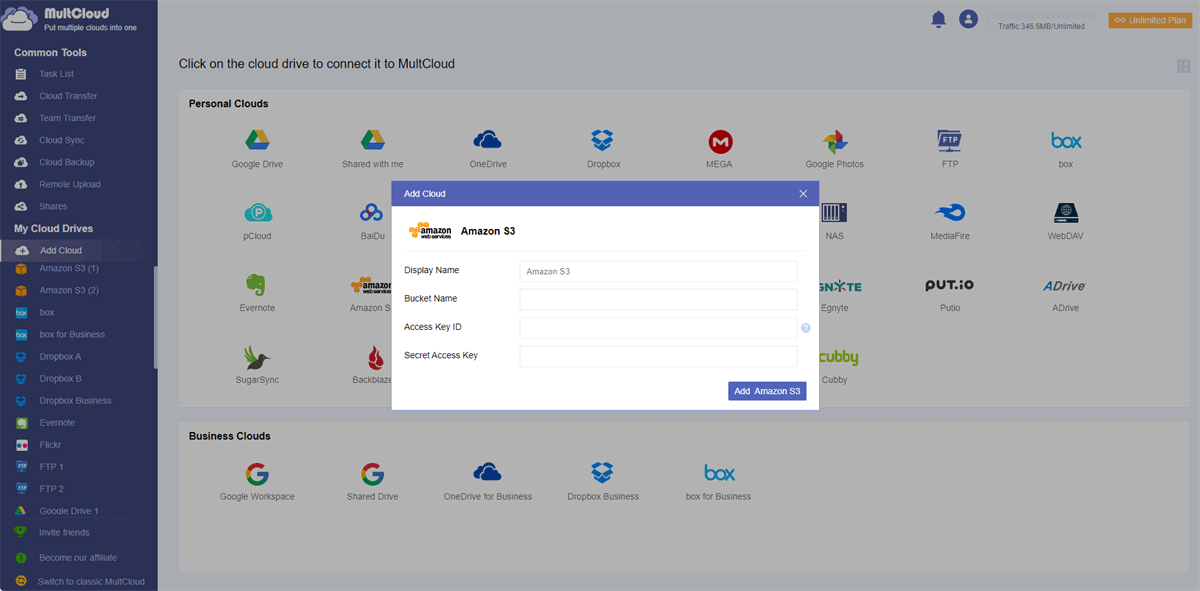Content Overview:
What is Amazon S3?
Amazon S3 (Simple Storage Service), is a cloud-based storage service provided by Amazon Web Services (AWS). It is designed to store and retrieve data, making it a fundamental building block for many cloud applications and services. Amazon S3 is known for its durability, scalability, and cost-effectiveness, and it plays a crucial role in a wide range of applications, from data backup to web hosting.
Sometimes, you need to share files securely in Amazon S3 to keep your files safe without data leakage. How to perform Amazon S3 secure file sharing, here comes the right place to get answers and solutions.
Buckets vs. Objects
To make it clear for you to understand, you have to the below two concepts:
A bucket in Amazon S3 is like a top-level container for storing objects. Think of it as a logical container for organizing your data. Buckets have globally unique names, and they can be thought of as similar to folders or directories in a traditional file system. Each bucket is owned by an AWS account.
Objects are the actual data stored within buckets. Each object consists of data, a key (a unique identifier within the bucket), and metadata. Objects can be of any size and type, from text files to binary data. They are what you interact with when uploading, downloading, or managing data in Amazon S3.
How to Perform Amazon S3 Secure File Sharing? 3 Ways
Here you can find 3 ways with the instructions for reference. One is using the Amazon built-in feature, another is using the third-party cloud file manager to simplify the process for Amazon S3 file sharing, the third one is using the pre-singed URL to share Amazon S3 files securely.
Way 1. Amazon S3 Secure File Sharing with MultCloud
To simplify the process of sharing files in Amazon S3, the powerful web-based multi-cloud manager - MultCloud is a good assistant for you. It allows you to share files publicly, password protected, or allow you to collect files from others and keep your Amazon S3 files safe at the same time.
Here are the simple steps to do Amazon S3 secure file sharing with MultCloud:
1. Please log in to your MultCloud account after registering.
2. Tap Add Cloud from the left panel, then choose Amazon S3, and follow the on-screen guide to add.
3. Amazon S3 will be listed automatically, and choose the Amazon S3 file or folder, choose Share > Share with MultCloud.
4. Then you have two options to choose from, choose Private Share, and hit "Create Share".
Tip: If you would like to make Amazon S3 files public, choose Public Share from the options.
5. Click Copy to get the Amazon S3 file-sharing link.
6. Paste the link to the person you’d like to share. Or share the link via social networks, like Facebook, Twitter, Tumblr, LinkedIn, or others.
Tip: If you would like to perform Amazon S3 request files, you can share them with others. Then go to Shares from the left side, and enable Allow to Upload, and then the person opens the link and clicks Upload Files to request files from others directly without granting access to them, which keeps the data secure.
Once the link is shared, the person who is sharing with has to input the password to access the shared files, which makes it safe to be shared.

- Smart Share: Share cloud files via public, private, or source mode.
- One-key Move: Quick data transfer, sync, and backup among clouds.
- Email Archive: Protect emails to other clouds or local disks.
- Remote upload: Effectively save web files to clouds via URL.
- Save Webpages as PDF/PNG: Keep them locally or online.
- Safe: Full-time 256-bit AES and OAuth authorization protections.
- Easy: Access and manage all clouds in one place with one login.
- Extensive: 30+ clouds and on-premise services are supported.
Way 2. Secure Share Files in Amazon S3 with Others
In this example, we will guide you through the process of AWS S3 file share in a secure way.
Follow the below steps:
1. Click on "Create Account", and then "Sign In" with your Amazon S3 login credentials.
2. Once signed in, select "Share a file".
3. Click "Choose file" to browse and select the file you wish to share. Then, click "Next".
4. You are required to specify at least one recipient. To add more recipients, click "Add recipient". Then, proceed by clicking "Next".
5. Set an expiration date and limit the number of allowed downloads to configure the share's expiry date and download restrictions. Click "Next".
6. Review the details of the share request. If needed, you can navigate back to previous screens to make modifications. Once you are satisfied, click "Submit".
7. Finally, click "My files" to view the file you've shared.
Following these steps, you can successfully upload a file and securely share it with your intended recipient.
Way 3. Secure Share Amazon S3 Files with Pre-signed URL
If you want to share Amazon S3 files or folders with others, the pre-signed URL can help you a lot, and here are the steps to make it:
1. Please sign in to the AWS Management Console and open the Amazon S3 console.
2. Select Buckets from the left side, and choose the name of the bucket containing the object that you want to create the pre-signed URL.
3. Choose the object you want to create a pre-signed URL in the Objects list.
4. Set up the expiration date for the pre-signed URL, and click Create pre-signed URL.
5. Then copy the link to the person you'd prefer to share.
FAQs about Amazon S3 Secure File Sharing
1. What is Amazon S3 Secure File Sharing?
2. How does Amazon S3 ensure the security of shared files?
3. Can I share files with people outside my organization using Amazon S3?
4. What are pre-signed URLs, and how do they work for secure file sharing?
5. Can I track who accesses the files I share through Amazon S3?
6. What types of files can I securely share using Amazon S3?
7. Is Amazon S3 suitable for sharing large media files or streaming content?
8. How can I control who has access to shared files in Amazon S3?
The Epilogue
In this post, you will find three solutions and a step-by-step guide for Amazon S3 secure file sharing. Just use the right way to share files securely for Amazon S3. If you want to share files with a specific user, you can migrate Amazon S3 files to others via Cloud Sync, or Cloud Transfer with MultCloud, and you can have it a try. On the other hand, you can migrate photos from Google to Amazon without downloading.
MultCloud Supports Clouds
-
Google Drive
-
Google Workspace
-
OneDrive
-
OneDrive for Business
-
SharePoint
-
Dropbox
-
Dropbox Business
-
MEGA
-
Google Photos
-
iCloud Photos
-
FTP
-
box
-
box for Business
-
pCloud
-
Baidu
-
Flickr
-
HiDrive
-
Yandex
-
NAS
-
WebDAV
-
MediaFire
-
iCloud Drive
-
WEB.DE
-
Evernote
-
Amazon S3
-
Wasabi
-
ownCloud
-
MySQL
-
Egnyte
-
Putio
-
ADrive
-
SugarSync
-
Backblaze
-
CloudMe
-
MyDrive
-
Cubby