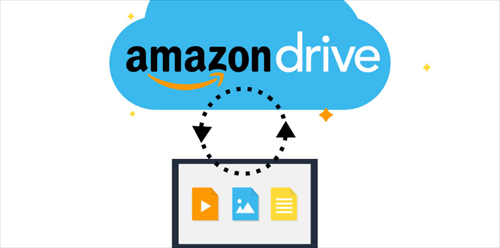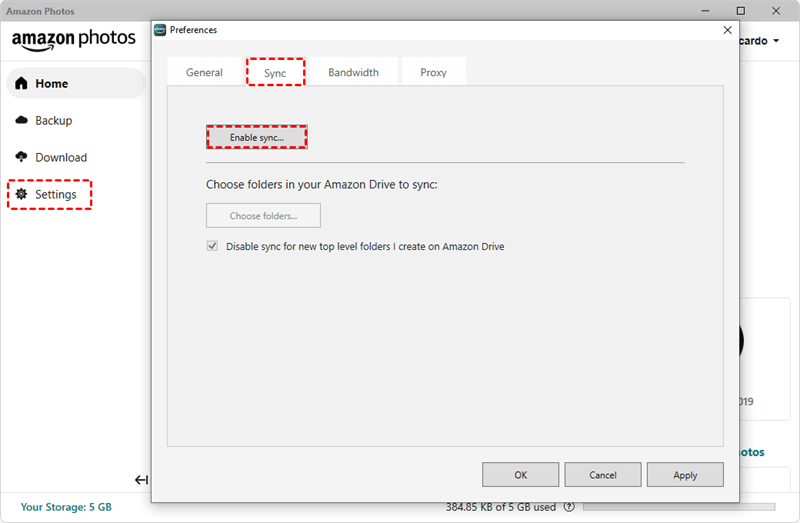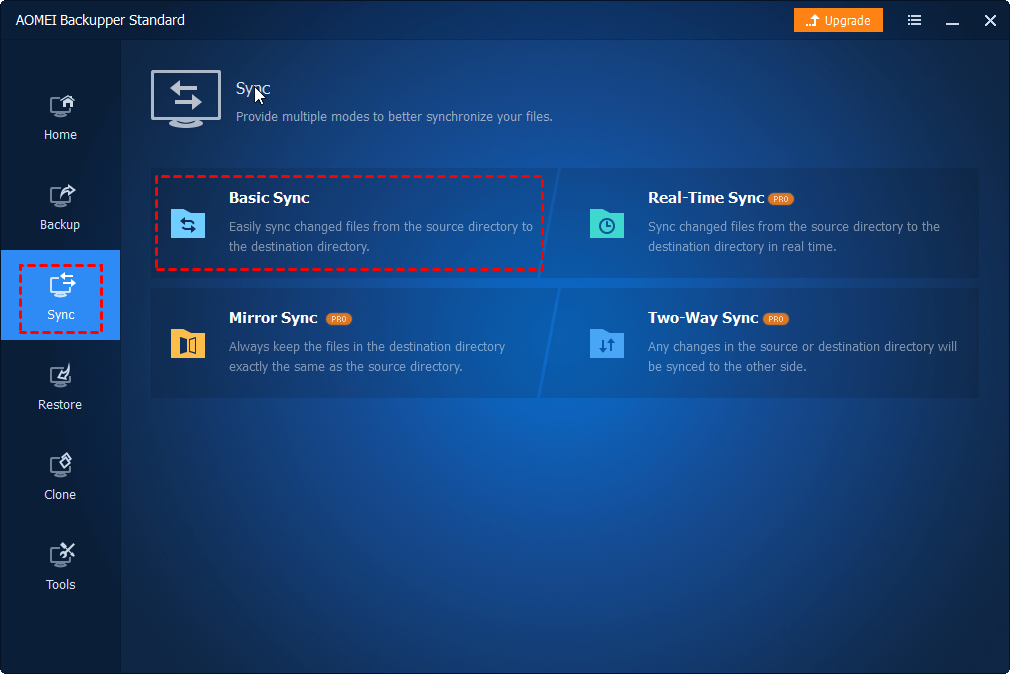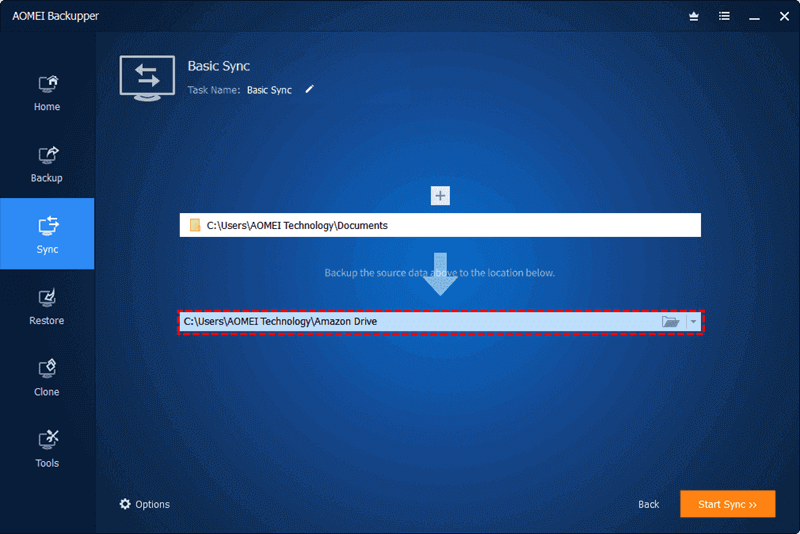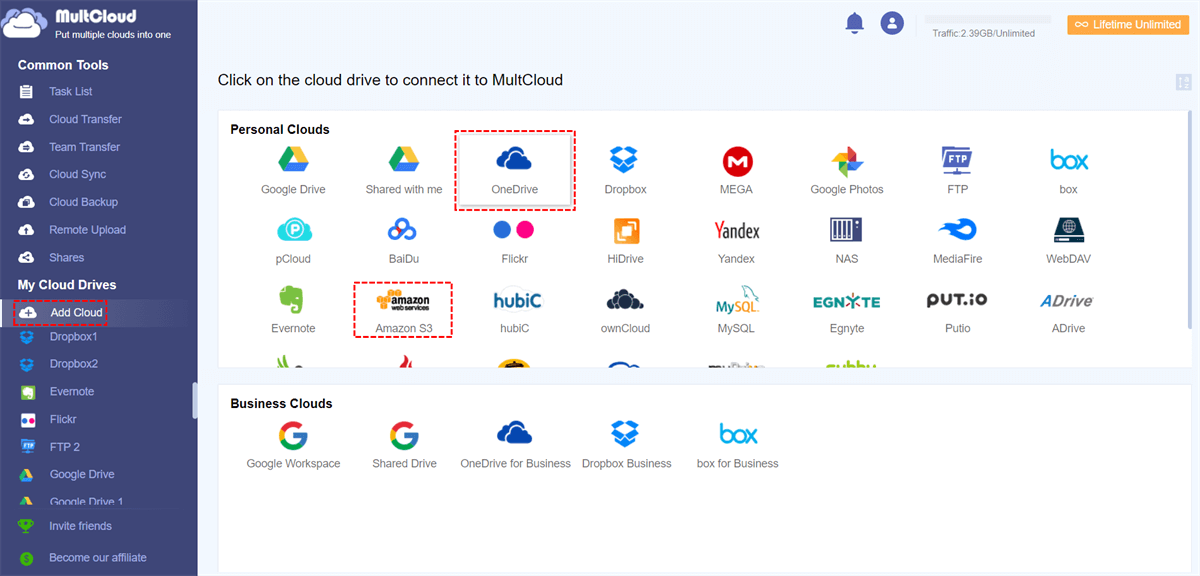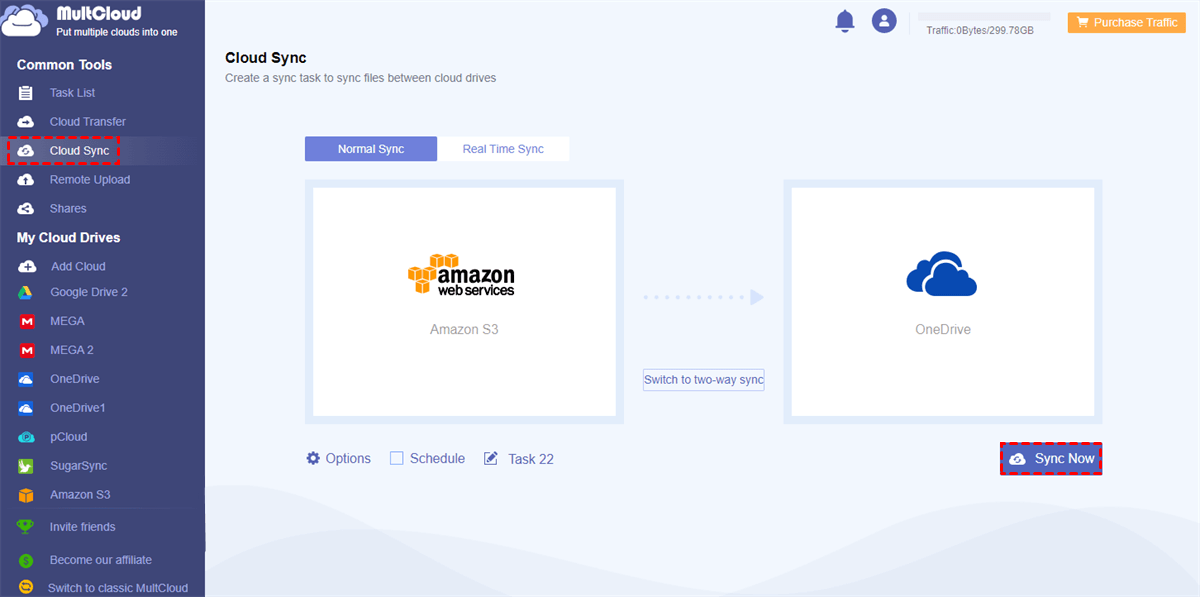Overview of Amazon Drive not Syncing
Amazon Drive (Amazon Cloud Drive) is used by many people around the world to store data online and achieve online file-sharing easily. But there may be some issues when storing personal data on Amazon Drive. One of the most common problems is that “Amazon Drive not syncing”.
There are multiple situations where you may suffer from serious headaches when syncing files to Amazon Drive. In some cases, after the Amazon Drive sync is complete, you cannot locate the files in Amazon Drive. Also, you may face that selected files cannot be synced or the sync process gets stuck in progress.
There are several reasons for causing these issues, such as bad Internet connection, lack of cloud storage or local storage, antivirus software conflicts, etc. But after looking through this full guide for how to sync one-way on Amazon Drive reliably for free, you can avoid all of those problems.
Tip: Amazon Drive will be shutting down on December 31, 2023, and media files like photos and videos stored in Amazon Drive will appear only on Amazon Photos then. If you have other types of files that need to be backed up to clouds, you could choose another cloud storage service instead.
How to Perform Amazon Drive One Way Sync: 2 Easy Ways
You can store almost any type of data on Amazon Drive to put additional protection on your personal and business data. However, Amazon Drive does not provide an option for one-way file sync except for manually downloading and uploading. In this guide, you will find the easiest solutions to sync files to Amazon Cloud Drive.
Way 1. Amazon Drive Sync One Way by Amazon Photos App
Unlike Google Drive or Dropbox, Amazon Drive doesn’t provide an official desktop application but releases the Amazon Photos app for users to backup files to Amazon Cloud Drive and Amazon Photos. This app can sync photos and videos as well as other files on your computer.
Step 1. Download and install the Amazon Photos app on your computer.
Step 2. Log in to the app with your Amazon account.
Step 3. Click Settings > Sync > Enable sync.
Step 4. After the Amazon Photos restarts, choose the paths in the pop-up window to set up Amazon Drive 1-way sync.
Step 5. Click “Start sync” and your local folder will be synced to Amazon Drive.
Way 2. Amazon Drive One Way Sync by AOMEI Backupper
If you want to automatically sync Amazon Drive in one-way or two-way with additional settings, you can use the third-party software, AOMEI Backupper. AOMEI Backupper is a professional file backup and sync software. With it, you can easily sync Amazon Drive with PCs or other cloud storage services like Google Drive, Dropbox, and OneDrive in daily, weekly, or monthly schedules.
Step 1. Make sure the Amazon Photos app has been installed on your computer and logged in.
Step 2. Download and install AOMEI Backupper on your computer.
Step 3. Click Sync > Basic Sync.
Step 4. Click “Add Folder” and choose a local folder as the source. Then click the next blank to choose the Amazon Drive folder as the destination.
Step 5. Click “Start Sync” below to one-way sync Amazon Drive with File Explorer at once.
Tip: You could upgrade to Professional or higher plans to enjoy Real-Time Sync, Mirror Sync, and Two-Way Sync.
Bonus Tip: Amazon S3 One Way Sync with Another Cloud
Except for syncing Amazon Cloud Drive with local device, you can also sync cloud storage service with another cloud to better protect your data and share files with different cloud users conveniently. And a web-based professional cloud-to-cloud sync service, MultCloud offers the most efficient and secure sync function for you to sync data between clouds with a single click.

- One-key: Sync, backup, and transfer data across clouds.
- Automatic: Offline sync with daily, weekly, or monthly plans.
- Customized: 10 sync modes in one-way, two-way, or real-time.
- Convenient: One-key cloud-to-cloud transfer, sync, backup.
- Secure: 256-bit AES encryption and OAuth authorization system.
Tip: Amazon Drive has cut off the connection of all third-party services, which means MultCloud doesn't support Amazon Drive. However, since MultCloud supports 30+ other cloud storage services, here we take using the Cloud Sync function to sync Amazon S3 to OneDrive as a brief example.
Step 1. Sign up for MultCloud and log in.
Step 2. Add your Amazon S3 and OneDrive accounts to MultCloud respectively by clicking “Add Cloud”.
Step 3. Click “Cloud Sync” on the left, choose Amazon S3 or files and folders in it as the source, and choose OneDrive or a folder in it as the destination.
Step 4. Click “Options” to choose a sync mode in the pop-up window. Then click “Save” to save your settings.
Tips:
- All MultCloud users can use the 4 helpful modes: Simple Sync and Real Time Sync in one-way and two-way.
- You can upgrade to a premium MultCloud account to make use of 6 advanced modes: Mirror Sync, Move Sync, Cumulative Sync, Update Sync, Incremental Sync, and Full Backup Sync in one-way.
Step 5. Click “Sync Now” and MultCloud will sync Amazon S3 with OneDrive immediately.
In the End
With step-by-step instructions on how to perform Amazon Drive one-way sync with Amazon Photos and AOMEI Backupper, now you can choose the best way you like to sync files and folders with Amazon Drive without any difficulty.
Besides, as is shown above, MultCloud is a great multiple cloud storage manager that supports all the major cloud storage services like Google Drive, Dropbox Business, Wasabi, FTP, WebDAV, NAS, etc. You can use MultCloud to transfer between Amazon S3 accounts or other clouds by clicking one button in the Cloud Transfer function.
MultCloud Supports Clouds
-
Google Drive
-
Google Workspace
-
OneDrive
-
OneDrive for Business
-
SharePoint
-
Dropbox
-
Dropbox Business
-
MEGA
-
Google Photos
-
iCloud Photos
-
FTP
-
box
-
box for Business
-
pCloud
-
Baidu
-
Flickr
-
HiDrive
-
Yandex
-
NAS
-
WebDAV
-
MediaFire
-
iCloud Drive
-
WEB.DE
-
Evernote
-
Amazon S3
-
Wasabi
-
ownCloud
-
MySQL
-
Egnyte
-
Putio
-
ADrive
-
SugarSync
-
Backblaze
-
CloudMe
-
MyDrive
-
Cubby