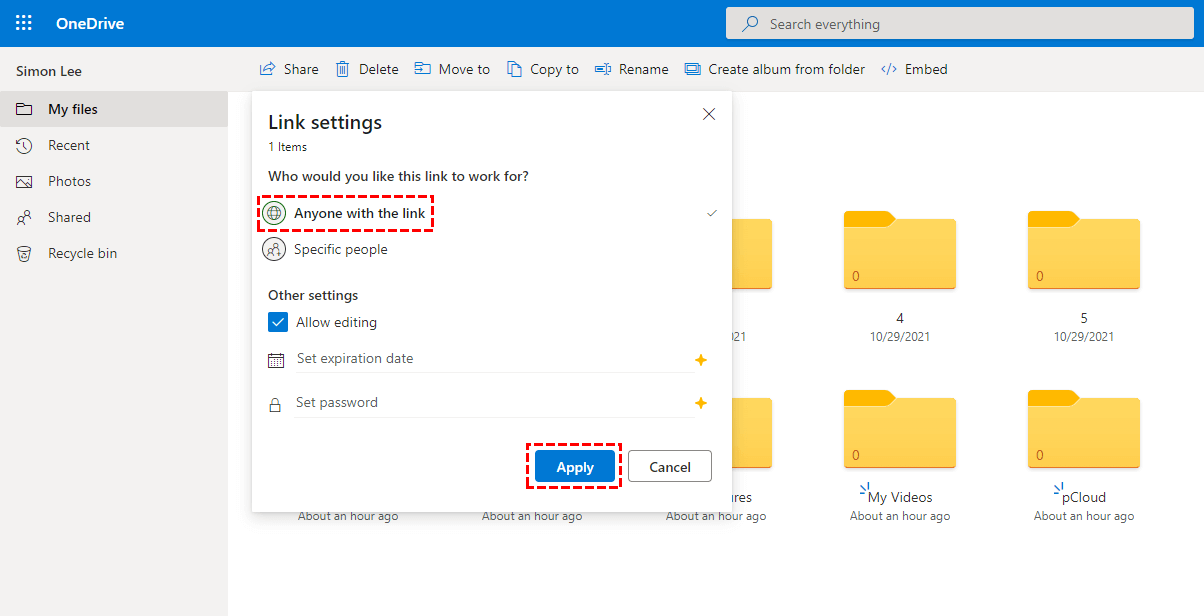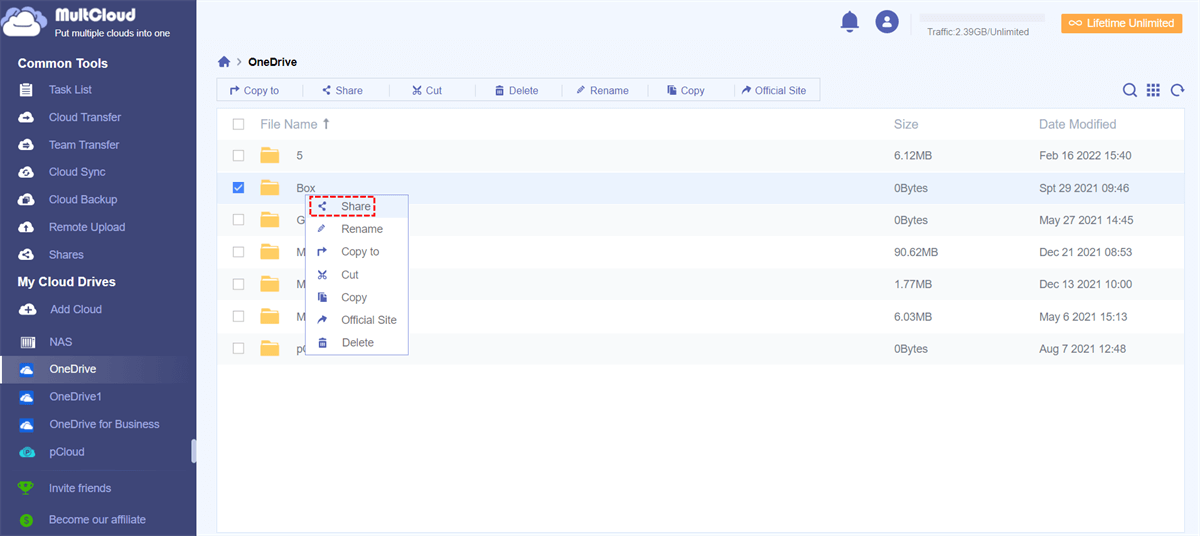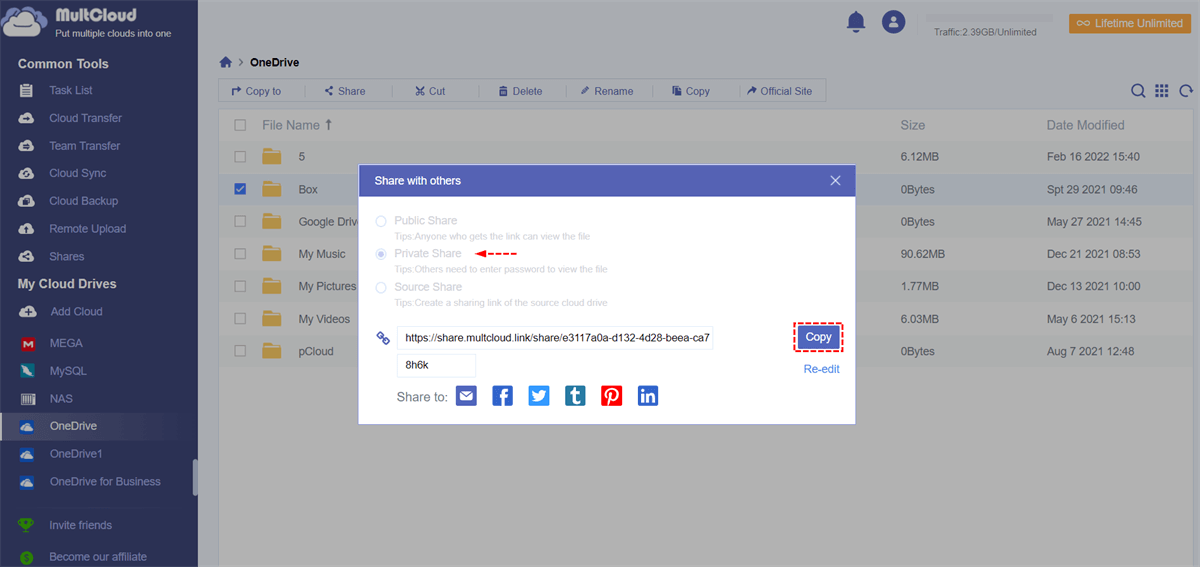Quick Search:
User Desires: Can I Allow Someone to Upload to My OneDrive?
I've been using OneDrive to store my files, mostly photos and documents. I'm wondering if there's a way to let my friend upload some files directly into my OneDrive folder? I'm using it on my Windows 10 laptop, and it'd be super convenient if my buddy could just drop stuff in there. Any ideas if that's possible and how to do it?
- Question from the community
Importance of Allowing External Users to Upload to OneDrive
While OneDrive is primarily designed for individual and internal team use, there are scenarios where you may need to collaborate with external parties such as clients, vendors, or partners. Allowing these external users to upload files directly to your OneDrive folders can streamline collaboration and simplify online file sharing processes.
- Collaboration Benefits: Enabling external users to upload files to OneDrive facilitates seamless collaboration between team members, clients, and partners. It allows for real-time sharing of documents, enabling multiple stakeholders to work on the same file simultaneously, regardless of their geographical location.
- Enhanced Productivity: By providing external users with the ability to upload files directly to OneDrive, organizations can streamline their workflows and improve productivity. External contributors can easily share documents, eliminating the need for cumbersome email attachments or file transfer processes.
3 Methods to Allow External Users to Upload to OneDrive
If you urgently need external users to upload data to your OneDrive account, you can follow these 3 methods.
Method 1: Allow Others to Upload to OneDrive via OneDrive Sharing Link
OneDrive offers built-in sharing features that allow users to generate shareable links for files and folders. By sending these links to external users, you can grant them access to upload files directly to OneDrive.
Step 1. Generating a Sharing Link
To generate a sharing link, simply right-click on the file or folder you wish to share and select the "Share" option. From there, choose the appropriate sharing settings and generate a link to share with external users.
Step 2. Adjusting Sharing Settings
Ensure that you adjust the sharing settings to allow external users to edit or upload files, depending on your specific requirements. You can also set expiration dates for sharing links to control access to files.
Note: You can also use the way above to share files on OneDrive for Business.
Method 2: Setting up a SharePoint Online Site
SharePoint Online, a collaborative platform integrated with OneDrive, allows organizations to create sites for sharing and managing documents. By creating a SharePoint site and configuring permissions, you can enable external users to upload files to OneDrive.
Step 1. Creating a SharePoint Site
Start by creating a new SharePoint site within your organization's SharePoint Online environment. Customize the site according to your preferences and designate it for file sharing purposes.
Step 2. Configuring Permissions
Once the site is created, configure the permissions settings to grant external users the necessary permissions to upload files. You can create specific permission groups and assign them appropriate access levels.
Method 3: Allow External Users to Upload to OneDrive via Third-Party
Alternatively, organizations can explore third-party solutions that integrate with OneDrive to enable external user uploads. For example, you can try the cloud file manager ---MultCloud. This tool can help you securely share OneDrive, OneDrive for Business or SharePoint data to anyone and configure upload permissions for it. Here’s how it works:
Step 1: Use your email address to sign up for an account. You can also log in directly with your Apple ID, Facebook or Google account.
Step 2: Enter MultCloud and click "Add Cloud" in the interface. Then select the OneDrive icon on the left. Finally allow MultCloud to access your OneDrive in the pop-up window.
Notes:
- MultCloud supports you to add multiple cloud accounts, so you can add all your accounts and manage multiple cloud storage accounts in a unified manner.
- After adding OneDrive for Business or SharePoint, you can also follow the steps below to share OneDrive for Business files with external users or share SharePoint site with external users.
Step 3: Check the checkbox in front of the file or folder. Then right-click and select "Share" or click "Share" in the upper menu bar.
Step 4: Select the sharing mode in the pop-up window. Then click the purple button "Create Share". To share your files more securely, you can select "Private Share" mode.
Step 5: Copy the link and share it with your friends, family or clients. You can also share the link to external users via email, Facebook, Twitter and other social media.
Step 6: After sharing, enter the "Shares" interface, find the shared file, and set upload permissions. When upload permission is enabled, users can directly upload data to the shared folder.
In addition to the above sharing functions, as a cloud data migration tool, MultCloud also provides other practical core functions to help users complete cloud data migration faster and easier.

- ✨Cloud Transfer: Especially suitable for personal or enterprise cloud account data migration, e.g. Box to OneDrive migration.
- ✨Team Transfer: Friendly for enterprise users to batch transfer sub-account data.
- ✨Cloud Sync: Automatically sync data between accounts in real time, even sync OneDrive to NAS.
- ✨Cloud Backup: Back up important data to other accounts before migrating large amounts of data.
- ✨Email Migration: Migrate or back up email or attachment data to local or cloud accounts.
- ✨Remote Upload: Use this tool directly to complete cloud torrenting.
Conclusion
Allowing external users to upload to OneDrive is essential for fostering collaboration and maximizing productivity in today's digital workplace. By leveraging the methods outlined in this article and implementing best practices, organizations can empower external contributors to share files securely and efficiently.
MultCloud Supports Clouds
-
Google Drive
-
Google Workspace
-
OneDrive
-
OneDrive for Business
-
SharePoint
-
Dropbox
-
Dropbox Business
-
MEGA
-
Google Photos
-
iCloud Photos
-
FTP
-
box
-
box for Business
-
pCloud
-
Baidu
-
Flickr
-
HiDrive
-
Yandex
-
NAS
-
WebDAV
-
MediaFire
-
iCloud Drive
-
WEB.DE
-
Evernote
-
Amazon S3
-
Wasabi
-
ownCloud
-
MySQL
-
Egnyte
-
Putio
-
ADrive
-
SugarSync
-
Backblaze
-
CloudMe
-
MyDrive
-
Cubby