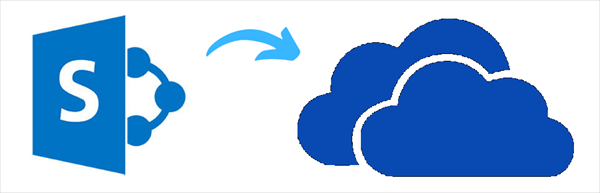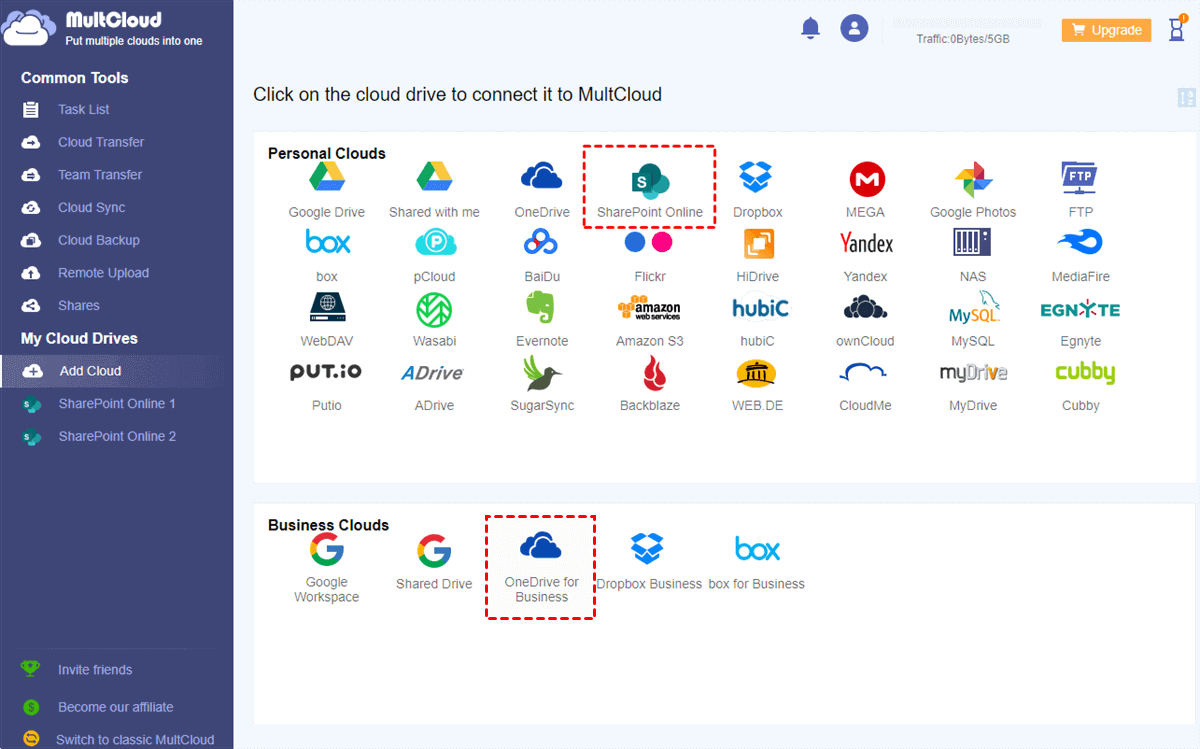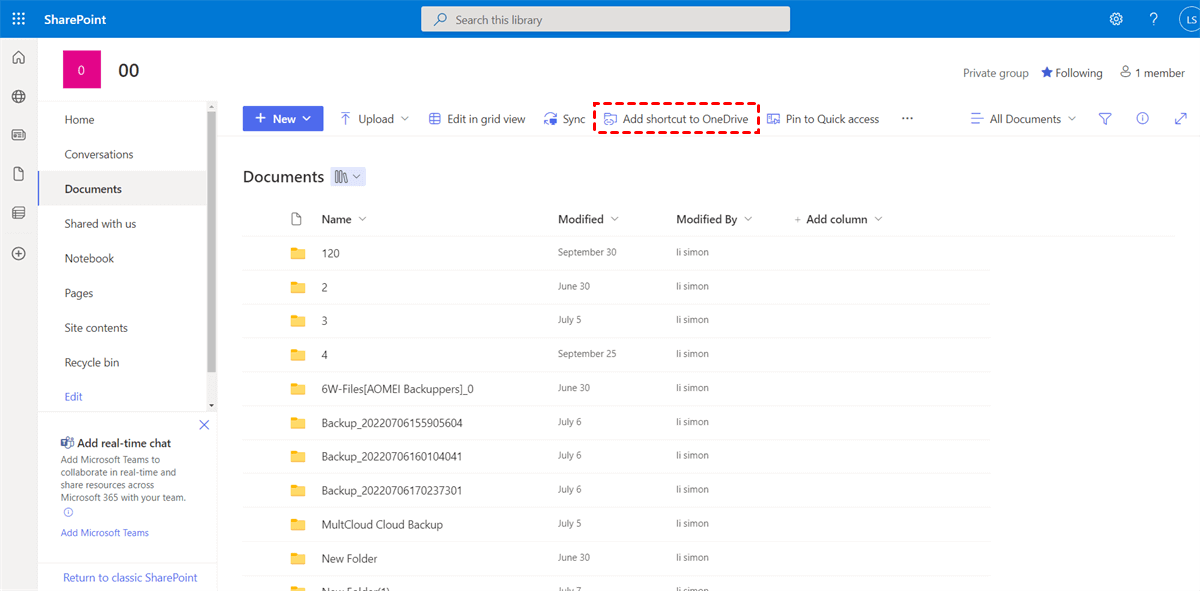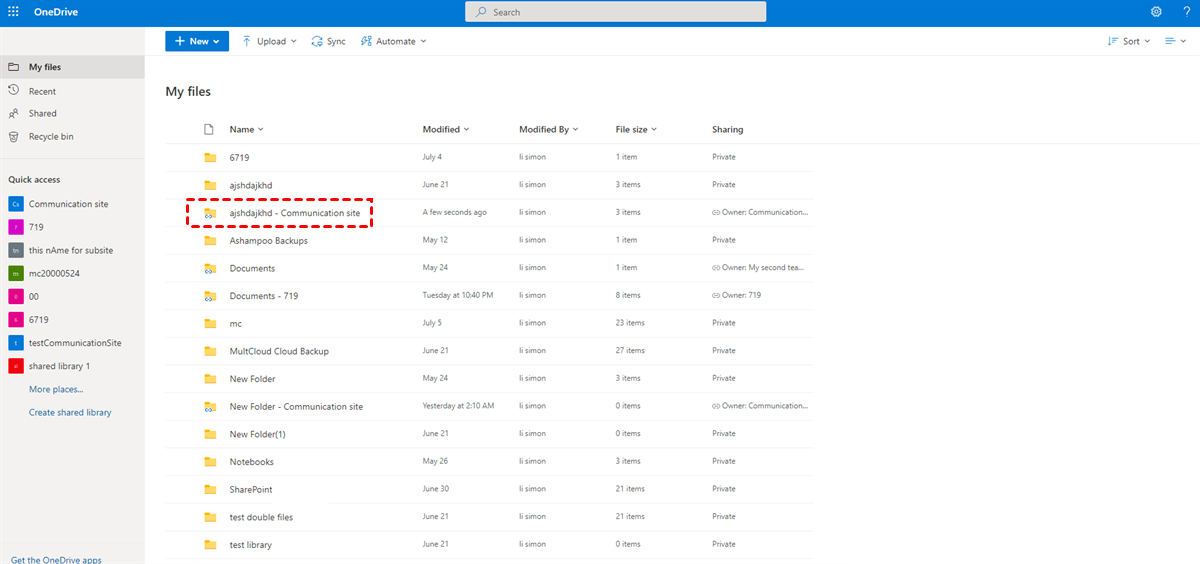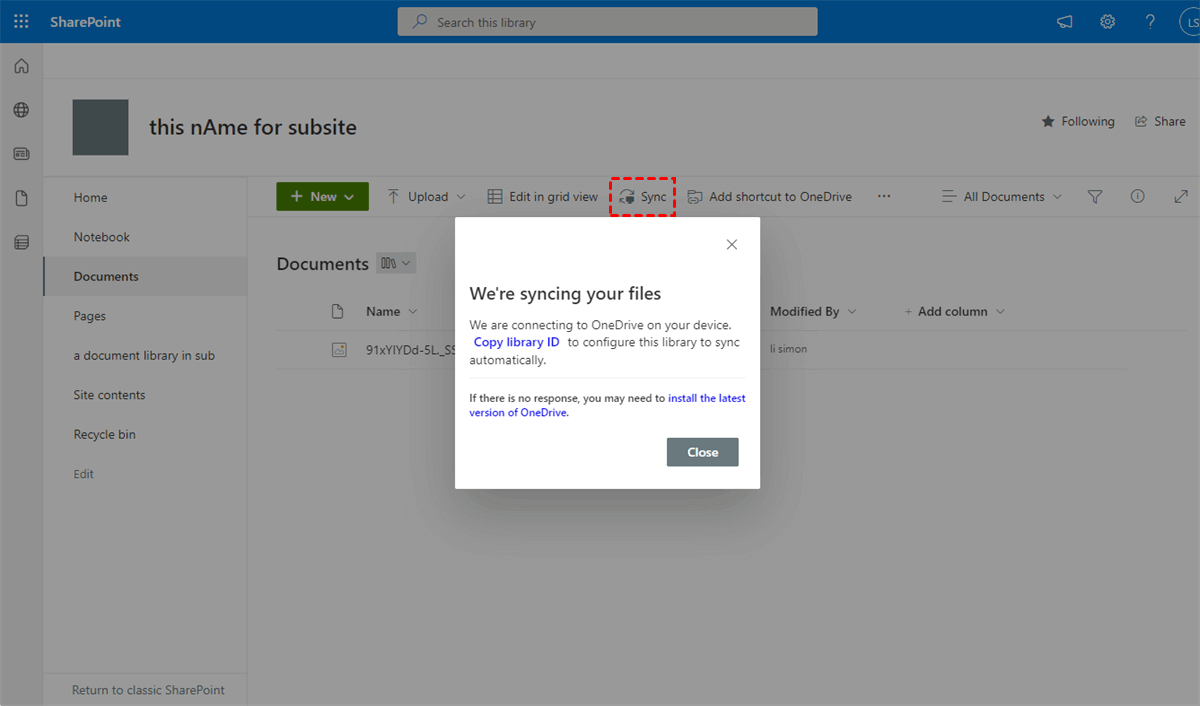Content Overview:
Can You Add a SharePoint Folder to Your OneDrive?
When the world enters the era of big data, individuals and teams start using business cloud storage services to store mass data and collaborate with others. For many organizations, remote work becomes a rigid demand. Popular cloud storage services like SharePoint Online and OneDrive are being used by these companies to improve work efficiency.
Both OneDrive and SharePoint are provided by the same company, Microsoft, and even share the same Office 365 account. However, there are still some differences that drive you to use them at the same time. By adding SharePoint to OneDrive and connecting OneDrive to SharePoint, productivity will be largely increased due to the benefits of a variety of unique features offered by both services.
Can you add SharePoint to OneDrive? Definitely yes, now just follow this complete guide to add SharePoint folders to OneDrive in multiple easy ways.
How to Add SharePoint to OneDrive in Real-Time [Recommended]
The 2 official methods (described below) to add SharePoint site to OneDrive are simple when SharePoint and OneDrive are under the same business Microsoft account and the OneDrive desktop app has been installed. But what if you want to add SharePoint to your personal OneDrive or another OneDrive for Business account? What if you don't intend to download or install anything? Well, a professional cloud-to-cloud online sync service, MultCloud, can exactly meet your needs.
- MultCloud now supports more than 30 major cloud storage services, including SharePoint Online, OneDrive, OneDrive for Business, and more.
- MultCloud is a reliable third-party cloud sync service and a multiple cloud storage manager that has a considerable user base.
- It provides a simple web interface and uses the OAuth authorization system to manage your clouds together in one place.
- The Cloud Sync function can best help you add SharePoint to OneDrive through the simplest steps. You can use this function to add SharePoint Online to OneDrive for Business regardless of the same or different accounts, or even your personal OneDrive without any difficulty.
How to Add SharePoint Folder to OneDrive via Cloud Sync
Step 1. Go to the MultCloud web to sign up, and then log in.
Step 2. Click "Add Cloud" and choose the SharePoint Online icon, then log in with your SharePoint account to add it to MultCloud. After that, add your OneDrive to MultCloud as well.
Step 3. Open the Cloud Sync page, choose Real Time Sync, select a documents library of a SharePoint Online site as the source, and select a location in OneDrive as the destination.
Step 4. Click "Sync Now" to add your SharePoint library to OneDrive immediately.
Tips:
- MultCloud offers 5 GB of free data traffic per month to each user. Since SharePoint always contains a large number of files, you can upgrade to a premium account to get more data traffic with superfast data sync speed (10 threads instead of 2), and all other premium features.
- To instantly link SharePoint to OneDrive, the Real Time Sync mode is most recommended. But you can also choose the other 9 great modes from "Options" according to your needs, like one-way sync, two-way sync, move sync, incremental sync, and more.
- What's more, if you only need to refresh the SharePoint folder in OneDrive at specific times, MultCloud provides daily, weekly, and monthly schedules for you to choose from with Schedule settings.

- Smart Share: Share cloud files via public, private, or source mode.
- One-key Move: Quick data transfer, sync, and backup among clouds.
- Email Archive: Protect emails to other clouds or local disks.
- Remote upload: Effectively save web files to clouds via URL.
- Safe: Full-time 256-bit AES and OAuth authorization protections.
- Easy: Access and manage all clouds in one place with one login.
- Extensive: 30+ clouds and on-premise services are supported.
How to Add SharePoint to OneDrive in 2 Normal Ways
Linking SharePoint to OneDrive provides easy access to a large number of files in a well-organized and easy-to-navigate manner. This helps all users get close to all the cloud files and directly share them with both SharePoint Online and OneDrive users.
Microsoft knows this user demand. So, it provides 2 official solutions for adding a SharePoint folder to OneDrive: SharePoint Add Shortcut to OneDrive and Sync.
SharePoint Add Shortcut to OneDrive vs. Sync, what are the differences? You can read the below content to get details about SharePoint Sync vs Add Shortcut to OneDrive, then choose the best function you like and follow the instructions below to quickly add a SharePoint folder to OneDrive for Business.
SharePoint: Add Shortcut to OneDrive vs Sync
Recently, Microsoft added an option to add a shortcut to OneDrive from a SharePoint library through the browser. Both SharePoint and OneDrive for Business have the function to sync data to Windows File Explorer or macOS Finder, allowing you to access the same data from your commonly used service.
As the name shows, "Add Shortcut to OneDrive" will create a SharePoint library or folder shortcut to OneDrive for Business on all devices, like on the browser, phones, and computers (the local folder in Windows File Explorer or Mac Finder) for easy access on your organization. While "Sync" will only sync SharePoint to local drive in File Explorer or Finder on some specific device for working offline.
Generally, both functions are helpful, but some SharePoint management-related functions cannot be found through File Explorer. Therefore, the choice depends primarily on whether you use the browser service or local service in File Explorer or Finder. What’s more, both functions require SharePoint and OneDrive for Business using the same Microsoft account.
Important: To add SharePoint Add Shortcut to OneDrive, or Sync, you have to enable Files On-Demand first.
Way 1. Add SharePoint Library to OneDrive via Add Shortcut to OneDrive
Step 1. Log in to SharePoint Online with your Office 365 account and open a documents library in a SharePoint Online site.
Step 2. Click "Add Shortcut to OneDrive" in the feature bar.
Step 3. Then you can log in to OneDrive for Business with the same Microsoft account and find a SharePoint documents library shortcut in the "My files" folder.
Limitations:
- You can only add one SharePoint folder at a time while adding shortcut to OneDrive,
- Only folders can be added to OneDrive in SharePoint if you use this way, not files.
Way 2. How to Add SharePoint Site to OneDrive via Sync
SharePoint Sync allows you to add SharePoint files to your OneDrive folder for working offline even when you are out of Internet connection, any changes to these files will be synced to the SharePoint server.
Step 1. Download and install the latest OneDrive desktop app on your computer, then log in with the Office 365 account.
Step 2. Log in to SharePoint Online with the same account, then open a documents library on a site.
Step 3. Click "Sync" in the feature bar and "Copy library ID" in the pop-up window to sync SharePoint folder to OneDrive.
Step 4. Open the OneDrive folder in File Explorer or Finder, you will find the synced SharePoint documents library of the latest version.
Limitations:
- SharePoint adding a shortcut to OneDrive has higher performance compared with SharePoint Sync.
- It's only available on specific devices, not all devices.
In the End
Adding SharePoint to OneDrive now is so simple with the 3 efficient ways illustrated above. As you can see, MultCloud may be your best SharePoint and OneDrive integration solution. It doesn't require you to install anything but can provide you with the most reliable cloud-to-cloud data sync.
Besides, if you want to backup SharePoint to OneDrive of your own so that no one else can modify the data, MultCloud offers the Cloud Backup feature to safely back up data across clouds and easily restore from unlimited backup versions.
MultCloud Supports Clouds
-
Google Drive
-
Google Workspace
-
OneDrive
-
OneDrive for Business
-
SharePoint
-
Dropbox
-
Dropbox Business
-
MEGA
-
Google Photos
-
iCloud Photos
-
FTP
-
box
-
box for Business
-
pCloud
-
Baidu
-
Flickr
-
HiDrive
-
Yandex
-
NAS
-
WebDAV
-
MediaFire
-
iCloud Drive
-
WEB.DE
-
Evernote
-
Amazon S3
-
Wasabi
-
ownCloud
-
MySQL
-
Egnyte
-
Putio
-
ADrive
-
SugarSync
-
Backblaze
-
CloudMe
-
MyDrive
-
Cubby