Can I Add Google Shared Drive to File Explorer in Windows 10?
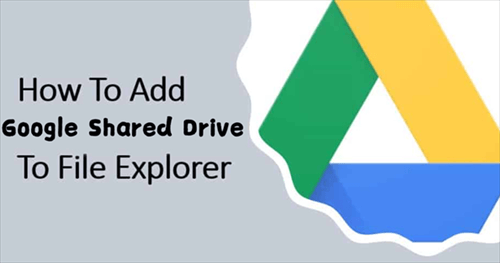
As one of the most famous cloud storage services, Google Drive is great for you to store, edit, sync, backup, and share files and folders online. And with a Google Workspace account or G Suite account, you can easily collaborate with a team, group, company, school by storing files and folders in Shared Drives (Team Drives).
In common sense, you can access My Drive of personal Google Drive account and Google Workspace account easily from Google Drive official website and its desktop applications like Backup and Sync or File Stream. But it was impossible to solve the problem about how to access Google Shared Drive on computer until the latest desktop application of Google Drive called Google Drive for Desktop come out.
Google Drive for Desktop allows you to add both My Drive and Shared Drives to Windows file explorer. By adding Google Workspace account to Google Drive for Desktop, your Shared Drives of this account will be added to file explorer right away.
Why Add Google Shared Drive to Windows File Explorer?
Using Google Shared Drives on Google Drive official website is great since the website supports online editing and provides various useful office suites to improve team collaboration.
However, when some certain type of files stored in Shared Drives can only be edited by other office suites or apps which Google Drive website doesn’t support, it would be best if you could add Shared Drive to file explorer so as to sync Shared Drive to desktop. After that, you can conveniently access and edit files from Shared Drives on PC.
What’s more, if your computer network shuts down or you always face with Google Drive website lag, you can also add Shared Drive to Windows file explorer and make Shared Drive files available offline on computer. By setting up like this, you will be able to access Google Shared Drive files even without Internet connection.
How to Add Google Shared Drive to File Explorer in Windows 10
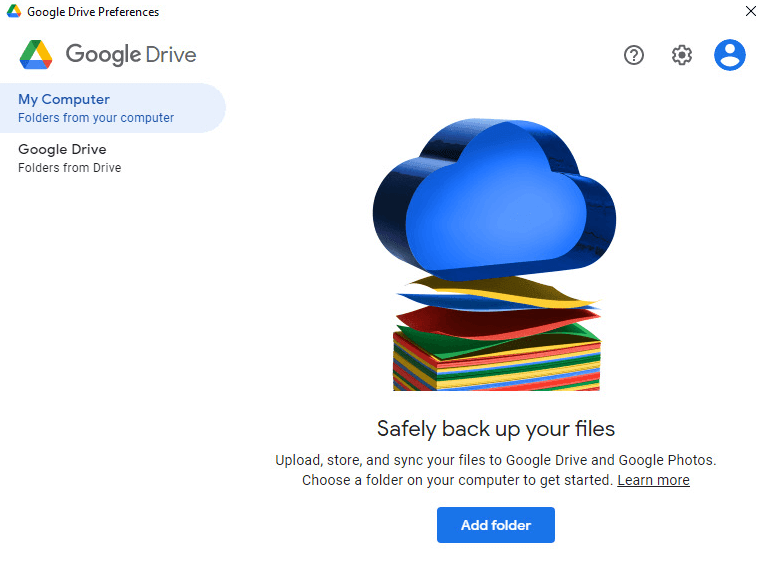
With the help of Google Drive for Desktop, you can easily add Google Workspace Shared Drive to file explorer in Windows 11/10/8/7 by adding your Google Workspace account to the app. And because Google Drive for Desktop already replaces apps like Backup and Sync and Google Drive File Stream, it is the only official Google Drive desktop application which you can download and install to PC nowadays.
Now you can follow the step-by-step instructions below to quickly add Shared Drive to file explorer in Windows 11/10/8/7.
Step 1. Download and Install Google Drive for Desktop
Download Google Drive for Desktop from official website and install it to your computer.
Step 2. Add Google Shared Drive to File Explorer
Click the app icon in the taskbar to add your Google Workspace account to Google Drive desktop application. Then you can find the corresponding My Drive and Shared Drives appear in the Google account disk of Windows file explorer.
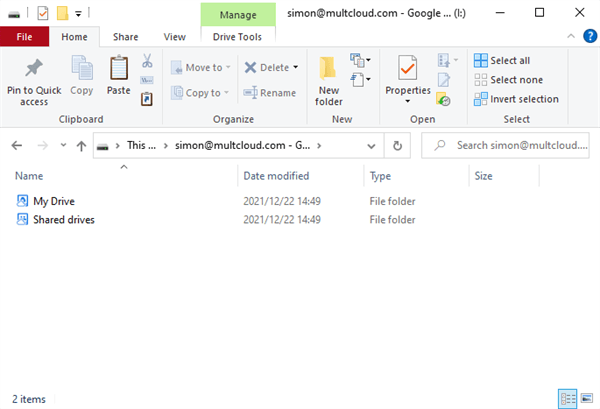
Step 3. Make Shared Drive Available Offline
Up to now, you can easily access the latest version of Shared Drive files from file explorer on computer with Internet connection. But if you want to access Shared Drive files without Internet connection and let the modified files to be automatically uploaded to cloud after offline editing, you can right-click the Shared Drive from Windows file explorer and choose “Available offline” in the dropdown menu.
When the chosen Shared Drive is available offline on PC, you will find a green check mark appear in the front of the target Shared Drive. That is to say, files and folders in this Shared Drive has already been downloaded to your computer. Besides, you can pin the folder to "Quick Access" so that you can quickly find it later when necessary by right-clicking on the Google Drive Shared Drive folder and select Pin to Quick Access. .
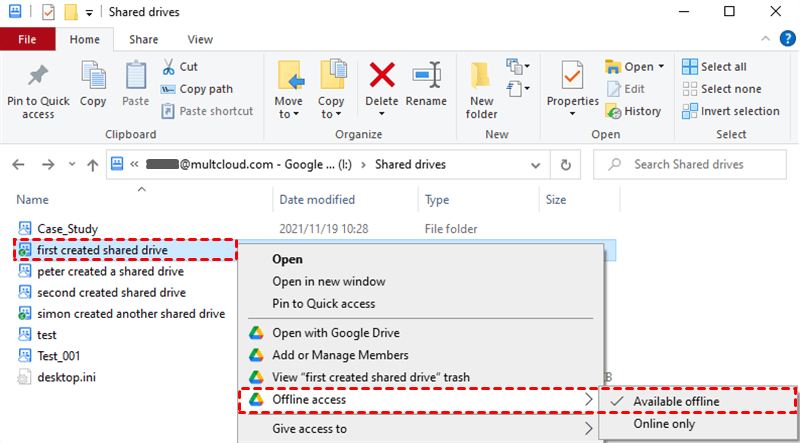
Tip: You can only make a Shared Drive available offline on computer if you have access permission of this Shared Drive like "Contributor", "Content manager", and "Manager".
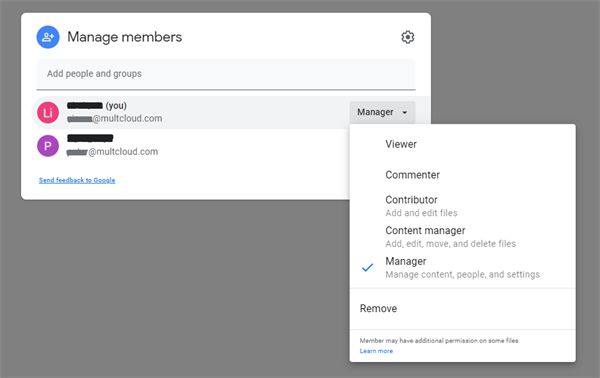
Bonus Tip: How to Add Google Shared Drive to File Explorer Online
Adding Google Shared Drive to Windows file explorer seems to be a perfect solution for you to easily access files and folders in Google Workspace Shared Drives. However, if you don’t want to download or install anything which may take up large storage on computer, or you still want to access Google Shared Drive from the Internet without website lagging, you could try to add Google Shared Drive to an online file explorer securely for free.
.png)
This online file explorer is called MultCloud, which is a professional web-based multiple cloud storage manager. MultCloud can help you easily access Shared Drives of one or more Google Workspace accounts from a single and easy-to-use interface by adding Google Shared Drives to MultCloud.
Unlike Google Drive for Desktop which only allows you to achieve some basic functions like editing, copying, deleting, or uploading after adding Shared Drive, MultCloud is able to give you the best experience after adding Google Shared Drive and other clouds to file explorer online.
- Transfer files between cloud storage services seamlessly with a single click and security protection like 256-bit AES Encryption and OAuth authorization.
- Easily access and manage 30+ brands of clouds with multifunctional features such as Cloud Transfer, Cloud Sync, Cloud Backup, Remote Upload, Private Share, Sub-accounts Collaboration, Upload, Download, Delete, Copy, Rename, etc.
The next clear instruction will tell you in details about how to add Google Shared Drives to file explorer online with MultCloud. You can use this method to add Shared Drives of different Google Workspace accounts and other clouds like Dropbox, OneDrive, and Google Photos to MultCloud to efficient access and manage all clouds from one place.
Add Google Shared Drive to File Explorer Online
Step 1. Create a MultCloud account on official website. Or you log in with your Google or Facebook account.

Step 2. Choose "Shared Drive" and enter one of your Google Workspace accounts to add Shared Drives of this account to MultCloud. You can repeat this step to add as many Shared Drives and accounts as you have to MultCloud.
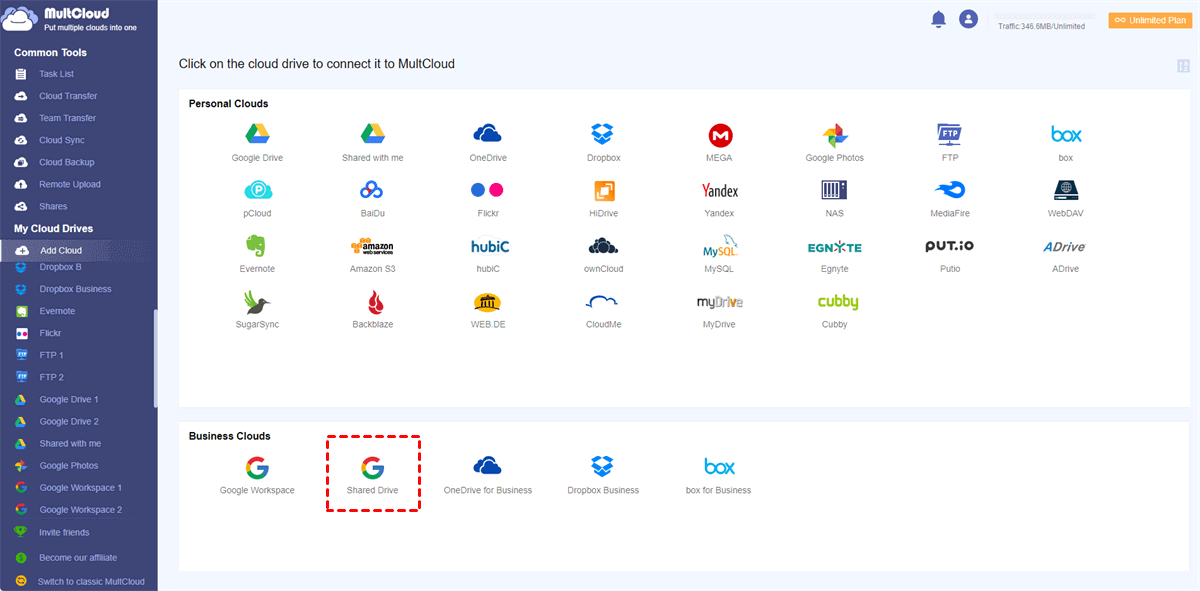
Tip: MultCloud divides a Google Workspace account into My Drive (Google Workspace), Shared Drive, and "Shared with me" folder for you to add them respectively to MultCloud and manage them with better order.
Step 3. Open Shared Drives from "My Cloud Drives" list and enjoy the best experience of cloud file management.
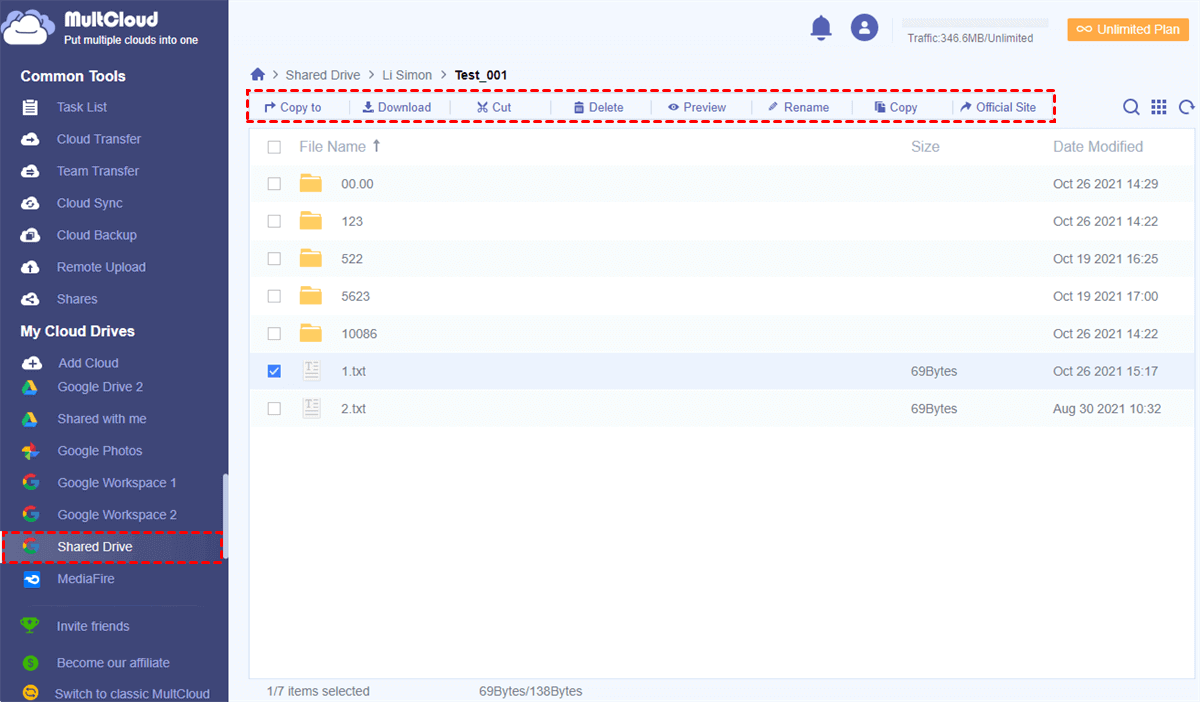
Tips: After adding Shared Drive to file explorer online, you can realize some wonderful cloud -to-cloud transfer, sync, and backup functions without downloading and uploading in MultCloud.
- Cloud Transfer: One-key cloud to cloud migration without any risk of data loss.
- Cloud Sync: One-key cloud to cloud sync with 10 fascinating sync modes.
- Cloud Backup: Automatic cloud to cloud backup with easiest backup version management.
- Sub-accounts Management: Collaborate with users from different clouds together in MultCloud after subscribing.
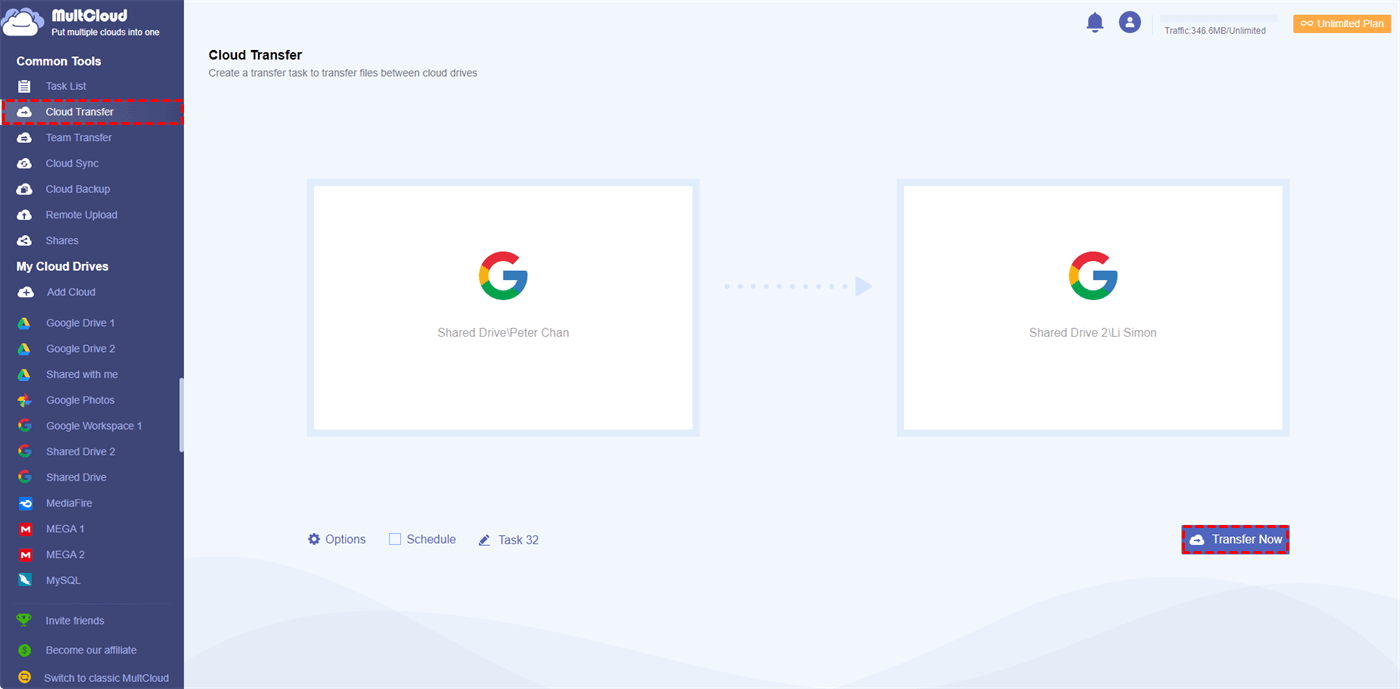
Conclusion
After looking through this full guide about how to add Google Shared Drive to file explorer in Windows 10 or online, now you are able to add Google Shared Drive to Windows file explorer or to online file explorer, MultCloud, according to your need.
In addition, if you add Google Shared Drives to file explorer with the purpose of making backup from Shared Drive to local to put double security to team files, actually you can try Cloud Backup in MultCloud which is best suitable to backup Google Drive to another account and clearly manage each version of Cloud Backup tasks efficiently.
MultCloud Supports Clouds
-
Google Drive
-
Google Workspace
-
OneDrive
-
OneDrive for Business
-
SharePoint
-
Dropbox
-
Dropbox Business
-
MEGA
-
Google Photos
-
iCloud Photos
-
FTP
-
box
-
box for Business
-
pCloud
-
Baidu
-
Flickr
-
HiDrive
-
Yandex
-
NAS
-
WebDAV
-
MediaFire
-
iCloud Drive
-
WEB.DE
-
Evernote
-
Amazon S3
-
Wasabi
-
ownCloud
-
MySQL
-
Egnyte
-
Putio
-
ADrive
-
SugarSync
-
Backblaze
-
CloudMe
-
MyDrive
-
Cubby
