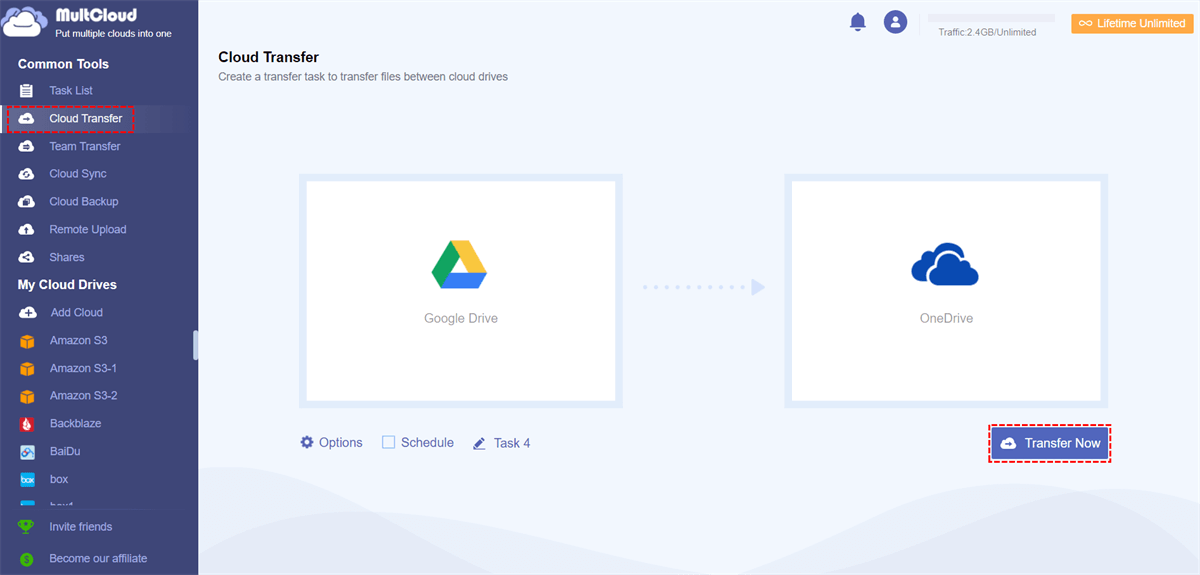Quick Search:
About Google Drive
Google Drive allows you to store files, images, or videos online, and keep them synced with all of your devices. Access them anywhere and share them with others through the network easily. In addition to sharing and storing, Google Drive (via Google Docs) enables you to edit documents, spreadsheets, presentations, surveys, and more. But when you open the Microsoft Word files in Google Drive, you can only view the file, and can't edit it, or edit it as a Google Doc file.
About Office 365
Office 365, a kind of Microsoft cloud storage, is the online version of Microsoft's suite of office products in the cloud. It not only provides all the standard office products like Excel, Outlook, Word, SharePoint, and more but also is available from any internet-enabled computer. Just as its name shows: access to your Office from anywhere and anytime all year round.
Office 365 is designed to seamlessly work with Microsoft OneDrive Cloud Storage service. So, when you click on "Open" or "Save As", you will see a nice logo for OneDrive and access the Cloud Storage directly. Moreover, when you click "Add a Place", you can only find Microsoft services, but not other cloud storage services such as Google Drive and Dropbox.
Is there any way to integrate Google Drive and OneDrive? In this way, the functions of the two services can be used at the same time.
3 Ways to Add Google Drive to Office 365
Is there any way to add it yourself? Yes, this article will show you some methods.
Solution 1. Follow the Instructions Supported by Microsoft
Microsoft did publish instructions on how to integrate any cloud storage service into Office 365. It will guide you to register the cloud storage service on the your computer. The cloud storage service can be registered on your through its installation program, where registration includes setting some registry keys to provide Office 365 with some detailed information about the cloud storage service.
This method requires you to have some professional computer knowledge. If you are inclined to use this method, you can download the operating document provided by Microsoft so that you can read the relevant content at any time to support your operation.
Note: This method only supports these operating systems: Windows 7, Windows Server 2008, Windows Vista, Windows XP, Microsoft Word 2010, Microsoft Word 2013.
Solution 2. Install Google Drive Plug-In for Microsoft Office
You can install the Google Drive plug-in for Microsoft Office. The Google Drive plug-in for Microsoft® Office allows users to work in Word®, Excel®, PowerPoint®, and Outlook® to open documents directly from Google Drive and save to Google Drive, without leaving their Office programs. You can also use Office 365 if you subscribe and install it on your computer.
1. In a web browser, go to the plug-in page and click Download.
2. Double-click DriveForOffice.exe and run the installer in silent mode.
3. Open Word, Excel, PowerPoint, or Outlook.
4. On startup, at the Welcome screen, click Get Started, and then sign in to your Google Account.
5. On the Authorization page, click Accept. After you install the plug-in, you'll see "Google Drive" in the Office menu bar.
Notes:
- The drive is currently not supported on Windows laptops and tablets with ARM processors. The plug-in mentioned above does not work with Office for Mac.
- If you are a MAC user, please click here to download the plug-in for MAC.
Solution 3. Sync/Move Files from Google Drive to OneDrive
The first two methods can indeed realize the integration of Google Drive and OneDrive, but they simply realize the combination of the functions of the two products.
For the file transfer between Google Drive and OneDrive, you still can only rely on the traditional upload and download method, that is, downloading the Google Drive files to the local device, and then uploading them to OneDrive. Although this is feasible, it can be cumbersome and time-consuming, and it is especially impractical when you need to switch them frequently.
Don't be disappointed, here is a more direct way to add Google Drive to Office 365 for good and realize files moving quickly. We recommend a third-party could file manager – MultCloud. Not only for Google Drive and OneDrive, it supports almost all popular cloud storage services, such as Dropbox, Flickr, Amazon S3, OneDrive for Business, G Suite, FTP, Box, MySQL, MEGA, SugarSync, etc.
The following is a step-by-step guide.
Step 1. Create a MultCloud account, it's free of charge.
Step 2. Add Google Drive accounts. In its main console, click "Add Cloud" on the left side and select "Google Drive" from the right cloud drive list. Then go to the next step.
Step 3. Edit the Display Name as you wish and click Add Google Drive, then just follow the easy guidance to finish cloud account adding.
Step 4. Repeat the previous two steps to add OneDrive to MultCloud. Then your Google Drive account and OneDrive account are linked in one place. You can add all your cloud service accounts to connect and manage files between multiple cloud storage if needed.
Step 5. Click on the tab – "Cloud Transfer" and select Google Drive as the source and OneDrive as the destination respectively.
Step 6. Click on Options to set the cloud transfer mode, then close the pop window and click "Transfer Now" to perform the task.
Tip: Besides Cloud Transfer, you can also use MultCloud's Cloud Sync function to sync Google Drive and OneDrive directly. You can also click on Options to set 10 ways to synchronize data in clouds, including Real Time Sync, one-way sync, two-way sync, etc.
Conclusion
In short, MultCloud offers an easy and direct way to add Google Drive to Office 365. You can rely on it to integrate your Google Drive with OneDrive, like syncing Google Drive with OneDrive free, copying Google Drive to OneDrive, etc. MultCloud can do both one-way and two-way sync between any two of your cloud accounts. What's more, your data is confidential because we use 256-bit AES encryption for SSL. It's 100% safe for you to use the service of MultCloud.
MultCloud Supports Clouds
-
Google Drive
-
Google Workspace
-
OneDrive
-
OneDrive for Business
-
SharePoint
-
Dropbox
-
Dropbox Business
-
MEGA
-
Google Photos
-
iCloud Photos
-
FTP
-
box
-
box for Business
-
pCloud
-
Baidu
-
Flickr
-
HiDrive
-
Yandex
-
NAS
-
WebDAV
-
MediaFire
-
iCloud Drive
-
WEB.DE
-
Evernote
-
Amazon S3
-
Wasabi
-
ownCloud
-
MySQL
-
Egnyte
-
Putio
-
ADrive
-
SugarSync
-
Backblaze
-
CloudMe
-
MyDrive
-
Cubby